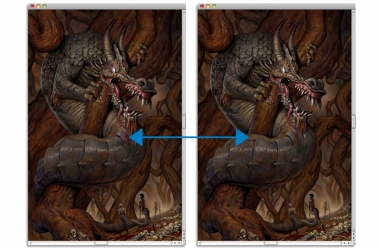
Collegamenti rapidi alle procedure di questa pagina:
• |
• |
• |
Corel Painter permette di clonare un'immagine per creare un'illustrazione. In altre parole le tecniche di clonazione servono per dare alle fotografie digitali una seconda vita.
In questa sezione viene descritta la procedura manuale per la clonazione di un'immagine. La procedura manuale implica la scelta dell'immagine, la creazione di un clone, e la configurazione dell'area di lavoro per iniziare a dipingere nel clone. In alternativa, è possibile selezionare un'immagine e lasciare che Corel Painter configuri automaticamente l'area di lavoro. Per ulteriori informazioni, vedere Usare Clonazione veloce.
Per iniziare la procedura di clonazione, selezionare l'immagine da clonare. Corel Painter duplica l'immagine di origine e la integra come origine clonazione nel documento del clone. Il documento del clone viene visualizzato in una nuova finestra del documento e l'origine clonazione viene visualizzata nel pannello Origine clonazione.
Per comprendere meglio cosa sia un'origine clonazione, immaginarla come un'istantanea dell'immagine selezionata in un certo momento. Una volta creato il clone e integrata l'origine clonazione, la relazione con l'immagine di origine viene interrotta. Pertanto, le modifiche apportate all'immagine di origine non si rifletteranno nell'origine clonazione. L'immagine di origine utilizzata come origine clonazione rimane aperta nella finestra del documento, ma servirà solo come riferimento. L'utente può modificare il file di origine, ma per applicare le modifiche al clone deve aggiornare l'origine clonazione.
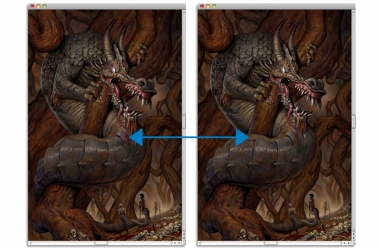
Un'istantanea dell'immagine di origine (a sinistra) viene incorporata come origine clonazione nel documento del clone (a destra).
Una volta creato il clone iniziale, è possibile aggiungere ulteriori origini clonazione al documento del clone, riuscendo così a clonare colori da diverse origini. Per ulteriori informazioni, vedere Lavorare con più origini clonazione.
Quando il documento del clone viene aperto nella finestra del documento, è necessario ripulire il quadro per iniziare a dipingere nel clone con la tecnica preferita. Per ulteriori informazioni, vedere Dipingere nel clone.
Prima di iniziare a dipingere nel clone, è possibile attivare il tavolo luminoso. Il tavolo luminoso visualizza una versione attenuata dell'immagine di origine sotto al documento del clone; questo consente di applicare con precisione i colori del clone al quadro.
Diversamente dai tradizionali tavoli luminosi, il tavolo luminoso di Corel Painter è una modalità di visualizzazione che può essere utilizzata come riferimento per il disegno o per ricalcare le immagini. Non si tratta di un oggetto reale, come un livello o un documento. Questa modalità di visualizzazione offre una versione attenuata dell'immagine di origine nella finestra del documento, come se fosse posizionata su un tavolo luminoso. Eventuali materiali applicati all'immagine con il tavolo luminoso attivo vengono applicati al documento del clone, ma non al tavolo luminoso.
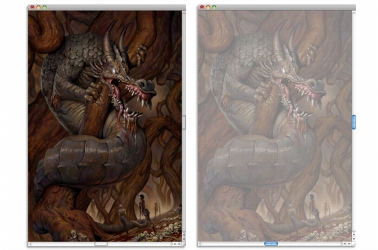
Il clone con il tavolo luminoso attivo (a destra) permette di visualizzare un'immagine attenuata dell'origine clonazione (a sinistra).
Quando il tavolo luminoso è attivo, non tutti i dettagli dell'immagine sono chiaramente visibili. Per tenere traccia delle modifiche, è possibile attivare e disattivare il tavolo luminoso. È anche possibile controllare l'opacità del tavolo luminoso.
Oltre a dipingere su un clone, è possibile utilizzare il clone con il tavolo luminoso attivo per creare i contorni di un'immagine. Sarà possibile poi utilizzare il contorno come punto di partenza per un nuovo disegno.
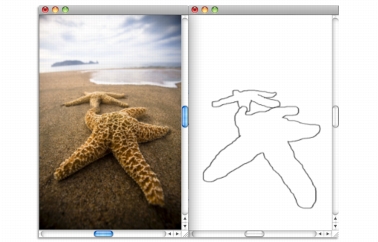
Usare la funzione Tavolo luminoso per visualizzare l’origine dell'immagine per la creazione dei contorni (a sinistra). Se si disattiva l'opzione Tavolo luminoso è possibile vedere il contorno (a destra).
| Per clonare un'immagine |
1 |
Aprire l’immagine da clonare.
|
2 |
Scegliere File |
Il clone viene visualizzato in una nuova finestra del documento. |
Per disegnare i colori del clone su un quadro vuoto, è possibile cancellare il documento del clone; a tal fine, scegliere Seleziona |
3 |
Applicare i tratti di pennello al quadro utilizzando un pennello Clona o scegliendo
un pennello e impostandolo sul colore del clone.
|
Per aprire il pannello Origine clonazione, scegliere Finestra |
Quando si crea un clone, il file di origine viene incorporato automaticamente
nel documento del clone. Di conseguenza, eventuali modifiche apportate
all'immagine di origine non si riflettono nel clone. Per utilizzare la versione
più aggiornata dell'immagine, è necessario aggiungerla come nuova origine
clonazione ed eliminare la versione precedente. Per ulteriori informazioni,
vedere Per aggiornare un'origine clonazione.
|
Se un'immagine di origine contiene dei livelli, il processo di clonazione crea
una copia composita completa, il che vuol dire che tutti i livelli dell'immagine
vengono rilasciati automaticamente. Questo aspetto della clonazione consente
di appiattire l'immagine in modo da accelerare la stampa.
|
Se si seleziona un pennello Clona e si passa al campionamento dello
scostamento durante la clonazione di un'immagine, la casella di controllo
Campionamento scostamento nel pannello Origine clonazione viene attivata
automaticamente. Tenere presente che il punto di riferimento del
campionamento non viene considerato come origine clonazione e non viene
visualizzato nel pannello Origine clonazione. Per ulteriori informazioni, vedere
Eseguire il campionamento dello scostamento.
|
| Per attivare il tavolo luminoso |
1 |
Scegliere Finestra |
2 |
Nel pannello Origine clonazione, fare clic sul pulsante Attiva/disattiva Tavolo
luminoso |
Per utilizzare i tasti di scelta rapida, premere Comando + T (Mac OS) o Ctrl + T (Windows). |
Attraverso il tavolo luminoso si intravede una versione più tenue dell'immagine di origine. |
3 |
Effettuare una delle operazioni seguenti:
|
• |
Applicare i tratti di pennello al quadro utilizzando lo strumento Clona o una
variante di pennello impostata sul colore del clone.
|
• |
Creare il contorno dell'immagine utilizzando, ad esempio, una variante pennello
Matita.
|
Per attivare il tavolo luminoso è anche possibile accedere al pannello
Navigatore, fare clic sul pulsante Apri impostazioni navigatore |
| Per aggiornare un'origine clonazione |
1 |
Scegliere Finestra |
2 |
Nel pannello Origine clonazione, fare clic sul pulsante Apri immagine |
3 |
Nel pannello Origine clonazione, scegliere la versione precedente dell'origine
clonazione dall'elenco.
|
4 |
Fare clic sul pulsante Elimina |
|
|
Copyright 2012 Corel Corporation. Tutti i diritti riservati.