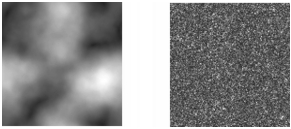
Collegamenti rapidi alle procedure di questa pagina:
• |
• |
╚ possibile creare paesaggi interessanti utilizzando i pattern frattali. ╚ anche possibile convertire un pattern frattale in una texture carta che sarÓ salvata nella libreria Carta. Per ulteriori informazioni, vedere Texture carta e Grana.
Quando si creano i pattern frattali, i controlli seguenti consentono di perfezionare il risultato:
• |
IntensitÓ, controlla la complessitÓ della definizione del pattern, come se si
aumentasse e riducesse lo “zoom” su una superficie texture con uno microscopio.
|
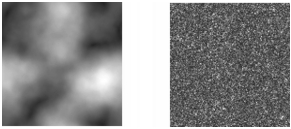
Il cursore IntensitÓ determina il livello di dettaglio. L'immagine a sinistra Ŕ impostata al -200% e l'immagine a destra al 0%.
• |
Ripetizioni, definisce il numero di ripetizioni all’interno della tessera.
|
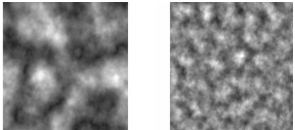
Il cursore Ripetizioni determina il numero di ripetizioni per tessera. L'immagine a sinistra Ŕ impostata al 90% e l'immagine a destra al 20%.
• |
Morbidezza, regola l’attenuazione dei bordi del pattern.
|
• |
Angolo, modifica la direzione da cui si visualizza il frattale.
|
• |
Finezza, enfatizza la direzione suggerita tramite le linee del pattern frattale. Linee
pi¨ sottili producono un aspetto pi¨ lineare.
|
• |
Dimensioni, imposta le dimensioni della tessera. Se il computer dispone di molta
memoria, Ŕ possibile creare un file di grandi dimensioni ad alta risoluzione. Se la
memoria disponibile del computer non Ŕ molto estesa, alcune opzioni di
ridimensionamento potrebbero non essere disponibili.
|
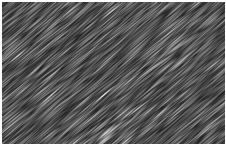
Valori bassi per l'opzione Finezza mostrano il frattale come striature. Usare il cursore Angolo per cambiare la direzione delle striature.
Corel Painter usa quattro canali per memorizzare le informazioni grafiche: Rosso, Verde, Blu e Alfa. Quando si creano pattern frattali, le informazioni diverse dai valori di colore possono essere inserite in questi canali, che consentono di visualizzare tali informazioni in diversi modi.
| Per creare pattern frattali |
1 |
Scegliere Finestra |
2 |
Nel pannello Motivi, fare clic sul pulsante Opzioni pattern |
3 |
Viene visualizzata la finestra di dialogo Crea pattern frattale.
|
4 |
Effettuare una delle operazioni riportate nella tabella seguente.
|
5 |
Nell'area Dimensioni, attivare l'opzione corrispondente alle dimensioni della tessera
che si desidera creare.
|
6 |
Nella casella di riepilogo Canale, selezionare una delle opzioni seguenti:
|
• |
Altezza come luminanza: visualizza informazioni di pseudo-altezza come
luminanza. Le aree bianche sono rappresentate come rilievi, mentre le aree nere
rappresentano le “depressioni”. Le immagini generate con questa opzione
possono essere usate con l'effetto Applica texture di superficie.
|
• |
Orientamento sfumatura: usa il canale Rosso per visualizzare l’orientamento
dell’angolo inferiore di un campo altezza.
|
• |
Normale superficie: usa i canali Verde e Blu per rappresentare i componenti X e
Y della normale della superficie (angolo perpendicolare alla superficie in un dato
punto) del campo altezza (Verde = X, Blu = Y).
|
Creare il nuovo pattern pu˛ richiedere un po' di tempo. Quando il file del pattern Ŕ pronto, viene visualizzato in una nuova finestra del documento. |
7 |
Nel pannello Motivi, fare clic sul pulsante Opzioni pattern e scegliere Cattura
pattern.
|
8 |
Nella finestra di dialogo Cattura pattern, digitare un nome nella casella Nome.
|
Le opzioni Orientamento sfumatura e Normale superficie per la
visualizzazione di una texture frattale sono disponibili esclusivamente per
motivi estetici. Un modo per sfruttarle Ŕ creare variazioni di colore della
texture con la funzione Regola colori.
|
![]()
Per colorare un pattern frattale, Ŕ possibile modificare i toni della scala di grigi
con i toni di un riempimento sfumatura utilizzando la funzionalitÓ Applica
all’immagine. Per ulteriori informazioni, vedere Per sostituire i colori
dell'immagine con i colori di sfumatura.
|
| Per convertire un pattern frattale in una texture carta |
1 |
Scegliere Finestra |
2 |
Nel pannello Motivi, fare clic sul selettore Motivi e selezionare un pattern nel
pannello della libreria Motivi di Painter.
|
3 |
Fare clic sul pulsante Opzioni pattern |
Il pattern frattale viene visualizzato in una nuova finestra dell'immagine. |
4 |
Scegliere Effetti |
Per ulteriori informazioni, vedere Equalizzare le immagini. |
5 |
Scegliere Selezione |
6 |
Scegliere Finestra |
7 |
Nel pannello Carte, fare clic sul pulsante Opzioni Carte e scegliere Cattura carta.
|
8 |
Nella finestra di dialogo Salva carta, impostare Dissolvenza su 0,00.
|
9 |
Digitare un nome nella casella Nome.
|
|
|
Copyright 2012 Corel Corporation. Tutti i diritti riservati.