
Collegamenti rapidi alle procedure di questa pagina:
• |
• |
• |
• |
• |
• |
• |
• |
• |
• |
• |
• |
• |
• |
• |
• |
• |
• |
• |
Sebbene i livelli dinamici condividano molte caratteristiche, ognuno di essi prevede delle proprie impostazioni. Le sezioni seguenti descrivono i plug-in e forniscono le istruzioni per regolarne le impostazioni.
Il plug-in dinamico LuminositÓ e contrasto crea un livello che applica una regolazione di luminositÓ e contrasto alle immagini sottostanti.

Il livello dinamico LuminositÓ e contrasto ha effetto su tutte le immagini poste sotto di esso.
| Per creare un livello dinamico LuminositÓ e contrasto |
1 |
Effettuare una delle operazioni seguenti:
|
• |
Nel pannello Livelli selezionare il livello Quadro o un altro livello.
|
• |
Se il nuovo livello dinamico deve avere dimensioni specifiche, selezionare un'area
nella finestra del documento.
|
Se si seleziona un'area, Corel Painter crea automaticamente un nuovo livello quando viene applicato il plug-in dinamico. |
2 |
Nel pannello Livelli, fare clic sul pulsante Plug-in dinamici |
3 |
Nella finestra di dialogo LuminositÓ e contrasto, trascinare i cursori per regolare il
contrasto e la luminositÓ dell’immagine.
|
Se il risultato non Ŕ quello desiderato, fare clic su Annulla o su Ripristina per
ripristinare le impostazioni predefinite.
|
╚ anche possibile utilizzare il cursore OpacitÓ |
Il plug-in dinamico Brucia applica un effetto bruciatura ai bordi del livello selezionato. ╚ anche possibile applicare un effetto di bruciatura a un'area selezionata del livello Quadro. Usare i cursori per regolare l’intensitÓ e le caratteristiche della bruciatura.

Impostazioni di bruciatura che producono effetti diversi.
| Per applicare l’effetto bruciatura a un livello oppure a una selezione |
1 |
Effettuare una delle operazioni seguenti:
|
• |
Nel pannello Livelli, selezionare un livello.
|
• |
Se il nuovo livello dinamico deve avere dimensioni specifiche, selezionare un'area
del Quadro.
|
Se si seleziona un'area del Quadro, Corel Painter crea automaticamente un nuovo livello quando viene applicato il plug-in dinamico. |
2 |
Nel pannello Livelli, fare clic sul pulsante Plug-in dinamici |
3 |
Nella finestra di dialogo Opzioni brucia, impostare i cursori seguenti e i controlli
seguenti per regolare l’effetto bruciatura:
|
• |
Margine bruciatura: specifica la larghezza dell’effetto di bruciatura in relazione
alle dimensioni del livello.
|
• |
Ampiezza fiamma: specifica la larghezza dell’area bruciacchiata. Su di essa
appare il colore di bruciatura.
|
• |
EntitÓ fiamma: specifica la porzione di livello che deve essere interessata dalla
bruciatura. Aumentando il valore dell'EntitÓ fiamma, il livello si restringe.
|
• |
Direzione vento: modifica la quantitÓ di bruciatura sui diversi lati del livello.
|
• |
EntitÓ vento: determina di quanto l’opzione Direzione vento influisce sui
cambiamenti.
|
• |
Dentellatura: specifica il livello di irregolaritÓ dei bordi bruciati.
|
• |
Usa texture della carta: permette di utilizzare la carta corrente per variare la
concentrazione della tinta nella regione bruciacchiata.
|
• |
Brucia bordi interni: applica l’effetto sia ai bordi interni che esterni. Disabilitare
questa opzione per proteggere i bordi interni.
|
• |
Anteprima: consente a Corel Painter di visualizzare le modifiche prima che
vengano applicate all'immagine.
|
• |
Disattiva : impedisce a Corel Painter di applicare le impostazioni all’immagine.
╚ possibile in seguito riattivare l'effetto bruciatura disabilitando questa casella di
controllo.
|
• |
Colore bruciatura: visualizza il colore utilizzato nell’area bruciata. ╚ possibile
cambiare il colore. Fare clic sul campione Colore bruciatura e usare la finestra di
dialogo Colore per selezionare un colore.
|
• |
Salva predefinito: definisce le impostazioni correnti come predefinite.
|
• |
Ripristina: consente di ripristinare le impostazioni predefinite.
|
╚ possibile applicare l'effetto Brucia a un'area specifica di un livello diverso dal
livello Quadro copiando l'area su cui si desidera applicare l'effetto in un nuovo
livello e applicando l'effetto del plug-in dinamico Brucia al nuovo livello.
|
╚ possibile utilizzare il comando Ripristina originale nel menu del pannello
Livelli per ripristinare le condizioni iniziali di un'immagine di origine. Per
ulteriori informazioni, vedere Eliminare o ripristinare i livelli dinamici.
|
Il plug-in dinamico Strappa applica un effetto carta lacerata ai bordi dell’area o del livello selezionati.

Si pu˛ ottenere un effetto pi¨ evidente (a destra) o meno evidente (a sinistra).
| Per lacerare un livello o una selezione |
1 |
Effettuare una delle operazioni seguenti:
|
• |
Nel pannello Livelli, selezionare un livello.
|
• |
Se il nuovo livello dinamico deve avere dimensioni specifiche, selezionare un'area
nella finestra del documento.
|
Se si seleziona un'area, Corel Painter crea automaticamente un nuovo livello quando viene applicato il plug-in dinamico. |
2 |
Nel pannello Livelli, fare clic sul pulsante Plug-in dinamici |
3 |
Nella finestra di dialogo Opzioni Strappa, impostare i cursori e i controlli seguenti
per regolare l’effetto lacerazione:
|
• |
Margine: specifica la larghezza della lacerazione a partire dal bordo del livello.
|
• |
EntitÓ: specifica la profonditÓ della lacerazione nel livello.
|
• |
Dentellatura: specifica il livello di irregolaritÓ dei contorni lacerati.
|
• |
Lacera bordi interni: applica l’effetto ai bordi interni ed esterni. Disabilitare
questa opzione per proteggere i margini interni.
|
• |
Anteprima: consente a Corel Painter di visualizzare le modifiche prima che
vengano applicate all'immagine.
|
• |
Disattiva : impedisce a Corel Painter di applicare le impostazioni all’immagine.
╚ possibile in seguito riattivare l'effetto lacerazione disabilitando questa casella
di controllo.
|
• |
Colore strappo: mostra il colore utilizzato nel contorno della lacerazione. ╚
possibile cambiare il colore. Fare clic sul campione del colore e usare la finestra
di dialogo Colore per selezionare un colore.
|
• |
Salva predefinito : definisce le impostazioni correnti come predefinite.
|
• |
Ripristina: consente di ripristinare le impostazioni predefinite.
|
![]()
Utilizzare una texture carta irregolare per creare un effetto lacerazione
migliore facendo clic sul Selettore Carta nella Casella degli strumenti e
scegliendo una texture carta dall'elenco.
|
╚ possibile utilizzare il comando Ripristina originale nel menu del pannello
Livelli per ripristinare le condizioni iniziali di un'immagine di origine. Per
ulteriori informazioni, vedere Eliminare o ripristinare i livelli dinamici.
|
Il plug-in dinamico Effetto smusso applica effetti smussati 3D ai livelli o alle aree selezionate. ╚ possibile controllare sia il profilo dello smusso che l’illuminazione per creare effetti unici.
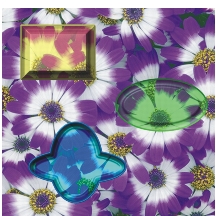
╚ possibile ottenere una varietÓ di profili di smusso.
Per creare un pulsante 3D con del testo all’interno, per prima cosa Ŕ necessario usare l'Effetto smusso per creare il pulsante di sfondo. Quindi, occorre definire il testo che deve creare fluttuare sul pulsante raggruppando il testo e il pulsante e quindi unendo il gruppo di livelli.
La finestra di dialogo Effetto smusso include i controlli seguenti nella sezione Controlli smusso:
• |
Anteprima mostra un’anteprima in tempo reale basata sulle opzioni impostate.
|
• |
Disattivanon permette a Corel Painter di applicare le impostazioni all’immagine. ╚
possibile in seguito riattivare l'effetto smusso disabilitando questa casella di
controllo.
|
• |
Smussa bordi interni consente di applicare lo smusso ai bordi interni dell’area dello
smusso.
|
• |
Larghezza smusso specifica la larghezza dello smusso in relazione al diametro del
livello.
|
• |
Parte esterna controlla la parte dello smusso che appare al di fuori del livello.
|
• |
Pendenza bordo determina l’angolo del bordo (parte pi¨ interna) dello smusso.
|
• |
Parte di rampa specifica la distanza orizzontale tra la base e il bordo.
|
• |
Altezza rampa specifica la distanza verticale tra il livello della base e quello del
bordo.
|
• |
Pendenza rampa specifica l’angolo della rampa (parte centrale) dello smusso.
|
• |
Pendenza base specifica l’angolo della base (parte pi¨ esterna) dello smusso.
|
• |
Arrotondamento controlla la rotonditÓ delle transizioni tra la base, la rampa e il
bordo, nonchÚ il contrasto dei rilievi risultanti.
|
• |
Colore esterno determina il colore della parte esterna dello smusso. Questo
controllo Ŕ applicabile solo quando il valore di Parte esterna Ŕ maggiore di zero. ╚
possibile fare clic sul campione Colore esterno e impostare il colore nella finestra di
dialogo Colore.
|
Le variazioni di illuminazione possono cambiare notevolmente l’aspetto 3D di uno smusso. Si pu˛ modificare l’angolo della luce trascinando il cerchio sulla sfera dell’anteprima.
La finestra di dialogo Effetto smusso include i controlli seguenti nella sezione Controlli luce:
• |
Direzione luce e Altezza luce cambiano la posizione e l'angolo della luce. Quando si
imposta il controllo Altezza luce sul valore massimo, la luce risplende direttamente
sul livello e l'impostazione Direzione luce non ha effetto. Quando Altezza luce Ŕ
minore del valore massimo, il cursore Direzione luce ruota la luce intorno al centro.
|
• |
LuminositÓ regola l’intensitÓ della luce.
|
• |
Diffusione regola la diffusione della luce sulla superficie.
|
• |
Lucentezza controlla la prevalenza dei punti di luce.
|
• |
Riflesso controlla quanto dell’immagine di origine Ŕ visibile nello smusso. Se si
lavora con un clone, l’origine del clone viene mappata sulla superficie con una
percentuale variabile. Per una spiegazione pi¨ approfondita sulle mappe di
riflessione, vedere Lavorare con le mappe di riflessione.
|
• |
Colore luce determina il colore della luce. Per impostare un colore, fare clic sul
campione e utilizzare la finestra di dialogo Colore.
|
| Per smussare un livello o una selezione |
1 |
Effettuare una delle operazioni seguenti:
|
• |
Nel pannello Livelli, selezionare un livello.
|
• |
Se il nuovo livello dinamico deve avere dimensioni specifiche, selezionare un'area
nella finestra del documento.
|
Se si seleziona un'area, Corel Painter crea automaticamente un nuovo livello quando viene applicato il plug-in dinamico. |
2 |
Nel pannello Livelli, fare clic sul pulsante Plug-in dinamici |
Se viene visualizzata la finestra di dialogo Conferma, fare clic su Conferma per trasformare il livello dinamico in un livello di immagine. |
3 |
Nella finestra di dialogo Effetto smusso, specificare le impostazioni desiderate.
|
Se il risultato non Ŕ quello atteso, fare clic su Ripristina per ripristinare le
impostazioni predefinite.
|
╚ possibile salvare le impostazioni correnti come predefinite facendo clic su
Salva predefinito.
|
╚ possibile utilizzare il comando Ripristina originale nel menu del pannello
Livelli per ripristinare le condizioni iniziali di un'immagine di origine. Per
ulteriori informazioni, vedere Eliminare o ripristinare i livelli dinamici.
|
Il plug-in dinamico Equalizza crea un livello che aumenta il contrasto nelle immagini sottostanti. Tale effetto viene ottenuto dalla regolazione dei punti neri e bianchi e dalla distribuzione dei livelli di luminositÓ sull’intera gamma di livelli disponibili.
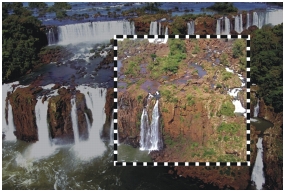
Il livello dinamico Equalizza applicato a una selezione rettangolare.
Il plug-in dinamico Equalizza crea un istogramma che mostra il numero di pixel per ogni valore di livello di luminositÓ. Equalizza permette anche la regolazione della gamma, che schiarisce o scurisce un’immagine senza modificare le luci o le ombre.
| Per creare un livello dinamico Equalizza |
1 |
Effettuare una delle operazioni seguenti:
|
• |
Nel pannello Livelli selezionare il livello Quadro o un altro livello.
|
• |
Se il nuovo livello dinamico deve avere dimensioni specifiche, selezionare un'area
nella finestra del documento.
|
Se si seleziona un'area, Corel Painter crea automaticamente un nuovo livello quando viene applicato il plug-in dinamico. |
2 |
Nel pannello Livelli, fare clic sul pulsante Plug-in dinamici |
3 |
Nella finestra di dialogo Equalizza, regolare il contrasto trascinando i piccoli
indicatori del bianco e del nero posti sotto l’istogramma.
|
Tutti i valori dell’immagine situati a destra dell’indicatore bianco diventano neri, mentre quelli a sinistra dell’indicatore nero diventano bianchi. |
4 |
Trascinare il cursore LuminositÓ per regolare solo i mezzitoni di un'immagine e
lasciare inalterate le zone bianche e nere.
|
Se il risultato non Ŕ quello atteso, fare clic su Ripristina per ripristinare le
impostazioni predefinite.
|
╚ anche possibile utilizzare il cursore OpacitÓ nel pannello Livelli per regolare
l’effetto.
|
Il plug-in dinamico Distorsione vetro crea un livello che applica una distorsione da vetro alle immagini sottostanti. Per osservare la distorsione sulle diverse immagini, Ŕ possibile spostare il livello nel documento.
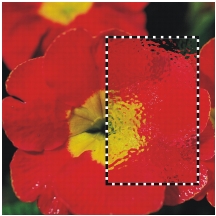
Il livello dinamico Distorsione vetro in azione.
| Per creare un livello dinamico Distorsione vetro |
1 |
Effettuare una delle operazioni seguenti:
|
• |
Nel pannello Livelli selezionare il livello Quadro o un altro livello.
|
• |
Se il nuovo livello dinamico deve avere dimensioni specifiche, selezionare un'area
nella finestra del documento.
|
Se si seleziona un'area, Corel Painter crea automaticamente un nuovo livello quando viene applicato il plug-in dinamico. |
2 |
Nel pannello Livelli, fare clic sul pulsante Plug-in dinamici |
3 |
Nella finestra di dialogo Distorsione vetro, selezionare un’origine di spostamento
dalla casella Metodo.
|
• |
Carta usa la texture carta selezionata. Una texture Carta Ŕ particolarmente
indicata per la creazione dell’effetto vetro zigrinato. Probabilmente Ŕ opportuno
aumentare la scala della carta, a meno che non si desideri creare un effetto vetro
smerigliato.
|
• |
Selezione corrente usa l'area correntemente selezionata nella finestra del
documento.
|
• |
Luminanza immagine usa la luminanza del documento corrente.
|
• |
Luminanza originale usa la luminanza dell’origine di clonazione.
|
I pixel dell’immagine vengono spostati seguendo le aree chiare e scure dell’origine. |
4 |
Regolare i cursori e impostare le opzioni seguenti per definire l’effetto distorsione:
|
• |
Inverti: se abilitata, permette di lavorare con l’origine selezionata invertita.
|
• |
Morbidezza: regola le transizioni tra i colori spostati. Aumentando la
morbidezza vengono creati pi¨ passaggi intermedi e di conseguenza la
distorsione risulta pi¨ sfumata. Se nella distorsione vetro appare un effetto alias,
provare ad aumentare il valore.
|
• |
QuantitÓ: controlla il grado di spostamento. La distorsione Ŕ proporzionale al
valore.
|
• |
Variazione: crea pi¨ variazioni nelle vicinanze dello spostamento. Il risultato
dell’aumento delle variazioni dipende dal tipo di immagine e dalle altre
impostazioni.
|
Con l'opzione Anteprima Ŕ possibile indicare a Corel Painter di visualizzare le
modifiche apportate all'immagine.
|
╚ possibile salvare le impostazioni correnti come predefinite facendo clic su
Salva predefinito.
|
![]()
╚ anche possibile utilizzare il cursore OpacitÓ nel pannello Livelli per regolare
l’effetto.
|
╚ possibile trascinare il livello Distorsione vetro o la selezione nella finestra del
documento per distorcere altre aree dell’immagine.
|
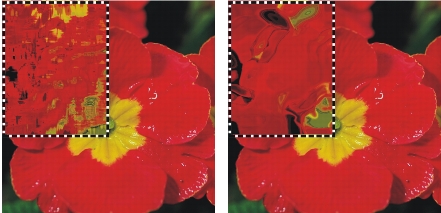
Il livello dinamico Distorsione vetro con le origini di spostamento Carta (a sinistra) e Luminanza immagine (a destra).
Il plug-in dinamico Caleidoscopio crea un livello quadrato che produce l'effetto caleidoscopico delle immagini sottostanti. Il caleidoscopio tradizionale Ŕ un tubo cavo che include un set di specchi e forme colorate su una estremitÓ. Guardando dall’estremitÓ opposta si vedono dei motivi altamente simmetrici creati dalla riflessione delle forme colorate sugli specchi. Quando si aggiunge un livello dinamico Caleidoscopio, per prima cosa Ŕ necessario specificarne le dimensioni.
| Per creare un livello dinamico Caleidoscopio |
1 |
Nel pannello Livelli, fare clic sul pulsante Plug-in dinamici |
2 |
Nella finestra di dialogo Caleidoscopio, specificare le dimensioni del livello
dinamico.
|
I caleidoscopi sono di forma quadrata con dimensioni minime pari a 8 x 8 pixel e massime pari a 500 x 500 pixel. |
3 |
Trascinare il livello Caleidoscopio su diverse aree dell'immagine per alterarne
l'effetto.
|
Provare a utilizzare i tasti di direzione per vedere l'animazione del livello
Caleidoscopio.
|
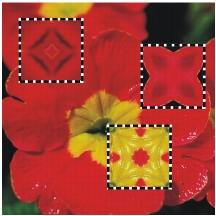
Trascinando il caleidoscopio in diverse aree si ottengono nuovi effetti.
| Per creare e catturare un pattern Caleidoscopio |
1 |
Nel quadro, trascinare il livello dinamico Caleidoscopio fino a quando non si ottiene
l'immagine desiderata.
|
Per continuare a lavorare con il livello Caleidoscopio in un secondo tempo, salvare l'immagine in formato RIFF per mantenere l'immagine e il livello Caleidoscopio. |
2 |
Nel pannello Livelli, selezionare il livello Caleidoscopio.
|
3 |
Fare clic sulla freccia del menu del pannello Livelli e scegliere Rilascia e seleziona
per confermare il livello.
|
4 |
Scegliere Finestra |
5 |
Fare clic sulla freccia del menu del pannello Motivi e selezionare Cattura pattern.
|
Per ulteriori informazioni sulla cattura dei pattern, vedere Motivi. |
Quando si crea un pattern da un livello Caleidoscopio, la selezione viene
rilasciata sul quadro e non tagliata. Per mantenere l'immagine originale e il
livello Caleidoscopio in modo da poter continuare a lavorare con l'effetto,
salvare l'immagine in formato RIFF prima di scegliere Rilascia e seleziona. In
alternativa, Ŕ possibile impostare i livelli di Annulla su un numero
sufficientemente alto che consenta di tornare indietro fino a ripristinare
l'immagine di origine.
|
Il plug-in Lente liquida crea un livello dinamico con cui Ŕ possibile distorcere e macchiare le immagini sottostanti. Si possono creare gli effetti specchio deformante, fondere immagini e altro ancora. Si otterranno risultati migliori usando immagini interessanti sotto il livello dinamico Lente liquida.
Per usare il livello Lente liquida Ŕ necessario selezionare uno strumento, impostare i cursori per controllare l’effetto e quindi trascinare nella finestra del documento per creare la distorsione. Per ottenere risultati diversi, Ŕ possibile cambiare le impostazioni dei cursori o gli strumenti e quindi trascinare di nuovo.
Le funzioni per annullare le azioni non sono disponibili quando si lavora con il livello Lente liquida. Usare lo strumento Gomma del plug-in nella finestra di dialogo Lente liquida per cancellare la distorsione da un'area.
╚ possibile applicare diversi effetti di distorsione usando gli strumenti del plug-in Lente liquida: Cerchio, Spirale sinistra, Spirale destra, Bolla, Pinza o Pennello.
╚ possibile regolare le impostazioni seguenti per personalizzare l’effetto distorsione:
• |
QuantitÓ controlla il grado di distorsione applicato. Un valore vicino allo zero crea
una distorsione minima. I valori negativi creano distorsioni contrarie alla direzione
del tratto e fanno sembrare l'immagine come se fosse spezzata.
|
• |
Sfumatura controlla la fusione tra i tratti di distorsione e la parte inalterata
dell’immagine. Valori alti rendono la distorsione pi¨ morbida e continua. Valori
bassi creano dei tocchi di distorsione isolati.
|

Impostazioni basse del cursore Sfumatura creano distorsioni brusche (a sinistra); impostazioni pi¨ alte creano distorsioni pi¨ morbide e continue che interessano anche altre aree (a destra).
• |
Dimensioni controlla il diametro dello strumento di distorsione e le dimensioni
delle gocce dello strumento Pioggia, che diffonde gocce di distorsione sul livello.
|
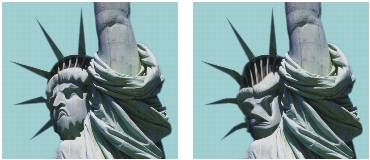
Esempi di come il cursore Dimensioni ha effetto sulla distorsione.
• |
Spaziatura regola la distanza tra i singoli tocchi di distorsione.
|
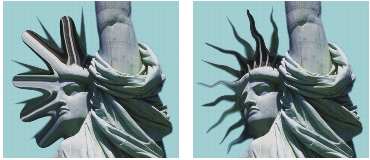
Impostazioni basse della spaziatura creano distorsioni morbide e continue (a sinistra); impostazioni pi¨ alte creano singoli tocchi di distorsione (a destra).
• |
Ripristina consente di ripristinare le impostazioni predefinite.
|
• |
Pioggia diffonde gocce di distorsione sul livello. Le gocce di pioggia distorcono
verso l’interno, fondendo l’immagine.
|
| Per creare un livello dinamico Lente liquida |
1 |
Nel pannello Livelli, fare clic sul pulsante Opzioni livelli |
2 |
Fare clic sul pulsante Plug-in dinamici |
3 |
Nella finestra di dialogo Lente liquida, selezionare uno degli strumenti di Lente
liquida.
|
4 |
Regolare i cursori e impostare i controlli per definire l’effetto distorsione.
|
Per ulteriori informazioni, vedere Lente liquida. |
5 |
Trascinare nella finestra del documento per creare la distorsione.
|
Se le distorsioni non sono quelle desiderate e si desidera iniziare da capo, fare clic su Cancella. |
╚ possibile diffondere gocce di distorsione nel livello facendo clic sul pulsante
Pioggia nella finestra di dialogo Lente liquida. Fare clic in un punto qualsiasi
dell’immagine per interrompere la pioggia. Se i valori di Sfumatura e
Dimensioni sono molto alti, la pioggia pu˛ continuare per qualche istante
dopo il clic.
|
╚ possibile spostare il livello Lente liquida in diverse aree del documento per
distorcere altre immagini.
|

La pioggia fa fondere l’immagine.
| Per cancellare la distorsione prodotta da Lente liquida |
1 |
Nella finestra di dialogo Lente liquida, selezionare lo strumento Gomma |
2 |
Impostare i cursori Dimensioni, Spaziatura e Sfumatura per ottenere l’effetto
gomma desiderato.
|
Se il cursore Sfumatura Ŕ impostato su un valore molto alto, si creano transizioni pi¨ morbide tra la parte cancellata e la distorsione rimasta. |
3 |
Trascinare sulla finestra del documento.
|
L’immagine originale sottostante riappare. |
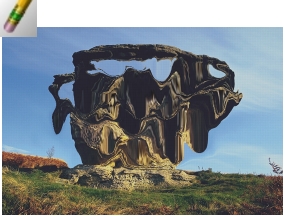
Lo strumento Gomma rimuove la distorsione.
Il plug-in dinamico Metallo liquido permette di dipingere su un livello con metallo o liquido. Il termine "metallo" usato in questo testo si riferisce al materiale applicato, anche nei casi in cui le impostazioni creino poi in realtÓ un effetto pi¨ somigliante all’acqua.
╚ possibile applicare gocce d’acqua che distorcono l’immagine sottostante per mezzo della rifrazione. ╚ anche possibile creare dei frammenti di metallo lucente che si fondono fino a unirsi e che si comportano come il mercurio. Il cursore Rifrazione permette di impostare la differenza tra acqua e metallo, in modo da ottenere effetti intermedi. Si possono usare i metalli negativi per creare buchi nel metallo.
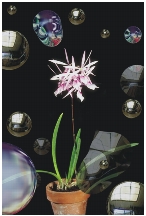
Il plug-in dinamico Metallo liquido crea sia un metallo liquido o un liquido rifrangente semitrasparente.
Un tratto di metallo Ŕ costituito da una serie di gocce separate. ╚ possibile selezionare una o pi¨ gocce e spostarle oppure modificarne le proprietÓ. Per ulteriori informazioni sulle impostazioni dei cursori che si applicano alle gocce selezionate, vedere Metallo liquido.
Le maniglie mostrano il cerchio della goccia e il suo punto centrale. Anche se non Ŕ necessario visualizzare le maniglie sulle gocce per selezionarle, questa operazione pu˛ facilitare il lavoro. Le gocce applicate con l’ultimo tratto vengono selezionate automaticamente. Ogni nuovo tratto deseleziona le gocce di quello precedente.
Non Ŕ possibile annullare le azioni quando si lavora con i metalli; Ŕ invece possibile rimuovere un metallo selezionato, l’ultimo metallo applicato oppure tutto il metallo del livello.
Il metallo Ŕ altamente riflettente. ╚ possibile personalizzare l’aspetto usando un'origine di clonazione o un pattern come mappa di riflessione. Per ulteriori informazioni sulla clonazione, vedere Clonazione e campionamento dell'immagine. Per ulteriori informazioni sulla creazione e la selezione di pattern, vedere Motivi.
╚ possibile applicare il metallo con gli strumenti Pennello e Cerchio oppure con il pulsante Pioggia. ╚ possibile regolare le dimensioni del pennello o delle gocce di pioggia. Lo strumento di applicazione predefinito Ŕ Pennello. Questo strumento permette di dipingere con il metallo. Si pu˛ usare lo strumento Cerchio per creare cerchi di metallo. La funzione svolta dal pulsante Pioggia permette di diffondere gocce metalliche sul livello.
╚ possibile regolare le impostazioni seguenti per personalizzare l’aspetto del metallo liquido:
• |
QuantitÓ controlla l’intensitÓ dell’effetto metallico dal cursore Rifrazione e applica
l'effetto a tutte le gocce del livello. L’estrema sinistra e l’estrema destra
rappresentano esattamente l’una l’opposto dell’altra. Per creare effetti acqua,
impostare QuantitÓ su -0,5. Questa impostazione crea gocce che ingrandiscono le
immagini sottostanti.
|
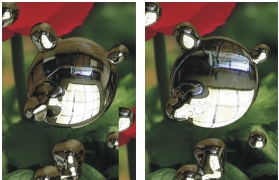
Riflessione e Rifrazione si invertono quando si sposta il cursore QuantitÓ all’estrema destra.
• |
Arrotondamento controlla il raggio d’azione del perimetro. Il raggio d’azione del
perimetro determina la tendenza delle gocce a unirsi a quelle vicine. L’impostazione
Sfumatura si applica a tutte le gocce selezionate e alle nuove che vengono create.
|

Valori bassi del cursore Arrotondamento mantengono separate le gocce (a sinistra); valori alti di questo cursore fanno fondere le gocce tra loro (a destra).
• |
Dimensioni modifica il diametro delle gocce selezionate. L’impostazione
Dimensioni Ŕ applicabile a tutte le gocce selezionate e a quelle nuove che vengono
create con lo strumento Pennello oppure con Pioggia. Non influisce sullo
strumento Cerchio.
|
• |
Volume regola la visibilitÓ lungo il perimetro. L’impostazione Volume Ŕ applicabile
a tutte le gocce selezionate e a quelle nuove che vengono create.
|
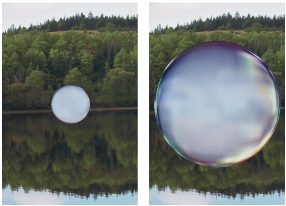
Riducendo il valore di Volume sotto il 100% si restringe la parte visibile della goccia, facendola "asciugare" (a sinistra). Aumentando il valore di Volume oltre il 100% si estende la visibilitÓ al di lÓ del cerchio della goccia nel raggio d’azione del perimetro (a destra).
• |
Spaziatura regola la spaziatura tra le gocce nei tratti creati con lo strumento
Pennello.
|

Un tratto con un valore di spaziatura basso (a sinistra): le gocce si fondono tra loro. Un tratto con un valore di spaziatura alto (a destra): ogni goccia appare distinta.
• |
Mappa specifica il tipo di metallo oppure la mappa di riflessione. Il tipo viene
applicato all’intero livello. ╚ possibile applicare un metallo e cambiarne il tipo
successivamente. Per ulteriori informazioni sulle mappe di riflessione e sui pattern,
vedere Metallo liquido.
|
• |
Mostra maniglie visualizza il contorno della goccia e il punto centrale.
|
• |
Rifrazione controlla l’aspetto delle gocce. Il cursore rappresenta una scala tra
riflessione e rifrazione. L’impostazione di Rifrazione Ŕ applicabile a tutte le gocce del
livello.
|
Per dipingere con liquido semitrasparente, Ŕ possibile spostare verso destra il cursore Rifrazione. Quando il cursore Rifrazione raggiunge il 100%, il metallo diventa trasparente. Le gocce appaiono come un liquido semplice (olio o acqua). |

Una bassa rifrazione significa alta riflessione (a sinistra). Al contrario, un'alta rifrazione crea liquidi semitrasparenti e rifrangenti (a destra).
• |
Tensione superficiale rende l’aspetto delle gocce pi¨ arrotondato e-tridimensionale.
|
• |
Ripristina consente di ripristinare le impostazioni predefinite.
|
| Per creare un livello dinamico Metallo liquido |
1 |
Nel pannello Livelli, fare clic sul pulsante Opzioni livelli |
2 |
Fare clic sul pulsante Plug-in dinamici |
3 |
Nella finestra di dialogo Metallo liquido, selezionare lo strumento Cerchio |
4 |
Selezionare uno dei seguenti tipi di metallo dalla casella Mappa:
|
• |
Metallo standard
|
• |
Cromo 1
|
• |
Cromo 2
|
• |
Interno
|
• |
Origine clonazione
|
5 |
Regolare i cursori e impostare i controlli per definire l’aspetto del metallo.
|
Per ulteriori informazioni, vedere Metallo liquido. |
6 |
Trascinare nella finestra del documento per applicare il metallo.
|
Per cancellare l’effetto e iniziare da capo, fare clic su Cancella. |
╚ possibile diffondere gocce di metallo nel livello facendo clic su Pioggia nella
finestra di dialogo Metallo liquido. Fare clic in un punto qualsiasi
dell'immagine per interrompere la pioggia.
|
| Per creare un metallo negativo |
• |
Premere Opzione (Mac OS) o Alt (Windows) e trascinare con lo strumento Cerchio
|
Saranno creati dei fori nel metallo precedentemente applicato. Mano a mano che si trascina attraverso delle concentrazioni positive, il metallo negativo divide e separa il metallo esistente. |
| Per rimuovere un metallo |
| Per visualizzare le maniglie delle gocce di metallo |
• |
Nella finestra di dialogo Metallo liquido, abilitare la casella di controllo Mostra
maniglie.
|
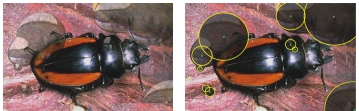
Una volta abilitata la casella di controllo Mostra maniglie (a destra), Ŕ possibile vedere il cerchio e il punto centrale delle gocce.
| Per selezionare le gocce di metallo |
1 |
Nella finestra di dialogo Metallo liquido, selezionare lo strumento Selettore Metallo
|
2 |
Effettuare un'operazione della tabella seguente.
|
Quando una goccia Ŕ selezionata, la maniglia del suo punto centrale Ŕ
colorata.
|
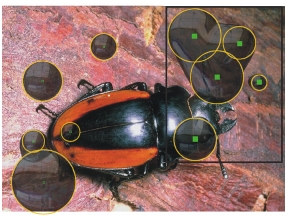
Trascinare sulle gocce da selezionare.
| Per spostare gocce di metallo |
1 |
Nella finestra di dialogo Metallo liquido, scegliere lo strumento Selettore Metallo
|
2 |
Trascinare il centro di una delle gocce per spostare il gruppo selezionato.
|
Notare ora come le gocce cercano di unirsi alle altre gocce che incontrano. ╚ possibile controllare questo comportamento regolando il cursore Sfumatura. |
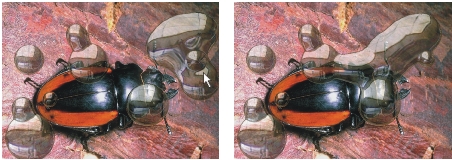
Trascinare il centro di una delle gocce per spostare il gruppo selezionato.
| Per regolare le dimensioni del pennello dello strumento Metallo liquido |
1 |
Nella finestra di dialogo Metallo liquido, scegliere lo strumento Selettore Metallo
|
2 |
Regolare il cursore Dimensioni sul valore desiderato.
|
3 |
Fare clic sullo strumento Pennello |
╚ anche possibile regolare le dimensioni delle gocce di metallo esistenti
selezionandole e regolando il cursore Dimensioni. Per ulteriori informazioni
sulla selezione delle gocce, vedere Per selezionare le gocce di metallo.
|
| Per regolare la riflessione dello strumento Metallo liquido |
1 |
Selezionare un pattern facendo clic su Selettore Motivi nella Casella degli strumenti
e scegliendo un pattern dall'elenco.
|
2 |
Deselezionare tutti i livelli.
|
3 |
Nel pannello Livelli, fare clic sul pulsante Plug-in dinamici |
4 |
Nella finestra di dialogo Metallo liquido, selezionare Origine clonazione dalla
casella Mappa.
|
5 |
Regolare le impostazioni.
|
6 |
Con lo strumento Cerchio |
Per cancellare l’effetto e iniziare da capo, fare clic su Cancella. |
Se non Ŕ stata specificata nessuna origine di clonazione, Corel Painter usa il
pattern corrente come mappa di riflessione.
|
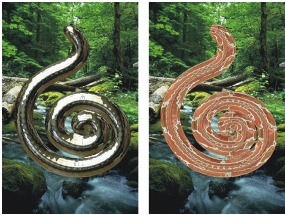
Lo stesso frammento di metallo cambia aspetto quando si usa un pattern come mappa di riflessione.
Il plug-in dinamico Posterizza crea un livello che riduce il numero dei livelli di colore nelle immagini su cui fluttua.
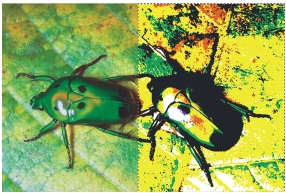
Un livello dinamico Posterizza modifica la metÓ destra dell’immagine.
| Per creare un livello dinamico Posterizza |
1 |
Effettuare una delle operazioni seguenti:
|
• |
Nel pannello Livelli selezionare il livello Quadro o un altro livello.
|
• |
Se il nuovo livello dinamico deve avere dimensioni specifiche, selezionare un'area
nella finestra del documento.
|
Se si seleziona un'area, Corel Painter crea automaticamente un nuovo livello quando viene applicato il plug-in dinamico. |
2 |
Nel pannello Livelli, fare clic sul pulsante Plug-in dinamici |
3 |
Nella finestra di dialogo Posterizza, specificare il numero di livelli di colore.
|
Il numero massimo di livelli di colore Ŕ 128. Il valore si applica a ciascun canale basato sul colore (rosso, verde e blu). |
|
|
Copyright 2012 Corel Corporation. Tutti i diritti riservati.