Collegamenti rapidi alle procedure di questa pagina:
• |
• |
• |
• |
• |
• |
• |
È possibile creare filmati in Corel Painter oppure aprire filmati creati nei comuni formati di animazione, quali QuickTime o Video for Windows (AVI).
Il primo passo per creare una nuova animazione è creare un file di filmato. Corel Painter salva automaticamente i file di filmato mano a mano che si procede di fotogramma in fotogramma.
| Per creare un filmato |
1 |
Scegliere Filmato |
2 |
Digitare un nome file nella casella di testo Nome filmato.
|
3 |
Nell'area Impostazioni quadro, digitare i valori nelle caselle Larghezza e Altezza.
|
Il fotogramma video digitale standard è di 640 x 480 pixel, con proporzioni 4:3. Di solito si lavora con dimensioni conformi a queste proporzioni. |
4 |
Fare clic sul campione di colore e scegliere un colore della carta dalla finestra di
dialogo Colore.
|
5 |
Fare clic sul campione Carta e scegliere una texture carta dal pannello Texture
carta.
|
6 |
Digitare un valore nella casella Risoluzione.
|
7 |
Nell'area Impostazioni filmato, digitare un valore nella casella Numero di
fotogrammi.
|
Tenere presente che è possibile aggiungere ed eliminare fotogrammi in qualsiasi momento. |
8 |
Nell’area Livelli di Onion skin, abilitare il numero di livelli di Onion Skin richiesti.
|
Il numero di livelli di Onion skin determina il numero di fotogrammi visualizzati nel pannello Sequenze di fotogrammi. Per ulteriori informazioni sulla tecnica Onion skin, vedere Comprendere la tecnica Onion skin. |
9 |
Nell’area Memorizzazione, selezionare una delle seguenti opzioni:
|
• |
Grigio a 8 bit (per 256 livelli di grigio)
|
• |
Tavolozza di sistema a 8 bit (per 256 colori)
|
• |
Colore a 15 bit con alfa a 1 bit (per 32.768 colori e un livello per un canale)
|
• |
Colore a 24 bit con alfa a 8 bit (per 16,7 milioni di colori e un livello per un
canale con anti-alias)
|
Quando il filmato si apre, appare il pannello Sequenze di fotogrammi e la finestra del documento visualizza il primo fotogramma del filmato. |
Il tipo di memorizzazione consente di specificare la profondità del colore per
salvare ogni fotogramma. Ciò ha effetto sulla sequenza di fotogrammi salvata,
non sul fotogramma corrente. Ad esempio, scegliendo 256 colori come tipo di
memorizzazione è possibile lavorare con una selezione e strumenti a 24 bit
nella finestra del documento del fotogramma corrente. Quando si passa a un
altro fotogramma, tuttavia, l’immagine viene salvata in formato a 256 colori e
la selezione andrà perduta. Se si desidera mantenere le selezioni nei
fotogrammi salvati, è necessario selezionare il tipo di memorizzazione a 15 bit
o a 24 bit. Questi tipi di memorizzazione consentono di sfruttare le opzioni di
composizione che richiedono un livello di selezione.
|
| Per impostare l'anteprima della frequenza dei fotogrammi |
• |
Nel pannello Sequenze di fotogrammi, regolare il cursore Riproduci.
|
La frequenza dei fotogrammi è visualizzata alla destra del cursore. |
Molto spesso, per cominciare, si apre un filmato creato con un altro programma, ad esempio un segmento video catturato. Si apre un filmato esistente anche se in precedenza si è lavorato su una sequenza di fotogrammi e ora si desidera tornare a lavorarci.
Per una maggiore efficienza, si consiglia di non usare più fotogrammi video di quelli su cui si intende lavorare. Ad esempio, se si ha un clip video di due minuti e si desidera dipingere solo sui primi 10 secondi, evitare di aprire l’intero clip. È meglio separare i primi 10 secondi nell’applicazione di editing e importare soltanto tali fotogrammi. Una volta completato questo clip in Corel Painter, è possibile unirlo al resto nell’applicazione di editing.
È anche possibile importare un filmato che è stato salvato come serie di file numerati. Per ulteriori informazioni, vedere Lavorare con i file numerati.
| Per aprire una sequenza di fotogrammi di Corel Painter |
1 |
Scegliere File |
2 |
Nella finestra di dialogo Apri (Mac OS) o Seleziona formato immagine (Windows),
individuare la sequenza di fotogrammi e fare clic su Apri.
|
Quando viene selezionato un file, la finestra di dialogo mostra la dimensione dei fotogrammi, la dimensione del file e il numero di fotogrammi. Se è disponibile un’anteprima, sarà mostrata una miniatura del primo fotogramma. |
3 |
Nella finestra di dialogo Apri sequenza di fotogrammi, selezionare il numero di
livelli di Onion Skin da visualizzare nel pannello Sequenze di fotogrammi.
|
Il numero selezionato determina anche il numero di miniature visibili nel pannello Sequenze di fotogrammi. |
4 |
Fare clic su OK.
|
Appare il pannello Sequenze di fotogrammi e la finestra del documento visualizza il primo fotogramma del filmato. |
| Per aprire un filmato QuickTime o AVI |
1 |
Scegliere File |
2 |
Nella finestra di dialogo Apri (Mac OS) o Seleziona formato immagine (Windows),
individuare il filmato e fare clic su Apri.
|
Quando viene selezionato un file, la finestra di dialogo mostra la dimensione dei fotogrammi, la dimensione del file e il numero di fotogrammi. Se è disponibile un’anteprima, sarà mostrata una miniatura del primo fotogramma. |
3 |
Nella finestra di dialogo Inserisci nome filmato, digitare un nome nella casella Salva
come (Mac OS) o Nome file (Windows) e fare clic su Salva.
|
Appare il pannello Sequenze di fotogrammi e la finestra del documento visualizza il primo fotogramma del filmato. |
Quando viene aperto un filmato QuickTime o AVI, Corel Painter crea una
copia della sequenza di fotogrammi del filmato. In questo modo si garantisce
che l’originale non sarà modificato.
|
Le sequenze di fotogrammi vengono decompresse, quindi è necessario disporre
di spazio su disco sufficiente per crearle. Ad esempio, un filmato QuickTime o
AVI di 1 MB può diventare una sequenza di fotogrammi di 20 MB.
|
È possibile selezionare un fotogramma facendo clic sulla relativa miniatura nel pannello Sequenze di fotogrammi. È anche possibile passare facilmente a qualsiasi fotogramma del filmato.
| Per selezionare un fotogramma |
Gli animatori di cartoni animati tradizionali lavorano su una carta sottilissima, chiamata "velo di cipolla", che consente di osservare una sequenza di fotogrammi attraverso strati trasparenti. Disegnano poi i fotogrammi successivi usando i fotogrammi precedenti come riferimento. La possibilità di vedere diverse immagini sovrapposte consente di incrementare l’azione in maniera omogenea.
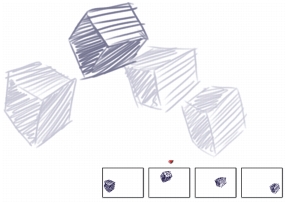
Vista Onion skin (funzione Tavolo luminoso attiva). Ogni fotogramma nella sequenza di fotogrammi rappresenta un livello di Onion skin.
Il numero di livelli di Onion skin che è possibile usare con Corel Painter va da due a cinque. Il numero di livelli va specificato quando si apre una sequenza di fotogrammi. Per cambiare il numero di livelli di Onion skin è necessario chiudere il file e riaprirlo.
Il pannello Sequenze di fotogrammi mostra una vista lineare dei livelli di Onion skin. Ogni miniatura rappresenta un livello di Onion skin e sulla miniatura del fotogramma corrente appare un triangolo rosso.
È possibile cambiare il fotogramma corrente facendo clic su una miniatura nel pannello Sequenze di fotogrammi. Questo consente di visualizzare un fotogramma in qualsiasi posizione della sequenza di Onion skin. Ad esempio, se si desidera visualizzare i fotogrammi di riferimento prima del fotogramma corrente, impostare il fotogramma corrente nella posizione all’estrema destra del pannello. Per visualizzare i fotogrammi prima e dopo il fotogramma corrente, impostare il fotogramma corrente nella miniatura centrale del pannello.
| Per utilizzare la funzione Onion Skin |
• |
Scegliere Quadro |
Nella finestra del documento, il fotogramma corrente è quello più scuro. Mano a mano si allontanano, i fotogrammi diventano sempre più chiari. |
Inoltre, è possibile attivare e disattivare il Tavolo luminoso premendo
Comando+T (Mac OS) o Ctrl+T (Windows) oppure facendo clic sul pulsante
Apri impostazioni navigatore |
Uno dei modi più semplici per creare animazioni in Corel Painter consiste nello spostare un elemento del pannello Portfolio immagini in una serie di fotogrammi. Questo è l'uso più semplice dell’animazione con i livelli. Con l’aggiunta di più livelli sarà possibile creare animazioni più complesse.
È possibile anche raggruppare i livelli e spostarli contemporaneamente, ma questa operazione richiede molta attenzione. Quando si esce da un fotogramma, Corel Painter rilascia i livelli in tale fotogramma. Quando un livello viene rilasciato, il suo contenuto viene unito al quadro e non sarà più possibile accedervi separatamente. Per questo motivo, potrebbe essere preferibile lavorare partendo dallo sfondo; iniziare creando l’animazione degli elementi più lontani dal proprio punto di vista. Per ulteriori informazioni, vedere Unire i livelli con il quadro.
Un livello può anche essere ruotato. La rotazione di un livello può ridurre la qualità dell’immagine sullo schermo, ma non influisce sulla qualità di stampa.
| Per creare movimento con i livelli |
1 |
Scegliere Filmato |
2 |
Scrivere 1 nella casella Fotogrammi.
|
3 |
Nella finestra di dialogo Inserisci nome filmato, scegliere un percorso, digitare un
nome per il file e fare clic su Salva.
|
4 |
Nella finestra di dialogo Nuova sequenza di fotogrammi, abilitare una delle opzioni
Livelli di Onion skin.
|
5 |
Scegliere Finestra |
6 |
Trascinare un elemento dal pannello Portfolio immagini nella finestra del
documento.
|
Viene creato un nuovo livello. |
7 |
Posizionare il livello all’estrema sinistra della finestra del documento.
|
8 |
Fare clic sul pulsante Avanza di uno |
Viene aggiunto un nuovo fotogramma che diventa il fotogramma corrente. Il livello nel fotogramma precedente viene unito al quadro. Nel nuovo fotogramma corrente il livello è attivo. |
9 |
Sulla tastiera, premere i tasti di direzione per spostare l'immagine del portfolio.
|
10 |
Ripetere i passaggi 6 e 7 per tutti i fotogrammi che si desidera aggiungere.
|
11 |
Nell’ultimo fotogramma, deselezionare il livello.
|
12 |
Fare clic sul pulsante Riproduci |
L’immagine del portfolio si sposta sullo schermo. |
È possibile ripetere azioni per creare un ciclo animato. Prendere come esempio un occhio che si apre e si chiude. Per questo tipo di azione, disegnare il ciclo una volta e ripeterlo tutte le volte che è necessario.
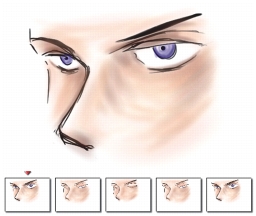
Questo esempio mostra un ciclo animato con un occhio che si apre e si chiude. Si disegnano i fotogrammi una volta, quindi si ripetono.
Per creare un ciclo perfetto, le immagini iniziale e finale devono essere identiche. Nell'esempio di animazione dell'occhio che si apre e si chiude, l’occhio sarà aperto all’inizio e alla fine. In questo modo, quando la fine di un ciclo viene “agganciata” all’inizio di quello successivo, l’azione continua in modo uniforme.
Lo scorrimento di uno sfondo è un altro esempio di azione ciclica. Solitamente, un soggetto rimane in posizione mentre lo sfondo scorre.
|
|
Copyright 2012 Corel Corporation. Tutti i diritti riservati.