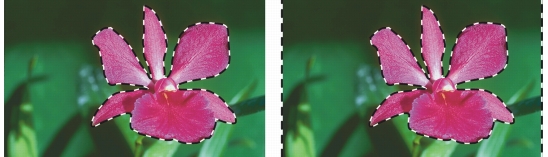
このページの手順へのクイック リンク
• |
• |
• |
• |
• |
• |
• |
• |
• |
Corel Painter では、選択範囲をさまざまな方法で調整できます。選択範囲を反転すると、それまで選択されていた領域が選択解除され、選択されていなかった領域が選択されます。選択範囲の枠も、ボーダーのぼかし、アンチエイリアス処理、ストローク処理、または変更によって外観を変えることができます。さらに、ピクセルの拡大/縮小によって選択範囲のサイズを調整することができます。また、選択範囲の領域を加減することもできます。
選択範囲を反転すると、現在選択している領域以外の領域が選択されます。たとえば、水面に浮かぶボートのイメージのうち、ボートの形だけを選択範囲として作成していた場合、選択範囲を反転することにより、ボート以外のすべての領域を選択することができます。
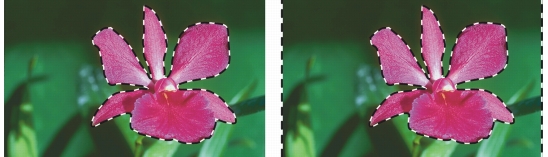
このイメージでは、花が選択されています (左)。選択範囲を反転すると、花以外の要素すべてが選択されます (右)。
グレースケール同様に、ピクセルベースの選択範囲には 256 の階調があります。ピクセルベースの選択範囲の反転は、グレースケール イメージのネガに相当します。たとえば、輝度が 80% のピクセルを反転させると、輝度は 20% になります。
| 選択範囲のイメージを反転させるには |
1 |
ツールボックスで、選択範囲調整ツール |
2 |
メニューバーから、[選択] |
選択範囲をほんの数ピクセルずつ動かして、コマンドを再度選択すると、面白い効果を作ることができます。選択範囲を少しずつ動かすには、選択範囲調整ツール を使用して選択範囲をクリックし、矢印キーを押します。このテクニックは、選択範囲がキャンバスのすぐ上にある場合のみ使用できます。選択範囲がレイヤー上にある場合は使用できません。 |
パスベースの選択範囲の枠を、アンチエイリアス処理やぼかしによってソフトにすることができます。アンチエイリアス処理では、ピクセル間の色の変化を修正することにより、選択範囲の枠を滑らかにします。ぼかしでは、選択範囲の枠に沿ってピクセルの透明度を段階的に上げることにより、枠をソフトにします。
| 選択範囲にアンチエイリアス処理を適用するには |
1 |
いずれかの選択ツールを使用して、選択範囲を作成します。 |
2 |
プロパティバーの [アンチエイリアスの適用] ボタン |
| 選択範囲の枠をぼかすには |
1 |
ツールボックスで、選択範囲調整ツール |
2 |
メニューバーから、[選択] |
3 |
[選択範囲境界をぼかす] ダイアログ ボックスで、対象となるピクセル数を指定します。 |
選択マーキーが表示されている場合、ぼかしの効果は確認しにくくなります。選択範囲をチャンネルに保存し、そのチャンネルを表示することにより、ぼかし効果を確認することができます。詳しくは、チャンネルの表示/非表示を切り替えるにはを参照してください。 |
パスベースの選択範囲に対してストロークを描画することができます。現在のブラシバリアント、ブラシサイズ、カラー、およびテクスチャを使用して、選択範囲の境界に沿ってストロークが描画されます。選択範囲の輪郭にストロークを作成することは、指定した輪郭をブラシストロークでペイントする際の便利な方法です。
描画モードを設定して、ブラシストロークを選択範囲の境界の内側、外側、または両方にまたがった位置に配置またはコントロールできます。詳しくは、キャンバスの領域を保護するを参照してください。
| 選択範囲の輪郭にストロークを作成するには |
1 |
パスベースの選択範囲を作成します。 |
2 |
ツールボックスでブラシツール |
3 |
ブラシセレクタ バーで [ブラシセレクタ] をクリックします。 |
4 |
[ブラシライブラリ] パネルで、ブラシカテゴリをクリックし、ブラシバリアントをクリックします。 |
5 |
[カラー] パネルで、色をクリックします。 |
6 |
プロパティバーで、[サイズ] ボックスに値を入力するか、またはポップアップ スライダを調整します。 |
7 |
書類ウィンドウの左下隅の [描画モード] アイコンをクリックし、任意の描画モードを選択します。 |
8 |
メニューバーから、[選択] |
ストロークを作成しているときは異なるブラシを使用できます。 |
選択範囲をほんの数ピクセルずつ動かして、コマンドを再度選択すると、面白い効果を作ることができます。選択範囲を少しずつ動かすには、選択範囲調整ツール を使用して選択範囲をクリックし、矢印キーを押します。このテクニックは、選択範囲がキャンバスのすぐ上にある場合のみ使用できます。選択範囲がレイヤー上にある場合は使用できません。 |
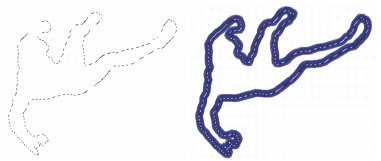
[任意の領域を描画] モードを使用すると、選択範囲の境界にまたがった領域をペイントできます。
[選択範囲] メニューには、パスベースの選択範囲の境界を変更するためのオプションがいくつかあります。境界の幅は広げることができます。シャープなエッジを削除し、角ばった部分を丸くして、選択範囲を全体的に滑らかな形状にすることができます。
| 選択範囲の境界を変更するには |
1 |
ツールボックスで、選択範囲調整ツール |
2 |
メニューバーから、[選択] |
3 |
[選択範囲にボーダー] ダイアログ ボックスで、ボーダーの幅を指定するピクセル数を指定します。 |
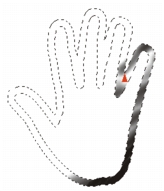
エアブラシストロークを適用した選択範囲のボーダー
| 選択範囲の境界を滑らかにするには |
1 |
ツールボックスで、選択範囲調整ツール |
2 |
メニューバーから、[選択] |
3 |
パスが十分に滑らかになるまで、前のステップのコマンドを繰り返し実行します。 |
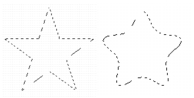
滑らかにする前 (左) と滑らかにした後 (右) の選択範囲
選択範囲は、設定したピクセル数に応じて拡大または縮小できます。選択範囲を拡大すると、縦横左右が指定したピクセル数に応じて拡大されます。選択範囲を縮小すると、縦横左右が指定したピクセル数に応じて縮小されます。
| 選択範囲を拡大/縮小するには |
|
目的
|
操作内容
|
|---|---|
|
選択範囲を拡大する
|
[選択]
|
|
選択範囲を縮小する
|
[選択]
|
選択領域を追加したり削除することにより、選択範囲のサイズや形状を調整することができます。
| 選択範囲に領域を追加するには |
1 |
いずれかの選択ツールを使用して、選択範囲を作成します。 |
2 |
プロパティバーの [選択範囲に追加] ボタン |
3 |
追加する領域を選択します。 |
楕円形選択ツール |
Shift キーを押しながら領域を選択することにより、選択範囲に追加することもできます。 楕円形選択ツールまたは長方形選択ツールを使用していて、円形または四角形の領域を選択したい場合は、Shift キーをいったん離してから、もう一度 Shift キーを押しながらドラッグする必要があります。 |
選択範囲を作成するときは、マジックワンド ツール |
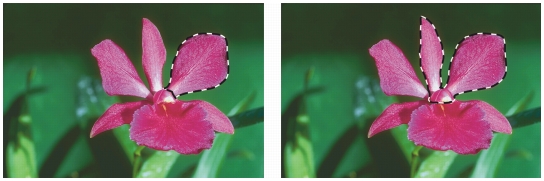
パスベースの選択範囲への追加
| 選択範囲から領域を削除するには |
1 |
いずれかの選択ツールを使用して、選択範囲を作成します。 |
2 |
プロパティバーの [選択範囲から削除] ボタン |
3 |
削除する領域を選択します。 |
楕円形選択ツール |
Option キー (Mac OS) または Alt キー (Windows) を押しながら、削除する領域を選択して、選択範囲から削除することもできます。楕円形選択ツールまたは長方形選択ツールを使用していて、円形または四角形の領域を選択したい場合は、Option + Shift キー (Mac OS) または Alt + Shift キー (Windows) を押しながらドラッグする必要があります。 |
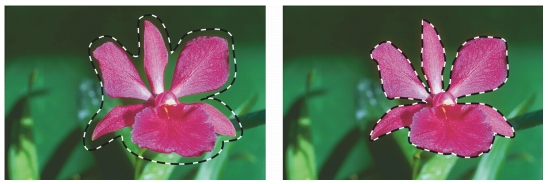
パスベースの選択範囲からの削除
|
|
Copyright 2012 Corel Corporation. All rights reserved.