このページの手順へのクイック リンク
• |
• |
• |
• |
• |
• |
• |
• |
• |
• |
• |
• |
[チャンネル] パネルには、RGB カラー イメージとそれまでに保存されたチャンネルが一覧表示されます。レイヤーマスクが使用されているレイヤーが選択されている場合、[チャンネル] パネルにはレイヤーマスクも表示されます。レイヤーマスクについて詳しくは、レイヤーマスクを使用する.を参照してください。チャンネルでは、選択範囲では対応していない特定の種類の編集を行うことができます。
チャンネルの選択と表示はそれぞれ独立した操作です。チャンネルを表示せずに、選択することもできます。特定のチャンネルを編集する場合は、まず対象となるチャンネルを選択します。
[チャンネル] パネルのサムネイルの隣にある目のアイコンをクリックして、チャンネルを表示または非表示にすることができます。[目] アイコンが開いている場合は、チャンネルが書類ウィンドウ内に表示されます。[目] アイコンが閉じている場合は、チャンネルが隠れていることを表します。
Corel Painter のチャンネルの表示には、色付きのオーバーレイとして表示する方法と、グレースケール イメージとして表示する方法の 2 通りがあります。色付きのオーバーレイはデフォルトでは赤になっていますが、色は自由に変更できます。詳しくは、チャンネル属性を設定するにはを参照してください。
RGB イメージと複数のチャンネルを同時に表示することもできますが、編集効果は [チャンネル] パネルで選択されている項目 (RGB イメージまたはチャンネル) のみに適用されます。
| [チャンネル] パネルを表示するには |
• |
[ウィンドウ] |
パネルが拡張されてない場合は、パネル タブをダブルクリックします。 |
| チャンネルを選択するには |
• |
[チャンネル] パネルで、リストからチャンネルを選択します。 |
もう一度イメージで作業したい場合は、リストから [RGB] を選択します。 |
| チャンネルの表示/非表示を切り替えるには |
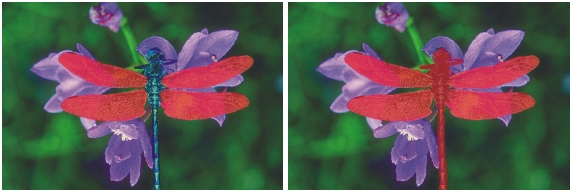
左:「羽」チャンネルと RGB イメージが表示されています。右: 「羽」チャンネルと「ボディ」チャンネルが、RGB イメージ上に赤のオーバーレイとして表示されています。チャンネルと RGB の [目] アイコンは開いている状態です。
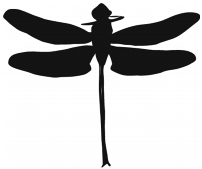
「羽」と「ボディ」を保護したチャンネルがグレースケールで表示されます。RGB イメージは隠れています。
チャンネルを使いやすくするため、および他のチャンネルと区別しやすくするために、各チャンネルには表示属性があります。これらの属性はチャンネルの機能には影響しません。 作業中のチャンネルの表示方法を変えるだけです。
Corel Painter では、新しいチャネルの名前に連番が付けられます。アルファ 1、アルファ 2 など同一書類内に複数のチャンネルが存在する場合は、各チャンネルに区別しやすい名前を付けてください。内容を表す名前を付けておけば、必要なチャンネルをすばやく見つけることができます。
| チャンネル属性を設定するには |
1 |
[チャンネル] パネルで、リストからチャンネルを選択します。 |
2 |
以下のいずれかの操作を行います。 |
• |
[チャンネル オプション] ボタン |
• |
リストでチャンネル名をダブルクリックする。 |
3 |
[チャンネル属性] ダイアログ ボックスで、[不透明度] スライダをドラッグして、チャンネル表示の強さを設定します。 |
4 |
[カラー] ボックスをクリックして、[カラー] ダイアログ ボックスから表示色を選択します。 |
色付きオーバーレイをグレースケールとして表示する場合は、黒を選択します。 |
チャンネルの色が RGB イメージの主な色相より強い場合、チャンネルはオーバーレイとして使用するのが最も簡単です。また、複数のチャンネル項目を使用している場合は、チャンネルごとに異なる色を設定すると区別しやすくなります。 |
5 |
[OK] をクリックします。 |
6 |
次のいずれかのオプションをオンにして、色付きオーバーレイが表示される位置を指定します。 |
• |
マスク領域 |
• |
選択領域 |
チャンネルの名前を変更する場合は、[名前] ボックスに新しい名前を入力します。 |
チャンネルを強くはっきりと表示する場合は、[不透明度] スライダを 100% に設定します。[不透明度] の設定を低くすると、チャンネル表示が透明に近くなり、下にある RGB イメージが透けて見えます。 |
作業が終了して不要になったチャンネルは削除することができます。また、チャンネルを削除せずに消去して、空白のチャンネルを残しておくこともできます。
| チャンネルを削除するには |
1 |
[チャンネル] パネルで、リストからチャンネルを選択します。 |
2 |
以下のいずれかの操作を行います。 |
• |
[チャンネル オプション] ボタン |
• |
[チャンネル] パネルの下部にある [削除] ボタン |
| チャンネルを消去するには |
1 |
[チャンネル] パネルで、リストからチャンネルを選択します。 |
2 |
[チャンネル オプション] ボタン |
チャンネルにペイントまたは効果を適用できます。境界をぼかすことにより、明るい領域と暗い領域との境が目立たなくなります。チャンネルはグレースケール イメージなので、反転させることによって、暗い色のピクセルを明るくしたり、明るい色のピクセルを暗くすることができます。
また、チャンネルをカラー、パターン、グラデーション、テキスタイルで塗り潰すこともできます。チャンネルは全体または一部領域のどちらでも塗り潰すこともできます。 また、既存の色で塗り潰すこともできます。詳しくは、塗潰しを使用する.を参照してください。
チャンネルの編集は、チャンネルのみに反映され、画像自体には反映されません。アルファチャンネルは RGB イメージとは異なり、グレースケール イメージなので、使用できるのはグレーのみです。 他の色は使用できません。編集したチャンネルを後で使用して、画像に変更を加えることができます。
チャンネルの特定の領域だけを編集する場合は、選択範囲を作成します。現在の選択範囲は、RGB イメージとすべてのチャンネルに使用できます。詳しくは、選択範囲の作成と保存を参照してください。
チャンネルを編集しても、チャンネルの表示には影響しません。表示チャンネル オーバーレイの色と透明度の設定については、チャンネルの属性を設定するを参照してください。
| チャンネルにペイントするには |
1 |
[チャンネル] パネルで、作業するチャンネルを表示して選択します。 |
チャンネルの特定の領域だけをペイントする場合は、選択範囲を作成します。 |
2 |
ツールボックスから ブラシツール |
3 |
ブラシセレクタ バーで [ブラシセレクタ] をクリックします。 |
4 |
[ブラシライブラリ] パネルでブラシカテゴリとブラシバリアントをクリックします。 |
チャンネルのペイント作業には、[ペンツール] または [エアブラシ] が適しています。 |
5 |
[カラー] パネルで色を選択します。 |
使用できるのはグレースケール値のみです。黒でチャンネル部分を追加し、白で消去します。 |
チャンネルのペイント作業には、色相は関係ありません。チャンネルは 8 ビットの情報を持つため、その範囲内のレベルの設定のみが使用されます。すなわち、黒と白の間の範囲で指定された明度の情報だけが使用されます。 |
6 |
プロパティバーの [不透明度] ボックスに値を入力するか、ポップアップ スライダを調整します。 |
7 |
[サイズ] ボックスに値を入力するか、ポップアップ スライダを調整します。 |
8 |
書類ウィンドウでペイントします。 |
| イメージ効果をチャンネルに適用するには |
1 |
[チャンネル] パネルで、作業するチャンネルを表示して選択します。 |
チャンネルの特定の領域だけに効果を適用する場合は、選択範囲を作成します。 |
2 |
[効果] メニューから任意の効果を選択します。 |
イメージ効果について詳しくは、イメージ効果を参照してください。 |
| チャンネルをぼかすには |
1 |
[チャンネル] パネルで、作業するチャンネルを表示して選択します。 |
2 |
[チャンネル オプション] ボタン |
3 |
[境界ぼかし] ダイアログ ボックスでピクセル数を入力します。 |
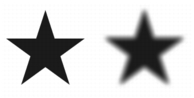
チャンネルの「ぼかし」の適用前と適用後
| チャンネルを反転させるには |
1 |
[チャンネル] パネルで、リストからチャンネルを選択します。 |
2 |
[チャンネルの反転] ボタン |
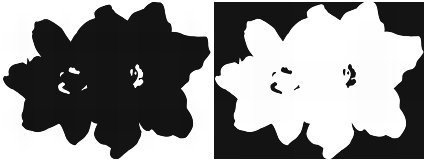
チャンネルの「反転」の適用前と適用後
| チャンネルを塗り潰すには |
1 |
[チャンネル] パネルで、作業するチャンネルを表示して選択します。 |
チャンネルの特定の領域だけを塗り潰す場合は、選択範囲を作成します。 |
2 |
ツールボックスの各セレクタから、任意の色、パターン、グラデーション、テキスタイルを選択します。 |
3 |
[編集] |
4 |
[塗潰し] ダイアログ ボックスで、以下のいずれかの塗り潰しに関するオプションをオンにします。 |
• |
選択色 (現在の色の階調) |
• |
パターン |
• |
グラデーション |
• |
テキスタイル |
5 |
[不透明度] スライダを調節します。 |
| 色に基づいてチャンネルを塗り潰すには |
1 |
[チャンネル] パネルで、作業するチャンネルを表示して選択します。 |
2 |
ツールボックスから塗潰しツール |
3 |
プロパティバーの [イメージの塗潰し] ボタン |
4 |
[塗潰し] リスト ボックスから以下のいずれかを選択します。 |
• |
[選択色] - 選択されている色の階調で塗り潰します。詳しくは、塗潰しを使用する.を参照してください。 |
• |
[グラデーション] - 選択されているグラデーションで塗り潰します。詳しくは、グラデーションを適用する.を参照してください。 |
• |
[ソース画像] - 現在のクローンソース画像を使用して塗り潰します。クローンソースが設定されていない場合、Corel Painter は選択されているパターンで塗り潰します。詳しくは、採取されたイメージで領域を塗り潰す.を参照してください。 |
• |
[テキスタイル] - 選択されているテキスタイルで塗り潰します。詳しくは、テキスタイルを適用する.を参照してください。 |
5 |
[塗潰し] セレクタを開き、メディアライブラリパネルから塗り潰しを選択します。 |
6 |
塗り潰すグレー領域の範囲を指定するには、[許容幅] ボックスに値を入力するか、ポップアップ スライダを調整します。 |
7 |
許容幅範囲の外側のピクセルの不透明度を指定するには、[境界ぼかし] ボックスに値を入力するか、ポップアップ スライダを調整します。 |
境界上に中間の塗り潰しを作成するには、プロパティバーの [アンチエイリアス] ボタン |
8 |
チャンネル内の塗り潰したい領域をクリックします。 |
期待どおりの結果が得られなかった場合は、塗り潰し操作を取り消し、設定を変更して塗り潰しをやり直してください。 |
![]()
塗潰しツールは、表示されているチャンネルのみに適用されます。塗潰しツールを使用する前に、チャンネルの目のアイコン |
プロパティバーの [塗潰しツールのリセット] ボタン |
|
|
Copyright 2012 Corel Corporation. All rights reserved.