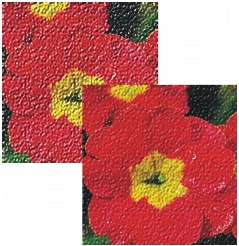
このページの手順へのクイック リンク
• |
• |
Corel Painter の効果のほとんどは、同様の方法で適用します。
• |
効果を適用する範囲を選択します。 |
• |
特定の効果を選択します。 |
• |
効果のオプションを設定し、[OK] をクリックしてイメージに効果を適用します。 |
各効果には、複数のオプションやパラメータがあり、場合によっては選択範囲、レイヤー、カラー、テクスチャ、グラデーションなども使用します。効果の適用方法とフェード コマンドを把握しておくと、他のパネルで効果を使用できるだけでなく、効果を最大限に活用できます。
イメージ効果は、選択範囲、レイヤー、イメージ全体を対象にして適用できます。
• |
選択範囲がない場合は、イメージ全体に適用されます。 |
• |
キャンバスの一部分だけに効果を適用する場合は、いずれかの選択ツールで領域を選択してから効果コマンドを選択します。選択ツールについて詳しくは、選択範囲の作成と保存を参照してください。 |
• |
効果をレイヤーに適用する場合は、レイヤーを選択してから効果のコマンドを選択します。Corel Painter は効果をレイヤー全体に適用します。レイヤーの選択方法について詳しくは、レイヤーを選択するを参照してください。 |
• |
効果をシェイプ、ダイナミック レイヤー、テキスト レイヤー、リファレンス レイヤーに適用する場合は、まずそのレイヤーをイメージ レイヤーに確定する必要があります。 |
イメージ効果のダイアログ ボックスを開いたまま、カラー、テクスチャ、パターン、グラデーションなどを変更してプレビューを確認しながら設定を決めることができます。この操作を行うには、効果を選択する前に必要なパネルをすべて開いておく必要があります。たとえば、[色のオーバーレイ] 効果では、テクスチャとメインカラーを組み合わせてオーバーレイを作成します。[テクスチャ] パネルと [カラー] パネルを開いてから効果を選択すると、テクスチャと色を変更しながら試して、実際にイメージに適用する設定を決定することができます。テクスチャや色を変更すると、[色のオーバーレイ] ダイアログ ボックスにあるプレビュー ウィンドウに表示されます。効果のダイアログ ボックスは画面上の任意の場所に移動でき、他のパネルに自由にアクセスできます。
[フェード] コマンドは、イメージに最後に適用した効果を任意の割合だけ取り消します。この機能を使う、効果の強さを調節できます。
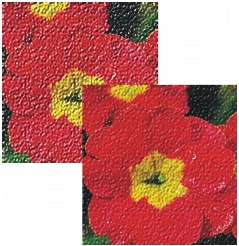
[フェード] コマンドは、最後に適用した効果を指定の量だけ弱めます。
| フェードを試してみる |
1 |
任意のイメージを開きます。 |
2 |
カラフルなイメージをペイントするか、書類ウィンドウをパターンで塗り潰します。 |
3 |
効果を選択して設定を調整し、[OK] をクリックして効果を適用します。 |
4 |
[編集] |
5 |
[フェード] ダイアログ ボックスでスライダを動かします。 |
プレビュー ウィンドウでイメージが変化するのを確認します。 |
6 |
設定が終了したら、[OK] をクリックして効果を適用します。 |
効果を取り消すには、[編集] |
[効果] メニューの一番上に、Corel Painter が最近適用した 2 つの効果を表示します。これを利用すると、頻繁に使用する効果を簡単に適用できます。また、この 2 つの効果は、キーボード ショートカットで適用することもできます。
| 最近使用した効果を適用するには |
• |
以下のいずれかの操作を行います。 |
• |
[効果] を選択し、メニューの上部にあるオプションのいずれかを選択します。 |
• |
Command + / (Mac OS) または Ctrl + / (Windows) を押します。 |
また、[編集] |
Corel Painter の効果のダイアログ ボックスの多くに [参照元] リスト ボックスがあります。このリスト ボックスでソースや方法を指定します。このソースデータに基づいて、イメージ上にどのように効果が適用されるのかが決まります。ソースデータの明るい領域に対応する部分には効果が強く適用され、暗い領域に対応する部分には弱く適用されます。たとえば、[テクスチャ] を指定すると、選択したテクスチャの明暗のパターンに基づいて効果が適用されます。
[参照元] リスト ボックスの選択肢は、効果の種類によって異なります。選択肢には、次のようなものがあります。
• |
色に対して均一 |
• |
テクスチャ |
• |
イメージの明るさ |
• |
クローンソースの明るさ |
• |
3D ブラシストローク |
• |
アルファチャンネル、またはレイヤーマスク |
このオプションは、ファイルにチャンネルがある場合や、対象レイヤーにレイヤーマスクがある場合のみ選択できます。 |
上記のオプションについては、各効果についての概要に詳しい説明があります。
ほとんどの効果のダイアログ ボックスにはプレビュー ウィンドウがあり、オプションを選択したときの結果を確認できます。設定によって効果がどのように変化するのかを把握するには、実際に実行して確かめるのが最もよい方法です。
|
|
Copyright 2012 Corel Corporation. All rights reserved.