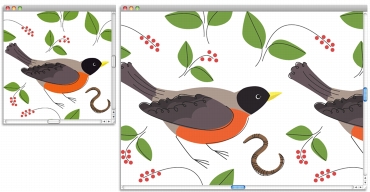
このページの手順へのクイック リンク
• |
• |
• |
• |
• |
パターンはゼロから作成するか、既存イメージから作成することができます。既存イメージからパターンを作成する場合は、イメージ全体または選択領域内のパターンを基準とすることができます。マスクからパターンを作成し、背景が透明なパターンを作成することもできます。選択したイメージまたは選択範囲がタイルに変換され、このタイルが敷き詰められてパターンとなります。
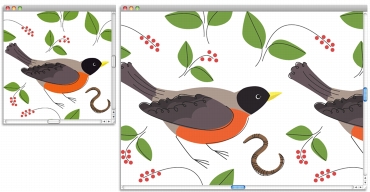
キャンバスにブラシストロークを適用して作成されたパターン タイル
既存のパターンを編集する場合、またはパターンをプレビューしても細部まで表示されない場合は、別のウィンドウにパターンを開き、パターンを細部まで表示して変更することができます。たとえば、パターンを操作して、壁紙のデザインに使用するハーフドロップ イメージにすることができます。
パターン タイルを作成した後に、継ぎ目が見えないようにタイルを加工することができます。詳しくは、継ぎ目のないパターンを作成するを参照してください。
パターンに変換し、RIFF 形式で保存したイメージは、保存したり再度開いた後でもパターンの特性情報が保持されます。ライブラリは、必要に応じていつでも他のライブラリに切り替えることができます。詳しくは、ライブラリ.を参照してください。ライブラリの編集機能について詳しくは、ヘルプの「新しいライブラリを作成する」を参照してください。
| パターンをゼロから作成するには |
1 |
[ファイル] |
2 |
[幅] ボックスと [高さ] ボックスに値を入力します。 |
パターンを作成する場合は、キャンバス サイズに 400 x 300 ピクセル、300 ppi など小さな値を設定する必要があります。 |
3 |
[ウィンドウ] |
4 |
[パターン] パネルで、[パターンタイプ] ボタン |
5 |
キャンバスにブラシストロークを適用します。 |
キャンバスのエッジにブラシストロークを適用する場合は、色の回り込みを有効にします。そうすると、イメージのいずれかのエッジから外にブラシストロークをドラッグした場合、イメージの反対側にそのブラシストロークを続けて適用することができます。 |
6 |
[パターンタイプ] ボタンをクリックして、[イメージをライブラリに追加] を選択します。 |
7 |
[イメージの保存] ダイアログ ボックスで、パターンの名前を入力します。 |
[編集] |
| イメージからパターンを作成するには |
1 |
パターンの作成に使用するイメージ ファイルを開きます。 |
2 |
[ウィンドウ] |
3 |
[パターン] パネルで、[パターンタイプ] ボタン |
4 |
[パターンタイプ] ボタンをクリックして、[イメージをライブラリに追加] を選択します。 |
5 |
[イメージの保存] ダイアログ ボックスで、パターンの名前を入力します。 |
[編集] |
| 選択範囲からパターンを作成するには |
1 |
パターンの作成に使用するイメージ ファイルを開きます。 |
2 |
[ウィンドウ] |
3 |
ツールボックスから長方形選択ツール |
4 |
書類ウィンドウ内でドラッグして、パターン タイルとして保存する領域を選択します。 |
5 |
[パターン] パネルで、[パターンタイプ] ボタン |
6 |
[パターンの取り込み] ダイアログ ボックスで、以下のいずれかのオプションを選択します。 |
• |
[格子並び] - タイルを格子状に配置します。このオプションをオンにすると、[オフセット] スライダはオフになります。 |
• |
[水平方向にずらす] - 上下のタイルを水平方向にずらして配置します。 |
• |
[垂直方向にずらす] - 左右のタイルを垂直方向にずらして配置します。 |
[オフセット] スライダが有効な場合は、このスライダを調整して、オフセット量を制御します。 |
7 |
[名前] ボックスに名前を入力します。 |
8 |
[OK] をクリックして、選択されたライブラリにパターン タイルを保存します。 |
遠近法や双一次など、4 点クローンソースに基づくパターンを作成することもできます。詳しくは、採取時に変形を適用する.を参照してください。 |
| マスク付きパターンを作成するには |
1 |
パターンの作成に使用するイメージ ファイルを開きます。 |
2 |
[ウィンドウ] |
3 |
ツールボックスからなげなわツール |
4 |
書類ウィンドウ内で、マスク付きパターンに変換する領域を囲む形にドラッグします。 |
5 |
[パターン] パネルで、[パターンタイプ] ボタン |
6 |
[パターンの取り込み] ダイアログ ボックスで、[格子並び] オプションを選択します。 |
7 |
[名前] ボックスに名前を入力します。 |
8 |
[OK] をクリックして、選択されたライブラリにマスク付きパターンを保存します。 |
パターン マスクを素早く適用するには、[ブラシセレクタ] をクリックします。[ブラシライブラリ] パネルで、[パターンペン] カテゴリを選択し、[マスクパターンペン] バリアントを選択します。 |
パターン マスクを適用するには、対応するブラシバリアントを使用します。詳しくは、パターンでペイントするには.を参照してください。 |
| パターンを編集するには |
1 |
[ウィンドウ] |
2 |
[パターンセレクタ] をクリックして、[Painter のパターン] ライブラリ パネル内のパターンをクリックします。 |
3 |
[パターンタイプ] ボタン |
新しい書類ウィンドウが開き、選択したパターン タイルがその中に表示されます。 |
4 |
キャンバスで、パターン タイル イメージを変更します。 |
5 |
[パターンタイプ] ボタン |
6 |
[イメージの保存] ダイアログ ボックスで、[OK] をクリックして、パターンをライブラリに保存します。 |
パターンの名前を変更する場合は、[別名で保存] テキスト ボックスに新しい名前を入力します。たとえば、デフォルト パターンを変更し、デフォルト パターンのコピーをそのまま保持することができます。 |
[パターンの確認] モードでは、色の回り込みがサポートされています。イメージのいずれかのエッジから外にブラシストロークをドラッグした場合、イメージの反対側にそのブラシストロークを続けて適用することができます。この機能を使用すると、各パターン タイルのエッジ変更を短時間で行うことができます。 |
|
|
Copyright 2012 Corel Corporation. All rights reserved.