このページの手順へのクイック リンク
• |
• |
• |
• |
• |
• |
• |
• |
Corel Painter では、イメージの一部を採取し、それを別の場所で再利用するときに変形を適用できます。このテクニックは、マルチポイント クローンとも呼ばれます。拡大/縮小、回転、歪み (傾斜) などの変形を適用したり、遠近感を与えたりできます。
採取時に変形を適用するには、[クローン] ブラシカテゴリからマルチポイント クローンブラシバリアントを選択するか、クローン手法をサポートするその他のブラシバリアントを使用します。詳しくは、ブラシバリアントをクローンブラシに変換するには.を参照してください。
以下の表に、使用可能なマルチポイント採取のブラシバリアントを示します。
ブラシバリアントを選択後、イメージ内のソース参照ポイントおよびクローン先参照ポイントを設定する必要があります。参照ポイントの数は、選択した変形の種類によって異なります。参照ポイントは、採取する領域を指定し、クローン先の位置を決め、変形をコントロールします。ポイントが設定されたら、クローン先領域にブラシストロークを適用し、変形されたサンプルを徐々に表示します。ソース参照ポイントとクローン先参照ポイントは、同じ書類に設定しても、別々の書類に設定してもかまいません。
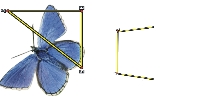
遠近感クローンを行うために設定したソース (左) とクローン先
(右) の参照ポイントの設定例
タイリングを使用すると、採取された小さいイメージをいくつも配置し、スペースに敷き詰めることができます。[4 点タイリング] オプションは、クローン タイプに [双一次 (4)] または [遠近法 (4)] が指定されている場合にのみ使用可能です。
4 点の参照ポイントにより、採取領域が指定されます。この領域は一時的にパターン タイルに変形されます。クローン先では、このタイルは、ソースとクローン先の参照ポイントの相対的な位置に基づいて変形 (ワープ) され、クローン先に収まる分だけ繰り返し配置されます。採取領域を後から使用できるよう保存しておくには、領域をパターンとして取り込んでおきます。詳しくは、パターンを作成/編集する.を参照してください。
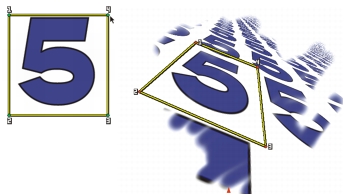
[4 点タイリング] オプションを使用すると、ソース イメージが繰り返し適用されます。
タイリングは、領域にソース画像を敷き詰めたいときに特に便利です。詳しくは、採取されたイメージで領域を塗り潰す.を参照してください。
| ソース画像を拡大/縮小するには |
1 |
ツールボックスでクローンツール |
2 |
ブラシセレクタ バーで [ブラシセレクタ] をクリックします。 |
3 |
[ブラシライブラリ] パネルで、[x拡縮 2P] ブラシバリアントをクリックします。 |
[x拡縮 2P] ブラシバリアントを選択すると、[クローン] パネルで [拡大/縮小(2)] クローンタイプが自動的に選択されます。 |
4 |
Option キー (Mac OS) または Alt キー (Windows) を押しながら、イメージ上でソース参照ポイントを 2 箇所指定します。 |
5 |
Option + Shift (Mac OS) または Alt + Shift (Windows) を押しながら、クローン先参照ポイントを 2 箇所設定します。 |
2 つのクローン先参照ポイントと 2 つのソース参照ポイント間の相対的な距離が、サンプルに適用される拡大/縮小の量を決定します。たとえば、2 つのクローン先参照ポイント間の長さが、2 つのソース参照ポイント間の長さよりも長い場合は、サンプルは拡大されます。反対に、2 つのクローン先参照ポイント間の長さが、2 つのソース参照ポイント間の長さよりも短い場合は、サンプルは縮小されます。 |
6 |
クローン先領域にブラシストロークを適用します。 |
[カラー] パネルの [クローンカラー] ボタンをクリックするか、ブラシセレクタ バーの [ブラシセレクタ] をクリックし、クローンブラシ以外のバリアントを選択すると、オフセット採取を無効にできます。 |
拡大/縮小を最適に行うには、採取したいオブジェクトの外縁にソース参照ポイントを設定し、サイズの輪郭を明確に描出します。これにより、オブジェクトを均等に拡大/縮小できるようになります。 |
| ソース画像を回転するには |
1 |
ツールボックスでクローンツール |
2 |
ブラシセレクタ バーで [ブラシセレクタ] をクリックします。 |
3 |
[ブラシライブラリ] パネルで、[x回転 2P[ ブラシバリアントをクリックします。 |
[x回転 2P[ ブラシバリアントを選択すると、[クローン] パネルで [回転(2)] クローンタイプが自動的に選択されます。 |
4 |
Option キー (Mac OS)、または Alt キー (Windows) を押したまま、ソース参照ポイントを 2 箇所設定します。 |
5 |
Option + Shift (Mac OS) または Alt + Shift (Windows) を押しながら、イメージ内でクローン先参照ポイントを 2 箇所設定します。 |
2 つのクローン先参照ポイントをつなぐ線と、2 つのソース参照ポイントをつなぐ線の角度の相対的な差により、サンプルの回転角が決定します。線角が変わらない場合は、ソース参照ポイントに相対的なクローン先参照ポイントの位置も、回転に影響を及ぼします。たとえば、ソース参照ポイントを下から上に垂直に設定したが、クローン先参照ポイントを同じ垂直角で、上から下に指定した場合は、採取されたイメージは 180 度回転します。 |
6 |
クローン先領域にブラシストロークを適用します。 |
[カラー] パネルの [クローンカラー] ボタンをクリックするか、ブラシセレクタ バーの [ブラシセレクタ] をクリックし、クローンブラシ以外のバリアントを選択すると、オフセット採取を無効にできます。 |
線の長さは回転には影響しません。 |
| ソース画像を回転し、ミラー化するには |
1 |
ツールボックスでクローンツール |
2 |
ブラシセレクタ バーで [ブラシセレクタ] をクリックします。 |
3 |
[ブラシライブラリ] パネルで、[x回転_対称 2P[ ブラシバリアントをクリックします。 |
x回転_対称 2P を選択すると、[クローン] パネルで [x回転&対称(2)] クローンタイプが自動的に選択されます。 |
4 |
Option キー (Mac OS) または Alt キー (Windows) を押しながら、イメージ上でソース参照ポイントを 2 箇所指定します。 |
5 |
Option + Shift (Mac OS) または Alt + Shift (Windows) を押しながら、クローン先参照ポイントを 2 箇所設定します。 |
2 つのクローン先参照ポイントをつなぐ線と、2 つのソース参照ポイントをつなぐ線の角度の相対的な差により、対称を成すクローン先のイメージの回転角が決定します。 |
線角が変わらない場合は、ソース参照ポイントに相対的なクローン先参照ポイントの位置も、回転に影響を及ぼします。たとえば、ソース参照ポイントを下から上に垂直に設定したが、クローン先参照ポイントを同じ垂直角で、上から下に指定した場合は、採取されたイメージは 180 度回転します。 |
サンプルを回転させずにミラー化するには、ソース参照ポイントとクローン先参照ポイントを同じ位置に設定します。 |
6 |
クローン先領域にブラシストロークを適用します。 |
[カラー] パネルの [クローンカラー] ボタンをクリックするか、ブラシセレクタ バーの [ブラシセレクタ] をクリックし、クローンブラシ以外のバリアントを選択すると、オフセット採取を無効にできます。 |
| ソース画像を回転し、拡大/縮小するには |
1 |
ツールボックスでクローンツール |
2 |
ブラシセレクタ バーで [ブラシセレクタ] をクリックします。 |
3 |
[ブラシライブラリ] パネルで、[x回転_拡縮 2P] ブラシバリアントをクリックします。 |
[x回転_拡縮 2P] ブラシバリアントを選択すると、[クローン] パネルで [x回転&拡縮(2)] クローンタイプが自動的に選択されます。 |
4 |
Option キー (Mac OS)、または Alt キー (Windows) を押したまま、ソース参照ポイントを設定します。 |
5 |
Option + Shift (Mac OS) または Alt + Shift (Windows) を押しながら、クローン先参照ポイントを 2 箇所設定します。 |
2 つのクローン先参照ポイントと 2 つのソース参照ポイント間の相対的な距離が、サンプルに適用される拡大/縮小の量を決定します。さらに、2 つのクローン先参照ポイントをつなぐ線と、2 つのソース参照ポイントをつなぐ線の角度の相対的な差により、対称を成すサンプル イメージの回転角が決定します。線角が変わらない場合は、ソース参照ポイントに相対的なクローン先参照ポイントの位置も、回転に影響を及ぼします。 |
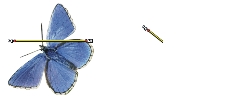
回転 & 拡縮サンプルを作成する場合は、ソース画像に参照ポイントを 2 つ設定します。
6 |
クローン先領域にブラシストロークを適用します。 |
[カラー] パネルの [クローンカラー] ボタンをクリックするか、ブラシセレクタ バーの [ブラシセレクタ] をクリックし、クローンブラシ以外のバリアントを選択すると、オフセット採取を無効にできます。 |
| ソース画像を回転/拡大/縮小/歪めるには |
1 |
ツールボックスでクローンツール |
2 |
ブラシセレクタ バーで [ブラシセレクタ] をクリックします。 |
3 |
[ブラシライブラリ] パネルで、[x回転_拡縮_歪み 3P[ ブラシバリアントをクリックします。 |
[x回転_拡縮_歪み 3P] ブラシバリアントを選択すると、[クローン] パネルで [x回転_拡縮_歪み(3)] クローンタイプが自動的に選択されます。 |
4 |
Option キー (Mac OS) または Alt キー (Windows) を押しながら、イメージ上でソース参照ポイントを 3 箇所指定します。 |
5 |
Option + Shift (Mac OS) または Alt + Shift (Windows) を押しながら、イメージ内でクローン先参照ポイントを 3 箇所設定します。 |
3 つすべてのポイントが挿入されたら、三角形が作成されます。線分の長さはサンプルの拡大/縮小をコントロールし、線分の角度は回転をコントロールし、傾きの角度は歪み (傾斜) をコントロールします。 |
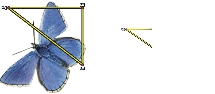
回転、拡大/縮小、歪みクローンを行うために設定したソースとクローン先の参照ポイントの設定例
6 |
クローン先領域にブラシストロークを適用します。 |
[カラー] パネルの [クローンカラー] ボタンをクリックするか、ブラシセレクタ バーの [ブラシセレクタ] をクリックし、クローンブラシ以外のバリアントを選択すると、オフセット採取を無効にできます。 |
| ソース画像をワープするには |
1 |
ツールボックスでクローンツール |
2 |
ブラシセレクタ バーで [ブラシセレクタ] をクリックします。 |
3 |
[ブラシライブラリ] パネルで、[x双一次 4P] ブラシバリアントをクリックします。 |
[x双一次 4P] ブラシバリアントを選択すると、[クローン] パネルで [x双一次 4P] クローンタイプが自動的に選択されます。 |
4 |
Option キー (Mac OS)、または Alt キー (Windows) を押したまま、ソース参照ポイントを 4 箇所設定します。 |
5 |
Option + Shift (Mac OS) または Alt + Shift (Windows) を押しながら、クローン先参照ポイントを 4 箇所設定します。 |
4 つすべてのソース参照ポイントとクローン先参照ポイントの相対的な位置により、サンプルのワープの程度が決定します。 |
6 |
クローン先領域にブラシストロークを適用します。 |
[カラー] パネルの [クローンカラー] ボタンをクリックするか、ブラシセレクタ バーの [ブラシセレクタ] をクリックし、クローンブラシ以外のバリアントを選択すると、オフセット採取を無効にできます。 |
サンプルをタイル表示するには、[クローン] ブラシコントロールパネルの [4点タイリング] チェック ボックスをオンにします。 |
| クローンソースに遠近感を付けるには |
1 |
ツールボックスでクローンツール |
2 |
ブラシセレクタ バーで [ブラシセレクタ] をクリックします。 |
3 |
[ブラシライブラリ] パネルで、[x遠近 4P] ブラシバリアントをクリックします。 |
クローンでタイル効果を表現するには、[x遠近タイリング 4P] ブラシバリアントをクリックします。 |
[x遠近タイリング 4P] ブラシバリアントを選択すると、[クローン] パネルで [x遠近タイリング 4P] クローンタイプが自動的に選択されます。 |
4 |
Option キー (Mac OS) または Alt キー (Windows) を押しながら、イメージ上でソース参照ポイントを 4 箇所指定します。 |
5 |
Option + Shift (Mac OS) または Alt + Shift (Windows) を押しながら、クローン先参照ポイントを 4 箇所設定します。 |
この変形効果は、ソースとクローン先にそれぞれ 4 個ずつ設定した参照ポイントの相対的な位置関係により決まります。シンプルな遠近変形を行うには、ソース参照点を 4 箇所指定して長方形を作り、クローン先参照点を 4 箇所設定して台形を作ります。 |
6 |
クローン先領域にブラシストロークを適用します。 |
[カラー] パネルの [クローンカラー] ボタンをクリックするか、ブラシセレクタ バーの [ブラシセレクタ] をクリックし、クローンブラシ以外のバリアントを選択すると、オフセット採取を無効にできます。 |
| 前回設定した参照ポイントを移動するには |
1 |
以下のいずれかの操作を行います。 |
• |
Option キー (Mac OS)、または Alt キー (Windows) を押したまま、ソース参照ポイントを表示します。 |
• |
Option + Shift (Mac OS) または Alt + Shift (Windows) を押しながら、クローン先参照ポイントを表示します。 |
2 |
参照ポイントが表示された状態で、ポイントを新しい場所にドラッグします。 |
|
|
Copyright 2012 Corel Corporation. All rights reserved.