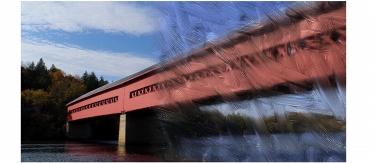
このページの手順へのクイック リンク
• |
• |
クローンを作成後、クローンされた色をキャンバスに適用するために使用するブラシを選択できます。
これは、写真イメージを芸術的な表現スタイルに作り替えたいときに最適な方法です。クローンツールを選択すると、[クローン] ブラシカテゴリのブラシバリアントを自動的に有効にできます。[ストレートクローン] など、[クローン] ブラシバリアントには直接ソース画像を複製するものも一部ありますが、ほとんどの [クローン] ブラシバリアントは特定の画材効果を出す描点と用紙テクスチャを使用してソース画像を複製します。
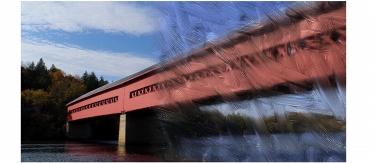
油彩ブラシ クローンは、多数のクローン効果を作成するバリアントの 1 つです。
ほぼすべてのブラシバリアントをクローンに変えられるので、Corel Painter のクローン機能の幅を広げることができます。クローン先でイメージを作成するには、通常、「クローン」手法のブラシバリアントを使用します。バリアントは、ソース画像を効果的に「フィルタリング」しながら、ソース画像を再作成します。これにより、イメージを芸術的な表現スタイルに変え、クローン書類に複製できるようになります。

クローンを作成すると、ソース画像を「フィルタリング」し、イメージを芸術的な表現スタイルに作り替えられます。
ブラシコントロールを使用して、新しいクローンブラシを作成したり、既存の [クローン] ブラシバリアントに微調整を加えることができます。ブラシのカスタマイズについて詳しくは、ブラシを調整する.を参照してください。
鉛筆やフェルトペンなど、重ね塗り手法を使用するブラシは、塗り重ねることにより黒っぽくなります。このようなブラシを使用して、クローン イメージの暗い領域をペイントした場合、期待どおりの効果が得られない可能性があります。その場合は、プロパティバーの [不透明度] ポップアップ スライダを使用して、黒に塗り重ねるスピードをコントロールします。また、パステル、チョークなど下にある色を塗り潰すタイプのブラシを使用してみてください。
クローン手法は、ソース書類のピクセルをそのままブラシ描点に適用するため、[クローンカラー] ボタンを使用した場合よりも、オリジナルに近い色を作成することができます。[クローンカラー] オプションを使用する場合と違って、クローン手法のブラシは、ソース イメージのテクスチャを維持します。そのため、クローン イメージ内でオリジナルに非常に近い領域を作成したい場合に適しています。
広い領域をクローンブラシでペイントすると、時間がかかることがあります。このような場合は、Corel Painter の自動クローン機能を使用することにより、自動的にクローン作業を行えます。詳しくは、自動クローンを使用するを参照してください。また、Corel Painter にはヴァン ゴッホ独特のブラシストロークを模倣したストロークを配置して、ゴッホ風のイメージに仕上げる機能もあります。詳しくは、自動ゴッホタッチを使用するを参照してください。
以下の表に、クローンをペイントするためのさまざまなテクニックを示します。
| クローンブラシを選択するには |
1 |
クローンソースが選択された状態で、ツールボックスからクローンツール |
[クローン] ブラシカテゴリと [クローン] ブラシバリアントが自動的に選択されます。 |
ブラシバリアントを変更するには、[ブラシセレクタ] をクリックし、[ブラシライブラリ] パネルで別の[クローン] ブラシバリアントをクリックします。 |
2 |
プロパティバーで、サイズ、不透明度、補充量などのブラシのプロパティを調節します。 |
3 |
キャンバスにブラシストロークを適用します。 |
色の精度を上げるには、[色を拾う] オプションをオンにします。詳しくは、[色を拾う] オプションを使用するを参照してください。 |
| ブラシバリアントをクローンブラシに変換するには |
1 |
クローンソースが選択された状態で、ツールボックスからブラシツール |
2 |
ブラシセレクタ バーで [ブラシセレクタ] をクリックします。 |
3 |
[ブラシライブラリ] パネルで、ブラシカテゴリとブラシバリアントをクリックします。 |
4 |
[カラー] パネルの [クローンカラー] ボタン |
[クローンカラー] ボタンをオンにすると、[カラー] パネルがオフになります。これは、クローンソースのカラー情報が使用されることを表します。 |
5 |
[ウィンドウ] |
6 |
[一般] パネルで [手法] リスト ボックスから [クローン] を選択します。 |
7 |
[サブカテゴリ] リスト ボックスから、次のいずれかを選択します。 |
• |
[塗潰しクローン + ハード] は、下にあるストロークを覆い隠す、アンチエイリアスが部分的に適用されたストロークを作成します。 |
• |
[塗潰しクローン + ソフト] は、下にあるストロークを覆い隠す、アンチエイリアスが適用されたストロークを作成します。 |
• |
[塗潰しクローン + ハード + テクスチャ] は、[塗潰しクローン + ハード] と同様の動きをしますが、テクスチャに反応します。 |
• |
[塗潰しクローン + ソフト + テクスチャ] は、[塗潰しクローン + ソフト] と同様の動きをしますが、テクスチャと相互に作用します。 |
• |
[溶かしクローン] は、水彩風に色が広がり、ストロークにより歪んだオリジナル イメージを作成します。 |
8 |
[ウィンドウ] |
9 |
[クローン] パネルの [クローンタイプ] リスト ボックスから [通常] を選択します。 |
その他のクローンタイプを使用しても、クローンに変形を適用することが可能です。詳しくは、採取時に変形を適用する.を参照してください。 |
10 |
キャンバスにブラシストロークを適用します。 |
イメージをクローンする作業中にブラシを変更する場合は、[クローンカラー] ボタンをもう一度クリックする必要があります。 |
ブラシまたはバリアントを変更した場合は、クローンカラーは自動的にオフになります。クローンカラーでの作業を続行するには、クローンカラーを再度有効にする必要があります。 |
手法とサブカテゴリについて詳しくは、一般コントロール: 手法とサブカテゴリ.を参照してください。 |
|
|
Copyright 2012 Corel Corporation. All rights reserved.