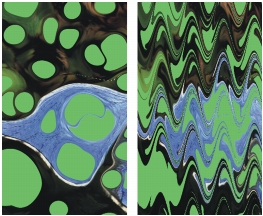
このページの手順へのクイック リンク
• |
• |
• |
• |
• |
• |
• |
• |
• |
• |
• |
• |
• |
Corel Painter には、面白い特殊効果が用意されています。モザイク効果やテッセレーションも可能です。詳しくは、モザイク.を参照してください。
[マーブリング] 効果は、12 世紀にまでさかのぼる伝統的な技法に基づいて、イメージに大理石のような複雑な歪みを加えます。[マーブリング] 効果は、イメージをレーキ (くま手) でドラッグすることにより、溶けたアイスクリームとチョコレートをフォークでかき混ぜたような効果を出します。
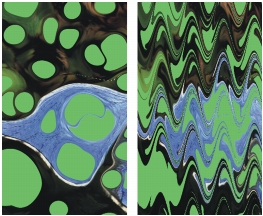
[マーブリング] 効果の適用前 (左) と適用後 (右)
イメージ上でレーキを 1 回ドラッグする操作を 1 ステップとした場合、レーキの種類、方向、振幅を変えて複数のステップを作成し、それを「レシピ」にまとめることができます。マーブリングのレシピは、保存して再利用できます。
マーブリングは、パターンやテクスチャで使用すると最も効果的です。マーブリングのための素材を作成するには、[油滴] の手法が優れています。また、パターンでの塗潰しも適しています。油滴効果について詳しくは、[油滴] を適用するを参照してください。
| マーブリングのレシピを作成するには |
1 |
レイヤー、またはキャンバスの領域を選択します。 |
イメージ全体に効果を適用するときは、何も選択しないでください。 |
特に作成したい効果がある場合は、領域を選択する方が、マーブリングのコントロールが簡単になります。たとえば、レーキは、イメージの短部からドラッグし始めるのが普通です。ただし、レーキの筋を油滴の中央から開始する場合は、油滴の中央の領域を選択します。 |
2 |
[効果] |
3 |
[マーブリング] ダイアログ ボックスで、[方向] オプションを選択し、レーキの筋の方向を指定します。 |
4 |
以下の各スライダを調整し、[ステップ追加] をクリックして、レーキの筋を作成します。 |
• |
[間隔] - レーキの歯の間隔を調整します。スライダの値によって、レーキの歯の数が決まります。スライダを右端まで移動すると、レーキの歯は 1 本になります。 |
• |
[オフセット] - 筋の方向に対して垂直にレーキを動かします。このスライダにより、レーキのラインの位置を調整できます。 |
• |
[振幅] - 筋の波の振幅 (高さ) を調整します。このスライダを 0 に設定すると、筋は直線になります。 |
• |
[波長] - 波の頂点の間隔を調整します。 |
• |
[位相] - レーキの方向に波を移動しす。これにより、レーキの筋が曲線の頂点、下りカーブ、谷、上りカーブのどこから始まるかを指定できます。 |
• |
[引き具合] - イメージがレーキにどの程度引っ張られて歪むかを調整します。値を低くすると、歪み部分が細く、短くなります。値を高くすると、歪み部分が太く、長くなります。 |
• |
[品質] - マーブリングの滑らかさを調整します。設定を低くすると、ピクセルが散乱した粗い模様になります。[品質] の設定を高くすると、アンチエイリアス処理が行われ、色の歪みが流れるように滑らかになります。 |
スライダを調節するたびに、プレビュー ウィンドウ内のレーキの筋を示す点線に変更内容が反映されます。 |
5 |
作成するステップごとに手順 3 〜 4 を繰り返します。 |
[マーブリング] ダイアログ ボックスに、現在のステップ番号とレシピの総ステップ数が表示されます。他のステップを表示するには、戻る矢印ボタン、または進む矢印ボタンをクリックします。 |
![]()
ステップは順番に適用されるため、各ステップは、直前のステップの結果をベースとしています。 |
マーブリングによる最終的な外観は、最初に縦に引くか横に引くか、目の細かいレーキを使うか、粗いレーキを使うかに大きく左右されます。 |
ステップを追加するたびに、レシピの適用に要する時間も長くなります。 |
| レシピの変更/保存/読み込みを行うには |
[自動クローン] 効果は、イメージに自動的にブラシの描点を適用します。描点の種類は、現在選択されているブラシによって異なります。色はクローンソースのものが使用されます。他の多くの効果と違い、[自動クローン] を選択しても、ダイアログ ボックスは開きません。
これは、常に現在のブラシ設定とクローンカラーが使用されるためです。元のイメージを Natural-Media タッチのものに変換するするには、まずイメージのクローンを作成し、アート手法系のブラシを選択します。ブラシを [クローン] カテゴリの[雨降りクローン] バリアントも、手描きしたようなタッチが出るブラシの例です。ブラシを[アーティスト]カテゴリの [スーラタッチ] バリアントに設定するのも効果的です。

[自動クローン] に [スーラタッチ] バリアントを使った例
[自動クローン] を広い領域に適用すると、小さな長方形のタイルに分割され、タイル単位で処理が行われます。イメージ内でクリックして [自動クローン] を中断すると、描画されていない部分が残る可能性があります。長方形以外の領域を塗り潰すには、領域を選択して [自動クローン] を使用します。詳しくは、選択範囲の作成と保存を参照してください。
[自動クローン] に [フェルトペンクローン] などの「重ね塗り」手法のブラシバリアントを使うと、色が急速に濃くなります。このような場合は、ソース イメージの色を薄くすることで、[自動クローン] で色が濃くなる速度を緩やかにすることができます。
クローンを自動作成するには、個々のブラシストロークを記録して再生する方法もあります。この機能は、背景を塗り潰すときに特に便利です。詳しくは、ブラシストロークを記録する/再生するを参照してください。クローン作成について詳しくは、イメージのクローン作成と採取.を参照してください。
| ブラシストロークのクローンを使用して領域を塗り潰すには |
1 |
クローンソースとして使用するイメージ ファイルを開きます。 |
2 |
[ファイル] |
3 |
[ブラシセレクタ] バーでブラシセレクタをクリックします。 |
4 |
[ブラシライブラリ] パネルで [クローン] ブラシカテゴリをクリックし、ブラシバリアントを選択します。 |
イメージの一部のみに効果を適用する場合は、ツールボックスから選択ツールを選択し、選択範囲を作成します。 |
領域が選択されていない場合は、イメージ全体に効果が適用されます。 |
5 |
[効果] |
選択されている領域に、描点が自動的に適用されます。 |
6 |
イメージ内の任意の場所をクリックすると、自動クローン処理が停止します。 |
[自動クローン] を広い領域に適用した場合、領域は少しずつ塗り潰されていきます。イメージ内でクリックして [自動クローン] を中断すると、その時点で処理が停止します。選択した領域の塗り潰しは未完了となります。対象範囲を完全に塗り潰すには、もう一度 [自動クローン] を実行して続行します。 |
[クローン] カテゴリでないブラシバリアントを使用して [自動クローン] を実行するときは、[カラー] パネルで [クローンカラー] をクリックし、クローンソースの色を使用します。描点色にばらつきを与えるために、Corel Painter は [カラー範囲] パネルの [±H]、[±S]、[±V] の各スライダをそれぞれ 15% に設定します。 |
[自動ゴッホタッチ] 効果を使用するには、ブラシセレクタで[アーティスト]カテゴリの [自動ゴッホタッチ] バリアントを選択します。この機能は、特殊なアルゴリズムによってブラシストロークに方向性を持たせ、イメージをゴッホ風に仕上げます。
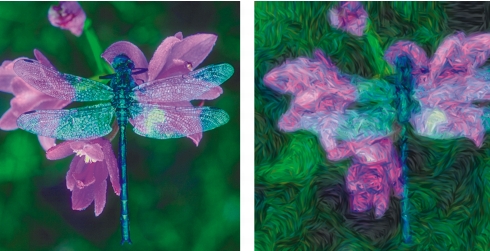
[自動ゴッホタッチ] 効果の例
この効果は 2 段階の処理で実行されます。最初の段階でブラシの描点の角度の流れを算出し、次の段階で描点の計算をします。その後、元のイメージが角度のついたブラシストロークの流れに変換されます。
| イメージに [自動ゴッホタッチ] 効果を適用するには |
1 |
クローンを作成するイメージを選択します。 |
2 |
[ファイル] |
3 |
[ブラシセレクタ] バーでブラシセレクタをクリックします。 |
4 |
[ブラシライブラリ] パネルで [アーティスト] ブラシカテゴリをクリックし、[自動ゴッホタッチ] ブラシバリアントをクリックします。 |
5 |
[カラー範囲] パネルで各コントロールを調整します。 |
6 |
[効果] |
[油滴] 効果は、水に油が浮いているようなパターンを作成します。この効果は、イメージ上に油滴を配置し、流動的なパターンを作成します。下にあるイメージは、液体のように変形します。
[油滴] 効果では、以下の 3 種類のソースを使用して油滴を塗り潰します。
• |
[クリップボード] は、油滴をクリップボードの現在の内容で塗り潰します。たとえば泡のような油滴を作成するには、球体のように陰影の付いた円形の選択領域を作成し、それをクリップボードにコピーしてから効果を適用します。 |
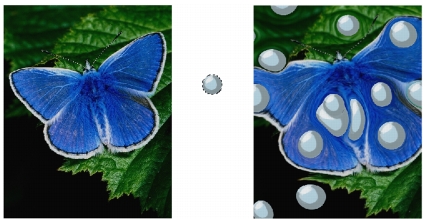
クリップボードの内容で作成した [油滴] 効果の適用前 (左) と適用後 (右)
• |
[選択色] は、[カラー] パネルで現在選択されている色を使用して油滴を塗り潰します。 |

[選択色] を使用して作成した [油滴] 効果
• |
[パターン] は、[パターン] パネルで現在選択されているパターンを使用して油滴を塗り潰します。 |
油滴は、独特な色のパターンになるため、[マーブリング] 効果のベースにすると効果的です。その場合は、オリジナルのイメージに [油滴] 効果を適用してから、[マーブリング] を使用します。マーブリングについて詳しくは、マーブリングを適用するを参照してください。
| [油滴] 効果を適用するには |
1 |
以下のいずれかの操作を行います。 |
• |
クリップボードの内容で油滴を塗潰すには、領域を選択し、Command + C (Mac OS)、または Ctrl + C (Windows) を押して選択範囲をクリップボードにコピーする。 |
• |
現在の色を使用して油滴を塗潰すには、[カラー] パネルで色を選択する。 |
• |
パターンを使用して油滴を塗潰すには、[パターン] パネルでパターンを選択する。 |
2 |
油滴を追加するイメージを開くか、イメージの一部の領域を選択します。 |
3 |
[効果] |
4 |
[油滴パターンの作成] ダイアログ ボックスの [油滴の数] ボックスで、油滴の数を指定します。 |
5 |
油滴の最小サイズと最大サイズを指定します。 |
6 |
[サンプル精度] ボックスにアンチエイリアス処理の段階の数を入力します。 |
7 |
[油滴塗潰し方法] リスト ボックスからソースを選択します。 |
8 |
[シード] ボックスの値は、油滴をランダムに配置するときに使用されるシード値です。 |
効果を適用するたびに異なるシード値が生成されます。また、特定の数値を入力するともできます。 |
この効果は、イメージをタイルに変換します。Corel Painter はレンガや六角形などのあらかじめ設定されているパターンや、テクスチャのパターン、クローンソース、チャンネルを基にタイルを作成します。あらかじめ設定されたパターンを使用すると、同じサイズのタイルでイメージ全体が均一に覆われます。
各タイルの色は、その下にあるイメージのピクセルの平均色が適用されます。

あらかじめ設定されたパターンで作成したタイルの適用前 (左) と適用後 (右)
テクスチャのパターン、クローンソース、またはチャンネルを使用する場合は、選択されているソース イメージの明るい領域と暗い領域の色濃度に基づいてタイルが作成されます。タイルの形状はさまざまで、イメージが均一に覆われないことがあります。

テクスチャのパターンを使用して作成したタイルを適用した例
[カスタム タイル] 効果は、モザイクやテッセレーションの機能とは仕組みが違います。モザイクとテッセレーションについて詳しくは、モザイク作成の基本を参照してください。
| カスタム タイルを適用するには |
1 |
レイヤー、またはキャンバスの領域を選択します。 |
イメージ全体に効果を適用するときは、何も選択しないでください。 |
2 |
[効果] |
3 |
[カスタムタイル] ダイアログ ボックスで、[参照元] リスト ボックスからタイル パターンまたはソースを選択します。 |
4 |
以下のパターン設定を調整します。 |
• |
[レンガ] を選択した場合は、[幅] スライダと [高さ] スライダを使用して、レンガのサイズを調整します。 |
• |
レンガ以外の内蔵タイル形状を選択した場合は、[角度] スライダと [倍率] スライダを使用して、タイルの方向とサイズを調整します。 |
• |
[オリジナル画像の明るさ]、[テクスチャ]、チャンネルまたはレイヤーマスクを選択した場合は、[しきい値] スライダを使用して明るい部分と暗い部分の境界を調整します。[しきい値] の値を超えるものはタイルになり、それ以下のものは目地になります。 |
5 |
[ブリスル太さ] スライダを調整して、タイル間の隙間 (目地) の幅を指定します。 |
6 |
[ぼかし半径] スライダは、目地をぼかすために隣接する色を採取する程度を調整します。[ぼかし半径] の値を高くすると、隣接する色がより多く目地のピクセルに取り込まれます。 |
7 |
[不鮮明度] スライダは、目地のピクセルをぼかす回数を調整します。回数を多くすると、タイルの色がより多く目地に混じります。[不鮮明度] を 0 より大きい値に設定した場合のみ、ぼかしが適用されます。 |
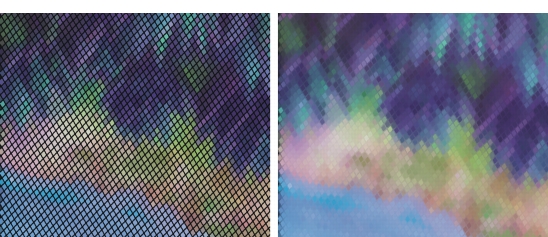
ぼかしのない目地 (左) とぼかしを適用した目地 (右)
タイル間に目地を表示するには、[目地の使用] チェック ボックスをオンにします。 |
8 |
[目地の色] カラー ボックスをクリックし、[カラー] ダイアログ ボックスで目地の色を選択します。 |
[グリッド ペーパー] 効果を使用することにより、イメージに垂直ライン、水平ライン、格子、点のグリッドを追加することができます。
[グリッド ペーパー] は、イメージ上に透明なレイヤーを載せるグリッド表示とは異なり、イメージの一部になります。このため、[グリッド オーバーレイ] で使用する [透明な背景] オプションを [グリッド ペーパー] で使用することはできません。
| [グリッド ペーパー] を適用するには |
1 |
[効果] |
2 |
[グリッドオプション] ダイアログ ボックスで、[グリッドタイプ] リスト ボックスからグリッドのタイプを選択します。 |
3 |
グリッドの寸法は、以下のボックスに値を入力して設定します。 |
• |
[横の間隔] - 水平ラインの間隔を指定します。 |
• |
[縦の間隔] - 垂直ラインの間隔を指定します。 |
• |
[線幅] - グリッド ラインの幅を設定します。 |
4 |
[グリッドの色] カラー ボックスをクリックし、[カラー] ダイアログ ボックスでグリッドの色を選択します。 |
5 |
[背景色] カラー ボックスをクリックし、[カラー] ダイアログ ボックスで背景色を選択します。 |
[樹形] 効果は、中心から分かれる木の枝のようなパターンを作成し、イメージに追加します。建築設計図に使う樹木の絵に似た形が生成されます。
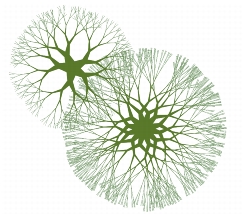
樹形パターンの例
樹形パターンは、現在のメインカラーで作成されます。メインカラーを変更するには、[樹形] ダイアログ ボックスが開いている状態で [カラー] パネルで色を選択します。
| 樹形パターンを作成するには |
1 |
[カラー] パネルで色を選択します。 |
2 |
[効果] |
3 |
[樹形] ダイアログ ボックスで、以下のチェック ボックスを必要に応じてオンにします。 |
• |
[エッジをぼかさない] - エッジがはっきりとした樹形パターンになります。エッジを柔らかくする場合はオフにします。 |
• |
[フラクタル] - 外周が開いた (フラクタルな) パターンが生成されます。外側がリンク状に閉じた非フラクタルなパターンを作成する場合はオフにします。 |
4 |
以下の説明を参照して、各スライダを調整します。 |
• |
[平坦度] - 樹形パターンをレンズを通して見たような形状に変えます。スライダを左に移動すると、凹面レンズのような効果が出ます。スライダを右に動かすと、魚眼レンズのような効果が出ます。 |
• |
[先細りの度合] - 樹形パターンのサイズが中心から外に向けてどのように変わるかを調整します。100% より大きく設定すると、先端が太くなります。100% 未満に設定すると、先端が細く、繊細になります。 |
• |
[ランダム] - 樹形パターンの対称性を調整します。値を低くすると、直線的で幾何学的なパターンになります。値を高くすると、折れ曲がりの多いパターンになります。 |
• |
[ブリスル太さ] - 樹形パターン内のすべての線の太さをまとめて調整します。スライダを左に移動すると線が細く、右に移動すると太くなります。樹形パターンを 1 ピクセルより細くすることはできません。 |
• |
[枝数] - 中心から外へ延びる枝の本数を調整します。値の範囲は 1 〜 20 です。 |
• |
[最大レベル] - 樹木の分岐の回数を調整します。それによって、中心から外へどのように枝分かれするかが決まります。 |
• |
[分岐角] - 一番外側にある枝の全体的な複雑さを調整します。 |
• |
[分岐角比] - [分岐角] と似ていますが、一番外側の枝の先端にのみ影響を与えます。 |
5 |
[樹形] ダイアログ ボックスを開いたまま、書類ウィンドウでドラッグして樹形パターンを作成します。 |
ドラッグすると、樹形パターンのアウトラインが表示されます。マウスを放すとパターンが作成されます。 |
6 |
以下のいずれかの操作を行います。 |
• |
作成した樹形パターンを適用するには [OK] をクリックします。 |
• |
全パターンを破棄するには、[キャンセル] をクリックします。 |
[キャンセル] をクリックすると、[樹形] ダイアログ ボックスを開いている間に作成した樹形パターンがすべて削除されます。樹形パターンを作成するたびに [OK] をクリックして保存しておくことをお勧めします。 |
[樹形] ダイアログ ボックスにあるスライダは、[分岐角] と [分岐角比] を除き、フラクタルおよび非フラクタルの樹形パターンに同じように反映されます。[分岐角] と [分岐角比] は、フラクタルな樹形パターンのみに作用します。 |
[ハイパス] 効果は、明度のレベルが少しずつ滑らかに移行している部分を目立たなくすることにより、明度が極端に変化している部分やイメージの輪郭を際立たせます。
[ハイパス] では、[ガウス] または [円形] のアパチャー オプションを使用します。[ガウス] は、赤、緑、青の要素、[円形] は、明度に基づいて効果を作成します。[明度補正] 効果と併用することにより、この効果をさらに強調することができます。
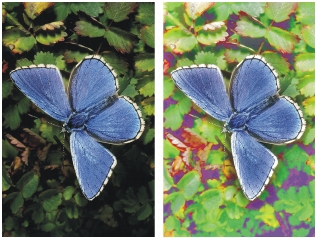
[ハイパス] 効果は、明度のレベル間の差を明確にします。
| [ハイパス] 効果を適用するには |
1 |
レイヤー、またはキャンバスの領域を選択します。 |
イメージ全体に効果を適用するときは、何も選択しないでください。 |
2 |
[効果] |
3 |
[ハイパス] ダイアログ ボックスでアパチャー オプションを選択します。 |
4 |
[量] スライダを使用して、変化が少ない部分をどれだけ目立たなくするかを調整します。 |
この値は、イメージ内の選択された領域の各ピクセルを中心として、半径何ピクセルまでの部分を目立たなくするかを表します。スライダを左へ移動すると、目立たなくなる部分が増加します。スライダを右へ移動すると、目立たなくなる部分が減少します。- |
[迷路] 効果は、迷路を生成します。迷路は、新しい空白のイメージ内に作成するのが普通です。どの迷路にも、「答え」(入り口から出口に通じる道順) が 1 つあります。
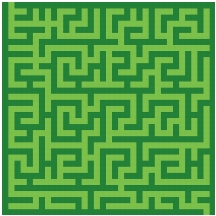
[迷路] 効果は、独特なパターンを作成します。
作成した迷路の一部をパターンまたはテクスチャとして取り込んだり、他の効果のソースとして使用することができます。四角い迷路しか作成できないので、[迷路] 効果は、四角形以外の選択範囲には適用できません。
| [迷路] 効果を適用するには |
1 |
レイヤー、またはキャンバスの領域を選択します。 |
イメージ全体に効果を適用するときは、何も選択しないでください。 |
2 |
[効果] |
3 |
[迷路] ダイアログ ボックスで、以下のチェック ボックスを必要に応じてオンにします。 |
• |
[パターン] - パターンの水平方向の壁を制限します。 |
• |
[道順の表示] - 入り口から出口に通じる道を表示します。 |
4 |
[シード] ボックスには、迷路パターンをランダムに作成するシード値を入力します。 |
5 |
[厚み] ボックスには、壁と道の幅を入力します。 |
6 |
[迷路の色] カラー ボックスをクリックし、[カラー] ダイアログ ボックスで迷路の色を選択します。 |
7 |
[背景色] カラー ボックスをクリックし、[カラー] ダイアログ ボックスで背景色を選択します。 |
[エレメントの配置] 効果は、ブラシ描点を自動的にイメージに追加します。特にイメージホースのブラシで使用すると便利です。イメージホースについて詳しくは、イメージホースを使用するを参照してください。
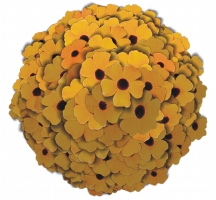
イメージホースを使って [エレメントの配置] を適用した例
[エレメントの配置] は、四角い選択範囲内に仮想球体を作成します。選択範囲が正方形の場合は、正円の球体になり、選択範囲が長方形の場合は、楕円の球体になります。
球体上のランダムな位置に多数のポイントが作成されます。次にポイントの間隔が調整され、各ポイントにブラシの描点が配置されます。各描点の外観は、球体上の配置位置によって異なります。
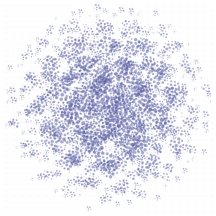
ブラシを使って [エレメントの配置] を使用した例
| エレメントを配置するには |
1 |
ツールボックスから長方形選択ツール |
2 |
ドラッグして選択範囲を作成します。 |
この選択範囲は効果が適用される位置とサイズを指定します。 |
3 |
以下のいずれかの操作を行います。 |
• |
イメージホースを使用する場合は、ツールボックスの [ノズル] セレクタでノズルを選択する。 |
• |
ブラシの描点を適用する場合は、ブラシとメインカラーを選択する。 |
4 |
[カラー] パネルでサブカラーを黒に指定します。 |
ノズルのイメージ部品とサブカラーが自動的に混合され、奥行きのある陰影が作成されます。陰影は、暗くなるにつれて黒に近づきます。 |
5 |
[効果] |
6 |
[エレメントの配置] ダイアログ ボックスの [位置計算回数] ボックスに数字を入力します。 |
1 回の位置計算ごとに、仮想球体上のポイントの間隔が均等に広くなります。最初はポイントがランダムな位置に配置されるため、位置計算回数を 0 に設定すると、ポイントの位置は完全にランダムになります。位置計算回数が多くなるほど、間隔が均等になります。 |
7 |
[ポイント] スライダを調整し、仮想球体上に作成するポイントの数を設定します。 |
作成される各ポイントは、配置されるエレメント 1 個にそれぞれ対応します。 |
8 |
[レベル] オプションのいずれかをオンにします。 |
• |
レベル 1 の場合、各ポイントごとに 1 つのエレメントを受け取るだけです。 |
• |
レベル 2 の場合、各ポイントに 1 つのエレメントが配置された後で、各ポイントを中心として別の仮想球体が作成され、その球体上でポイントの位置計算とエレメントの配置が繰り返されます。 |
• |
レベル 3 の場合、球体の作成、ポイントの位置計算とエレメントの配置がさらにもう一度繰り返されます。 |
レベルを 2 以上に上げるとイメージ部品の数が急激に増加します。たとえば、ポイント数を 12、レベルを 3 とした場合、12 + (12 × 12) + (12 × 12 ×12) = 1,884 個のエレメントが作成されます。もちろん、エレメントの大部分は、後で配置されたエレメントに隠れて見えなくなります。 |
9 |
[半径の割合] スライダを調整します。 |
[半径の割合] は、レベル 2 とレベル 3 で作成される仮想球体のサイズを調整します。レベル 1 の半径にこの値を掛けたものが、レベル 2 の半径になります。 |
同様にしてレベル 2 の半径からレベル 3 の半径が計算されます。値を高く (1.0 以上) すると、球体の重なりが大きくなります。値を低く (1.0 以下) した場合、十分な回数の位置計算によってポイントが分散されれば、重なりが小さくなります。 |
10 |
[周囲の空き] スライダを調整します。 |
[周囲の空き] スライダは、レベル 1 の仮想球体の直径を選択範囲と関連させて調整します。 |
値を 2.5 に設定すると、球体は選択範囲に収まります。値を高くすると球体が小さくなります。低くすると球体が選択範囲の外まで拡がります。 |
11 |
[環境光の量] スライダを調整します。 |
[環境光の量] は、光源から離れた仮想球体上のエレメントに表示されるサブカラーの量を調整します。サブカラーに黒を使用すると、密集して配置されたエレメントに一貫した立体的な陰影が付きます。デフォルトの値は 0.7 で、適度な陰影効果が出ます。値を高くすると表示されるサブカラーの量が増加します。値を低くするとサブカラーの量が減少します。 |
レベル 2 または 3 に設定した場合に、エレメントの重なりを防ぐには、[内部は空洞] チェック ボックスをオンにします。この設定があると、エレメントを配置する前に、他の球体の内部に作成されたポイントが削除されるので、効果の処理の効率がよくなります。 |
この効果は、イメージを擬似ハーフトーンの点で覆います。[ポップ アート] 効果を他の Corel Painter の機能や効果と組み合わせて使用してポップ アート風のイメージを作成することもできます。
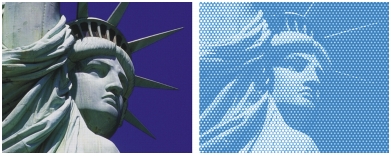
[ポップ アート] 効果の適用前 (左) と適用後 (右)
| ポップアートを適用するには |
1 |
レイヤー、またはキャンバスの領域を選択します。 |
イメージ全体に効果を適用するときは、何も選択しないでください。 |
2 |
[効果] |
3 |
[ポップアート] ダイアログ ボックスで、[参照元] リスト ボックスからソースを選択します。 |
選択したソースを反転させて使用するには、[反転] チェック ボックスをオンにします。 |
4 |
[倍率] スライダを調整して、ドットのサイズを設定します。 |
5 |
[コントラスト] スライダを調整し、[参照元] メニューで選択したソースの明るさに混ぜ合わせます。 |
これは [画像の明るさ] をソースに使用しているときに、特に効果的です。 |
6 |
[ドットカラー] カラー ボックスをクリックし、[カラー] ダイアログ ボックスでドットの色を選択します。 |
| ポップ アート風のイメージを作成するには |
1 |
イメージを開き、[ファイル] |
2 |
[効果] |
3 |
[色の調整] ダイアログ ボックスの [±彩度] スライダを左端までドラッグし、[OK] をクリックします。 |
4 |
これにより、イメージがグレースケールに変わります。 |
5 |
[効果] |
6 |
[ポップアート] ダイアログ ボックスの [ドットカラー] カラー ボックスをクリックし、[カラー] ダイアログ ボックスで黒を選択します。 |
7 |
[背景色] カラー ボックスをクリックし、[カラー] ダイアログ ボックスで白を選択します。 |
8 |
[倍率] スライダを調整して、[OK] をクリックします、 |
ポップアート効果がこのクローン イメージに適用されます。 |
9 |
[選択] |
10 |
[選択] |
11 |
[編集] |
12 |
このクローン ファイルを閉じます。 |
13 |
オリジナルのイメージ ファイルで [編集] |
コピーしたレイヤーがオリジナルのイメージ ファイルにペーストされます。 |
14 |
[レイヤー] パネルで、[合成方法] リスト ボックスから [暗くする] を選択します。 |
これにより、ポップアートのレイヤーの白い領域で背景のイメージが透けて見えるようになります。 |
イメージ内の色を変更したい場合は、[レイヤー] パレットでレイヤーの選択を解除し、効果を適用します。 |

グラデーションとポスタライズの効果を適用したポップアート風イメージ
|
|
Copyright 2012 Corel Corporation. All rights reserved.