このページの手順へのクイック リンク
• |
• |
• |
• |
• |
• |
• |
Corel Painter では、ムービーを作成したり、QuickTime や Video for Windows (AVI) などの一般的な形式のアニメーションを開くことができます。
新規のアニメーションを作成するには、最初にムービー ファイルを作成します。Corel Painter では、フレームを移動するたびに、ムービー ファイルを自動的に保存します。
| ムービーを作成するには |
1 |
[ムービー] |
2 |
[ムービー名] テキスト ボックスにファイル名を入力します。 |
3 |
[キャンバス設定] 領域で、[幅] と [高さ] の各ボックスに値を入力します。 |
デジタル ビデオの標準的なフレームのサイズは、640 x 480 ピクセル (縦横比は 4:3) です。ほとんどのムービーでは、この縦横比が使用されています。 |
4 |
[カラー] カラー ボックスをクリックして、[カラー] ダイアログ ボックスからペーパー カラーを選択します。 |
5 |
[テクスチャ] カラー ボックスをクリックして、[テクスチャ] パネルからペーパー カラーを選択します。 |
6 |
[解像度] ボックスに名前を入力します。 |
7 |
[ムービー設定] 領域で、[フレーム数] ボックスに値を入力します。 |
フレームの追加や削除はいつでもできます。 |
8 |
[オニオンスキンの表示フレーム数] 領域で、希望のスキン レイヤー数をオンにします。 |
ここで指定したフレーム数が、[フレームスタック] パネルに表示されます。オニオン スキンについて詳しくは、オニオン スキンについてを参照してください。 |
9 |
[保存形式] 領域で、以下のいずれかのオプションをオンにします。 |
• |
[8 ビットグレー] - 256 階調のグレー |
• |
[8 ビットシステムパレット] - 256 色 |
• |
[15 ビットカラー (1 ビットアルファチャンネル)] - 32,768 色とチャンネル用レイヤー |
• |
[24 ビットカラー (8 ビットアルファチャンネル)] - 1,670 万色とアンチ-エイリアスが適用されたチャンネル用レイヤー |
ムービーを開くと [フレームスタック] パネルが表示され、書類ウィンドウにムービーの最初のフレームが表示されます。 |
[保存形式] では、各フレームを保存するときの色の数を指定します。これは、保存するフレーム スタックのみに適用され、現在のフレームの作業には適用されません。たとえば、[保存形式] で [8 ビット カラー] を指定しても、書類ウィンドウ内の現在のフレームでは選択範囲や 24 ビット カラーを使用することができます。ただし、別のフレームに移動すると、そのイメージは 256 色形式で保存され、選択範囲は失われます。選択範囲を維持するには、保存形式として 15 ビット カラーか 24 ビット カラーを選択する必要があります。これらの保存形式では、選択範囲レイヤーを使用する合成オプションを使用できます。 |
| プレビューのフレーム速度を設定するには |
• |
[フレーム スタック] パネルで、[再生] スライダを調整します。 |
スライダの右側にフレーム速度が表示されます。 |
他のプログラムで作成したムービー (取り込んだビデオ クリップなど) を開いて作業を始めることはよくあることです。また、いったん閉じたムービーに戻る場合も、既存のムービーを開くことになります。
作業を効率的に行うには、作業対象のビデオ フレーム以外は読み込まないようにします。たとえば、2 分間のビデオ クリップのうち、最初の 10 秒間のみにペイントする場合は、クリップ全体を読み込まないでください。編集アプリケーションで最初の 10 秒間のみのファイルを作成して、そのフレームのみを読み込むことをお勧めします。Corel Painter での作業が終わったら、編集用アプリケーションでその部分を残りの部分と合わせます。
また、番号付きのファイルとして保存されたムービーを読み込むこともできます。詳しくは、番号付きのファイルを使用して作業するを参照してください。
| Corel Painter のフレーム スタックを開くには |
1 |
[ファイル] |
2 |
[開く] (Mac OS) または [ファイルを開く] (Windows) ダイアログ ボックスで、フレーム スタックを選択し、[開く] をクリックします。 |
ファイルをクリックすると、ダイアログ ボックスにそのフレーム サイズおよびファイル サイズ、フレーム数が表示されます。プレビューを表示できる場合は、最初のフレームのサムネイルが表示されます。 |
3 |
[フレームスタック] ダイアログ ボックスで、[フレームスタック] パネルに表示するオニオン スキン レイヤーの数を選択します。 |
これは、[フレームスタック] パネルに表示するサムネイルの数にもなります。 |
4 |
[OK] をクリックします。 |
[フレームスタック] パネルが表示され、書類ウィンドウにムービーの最初のフレームが表示されます。 |
| QuickTime または AVI ムービーを開くには |
1 |
[ファイル] |
2 |
[開く] (Mac OS) または [ファイルを開く] (Windows) ダイアログ ボックスで、ムービー ファイルを選択し、[開く] をクリックします。 |
ファイルをクリックすると、ダイアログ ボックスにそのフレーム サイズおよびファイル サイズ、フレーム数が表示されます。プレビューを表示できる場合は、最初のフレームのサムネイルが表示されます。 |
3 |
[ムービーの保存] ダイアログ ボックスで、[保存名] (Mac OS) または [ファイル名] (Windows) ボックスに名前を入力して [保存] をクリックします。 |
[フレームスタック] パネルが表示され、書類ウィンドウにムービーの最初のフレームが表示されます。 |
QuickTime または AVI ムービーを開くと、Corel Painter によってそのムービーのフレーム スタックのコピーが作成されます。このため、元のムービー自体が変更されることはありません。 |
フレーム スタックは圧縮されないため、フレーム スタックを作成する十分なディスク領域を確保しておく必要があります。たとえば、1 MB の QuickTime または AVI ムービーをフレーム スタックにすると、20 MB になります。 |
フレームを選択するには、[フレームスタック] パネルでフレームのサムネイルをクリックします。また、ムービーの中の異なるフレームに簡単にジャンプすることもできます。
| フレームを選択するには |
|
目的
|
操作内容
|
|---|---|
|
フレームを選択する
|
[フレームスタック] パネルでフレームのサムネイルをクリックします。
|
|
特定のフレームにジャンプする
|
[ムービー]
|
従来のアニメの制作現場では、下にある絵が透けて見える「オニオン スキン」というトレーシングペーパーが使用されています。これにより、前に描いた絵を参照しながら、それに続く絵が描かれます。このように、複数の連続イメージを重ねて作業することにより、スムーズな動画が完成します。
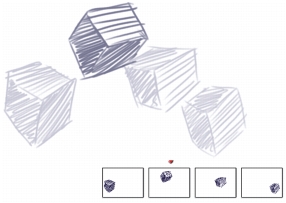
オニオン スキンの表示 (トレーシング ペーパーがオンの状態)。フレーム スタックにある各フレームが、オニオン スキン レイヤーとして表示されます。
Corel Painter でも、2〜5 枚のオニオン スキン レイヤーを使用して作業することができます。レイヤーの数は、フレーム スタックを開くときに指定できます。オニオン スキン レイヤーの数を変更するには、そのファイルをいったん閉じ、再度開く必要があります。
[フレームスタック] パネルには、オニオン スキン レイヤーが並んで表示されます。各サムネイルがそれぞれのオニオン スキン レイヤーを表します。現在のフレームのサムネイルの上には、赤い三角が表示されます。
別のフレームに移動するには、[フレームスタック] パネルでサムネイルをクリックします。これにより、連続したオニオン スキン レイヤーのどの位置にあるフレームでも確認できます。たとえば、現在のフレームより前にあるフレームを表示するには、現在のフレームをパネルの右端に動かします。現在のフレームの前後のフレームを表示するには、現在のフレームをパネルの中央に動かします。
| オニオン スキン機能を使用するには |
• |
[キャンバス] |
書類ウィンドウでは、現在のフレームが最も濃く表示されます。オニオン スキン レイヤー内のそれぞれのフレームは、現在のフレームから遠くなるほど薄く表示されます。 |
また、Command+T (Mac OS) または Ctrl+T (Windows) を押すか、[ナビゲーション] パネルで [ナビゲーション設定を開く] ボタン |
Corel Painter でアニメーションを作成する最も簡単な方法の 1 つに、[イメージバインダ] パネルから一連のフレームにアイテムを追加する方法があります。これが、レイヤーを使用した最も基本的なアニメーションの作成方法です。複数のレイヤーを追加すると、より複雑なアニメーションにすることができます。
また、レイヤーをグループ化して同時に動かすこともできますが、フレームを切り替えると、Corel Painter はグループ化したレイヤーをそのフレームに固定するので注意してください。レイヤーが固定されると、レイヤーを構成する要素がキャンバスにマージされ、個別にアクセスすることができなくなります。このため、アニメーションを作成するときは、背景 (視点から最も遠い場所にあるもの) から始めることをお勧めします。詳しくは、レイヤーをキャンバスにマージするを参照してください。
レイヤーは、回転させることもできます。レイヤーを回転させると、画面上での表示品質が低下する可能性がありますが、印刷時の品質には影響しません。
| レイヤーを使用して動きを作成するには |
1 |
[ムービー] |
2 |
[フレーム] ボックスに「1」と入力します。 |
3 |
[ムービーの保存] ダイアログ ボックスで、保存する場所を選択し、ファイル名を入力して [保存] をクリックします。 |
4 |
[新規フレームスタック] ダイアログ ボックスで、[オニオンスキンの表示フレーム数] オプションの 1 つを選択します。 |
5 |
[ウィンドウ] |
6 |
[イメージバインダ] パネルのアイテムを書類ウィンドウにドラッグします。 |
新規レイヤーが作成されます。 |
7 |
そのレイヤーを書類ウィンドウの左端にドラッグします。 |
8 |
[フレームスタック] パネルの [コマ送り] ボタン |
新規フレームが追加され、現在のフレームになります。前のフレームのレイヤーはキャンバスにマージされます。新しく追加された現在のフレームのレイヤーがアクティブになります。 |
9 |
キーボードの矢印キーを使って、ポートフォリオ イメージを移動します。 |
10 |
手順 6 と 7 を繰り返して、フレームを好きな数だけ追加します。 |
11 |
最終フレームでレイヤーを固定します。 |
12 |
[フレームスタック] パネルの [再生] ボタン |
ポートフォリオ イメージが画面上を移動します。 |
動きを繰り返すことによって、アニメーション化したサイクルを作成することができます。「まばたき」は、反復動作の一例です。このような動きを作成するには、一回分の動作を描画し、それを必要な回数だけ複製します。
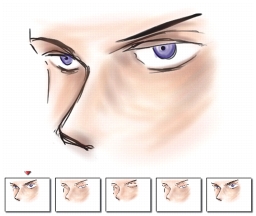
この例はアニメーション化したサイクルでの目のまばたきです。各フレームを一度描画し、繰り返します。
滑らかなサイクルを作成するには、開始フレームと終了フレームに同じイメージを使用します。まばたきの例では、開始フレームと終了フレームに、目が開いているイメージを使用しています。これにより、1 回の反復動作の最後の状態が、次の反復動作の最初の状態にスムーズに移行し、自然な動きになります。
背景をスクロールすることも、反復動作の一例です。通常は、登場人物などの被写体を同じ場所に配置したまま、背景を少しずつずらしていきます。
|
|
Copyright 2012 Corel Corporation. All rights reserved.