
このページの手順へのクイック リンク
• |
• |
• |
• |
• |
• |
• |
Corel Painter では、色やトーンを調整できるさまざまな効果を使用できます。主に色補正のために設計されているものもあれば、色を調整して特殊効果を出すものもあります。たとえば、イメージ間の色の適合や、色の反転、ポスタライズが可能です。
覆い焼きツールや焼き込みツールなどのツールを使用すると、特定の領域の色やトーンを調整できます。
色補正について詳しくは、色を補正/調整するを参照してください。
ターゲットパレット効果により、ソース イメージの色と明度をクローン先のイメージに適用できます。たとえば、写真の色を好みのペインティングの色に適合させ、好みのペインティングと同様のスタイルで、写真のクローンを作成してペイントすることができます。また、このターゲットパレット効果を使用して、グループ化した写真の色と明度をすべて同じにすることもできます。

ソース イメージ (中央) の色と明度を作業対象のイメージ (左) に適用し、新しい効果 (右) を作成できます。
| イメージ間のカラーを適合させるには |
1 |
ソース イメージとクローン先のイメージを両方開きます。 |
2 |
クローン先のイメージを選択します。 |
3 |
[効果] |
[調和] ダイアログ ボックスが表示されます。 |
4 |
[ソース] リスト ボックスからソース イメージを選択します。 |
開いているすべてのイメージのファイル名がリスト ボックスに表示されます。 |
5 |
以下の各スライダを調整します。 |
• |
[カラー] - ソース イメージの色とクローン先のイメージの色のブレンド方法を指定します。設定を高くすると、ソース イメージの色が強くなります。 |
• |
[分散] (色) - ソース イメージの色の範囲を調整します。設定を高くすると、ソース イメージから取り入れる陰影の数が多くなります。 |
• |
[明度] - ソース イメージの輝度とクローン先のイメージの輝度のブレンド方法を指定します。設定を高くすると、ソース イメージのハイライト部分と陰影部分がクローン先のイメージに多く適用されます。 |
• |
[分散] (明度) - ハイライト部分と陰影部分の範囲を調整します。設定を高くすると、ハイライト部分と陰影部分のコントラストが強くなります。 |
6 |
[量] スライダを動かして、その他の設定の全体的な強さを指定します。 |
100% から始めて、適切な結果が得られるまで少しずつ量を減らしていきます。 |
[ネガ変換] は、イメージ内の色、または選択されているレイヤーの色をすべて反対色に変えます。
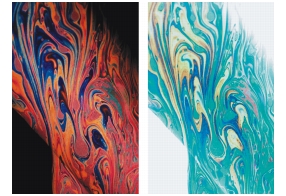
ポジ (左) とネガ (右) のイメージ
| 色を反転させるには |
1 |
レイヤー、またはキャンバスの領域を選択します。 |
イメージ全体を反転させるときは、何も選択しないでください。 |
2 |
[効果] |
ポスタライズは、イメージが持つ色の諧調の数を減らす効果です。
| イメージをポスタライズするには |
1 |
レイヤー、またはキャンバスの領域を選択します。 |
イメージ全体に効果を適用するときは、何も選択しないでください。 |
2 |
[効果] |
3 |
[ポスタライズ] ダイアログ ボックスでレベル数 (階調の多さ) を指定します。 |
レベル数が少ないほど、変化が大きくなります。 |
![]()
テクスチャを使用してイメージをポスタライズする方法については、スクリーンを適用するを参照してください。 |
レベル数を「2」まで下げて明度も調整する場合は、明度補正効果を使用してイメージの明度を補正するを参照してください。 |
Corel Painter では、カラーセットに基づいてイメージをポスタライズできます。[カラーセットでポスタライズ] 効果を使用すると、指定したセットの色だけから成るイメージを作成することができ、マルチメディア制作やシルクスクリーン イメージなどに適しています。
また、この効果は、使用するイメージの色を減らして Web で適切に表示されるように変換するのにも有効です。詳しくは、[カラーセットでポスタライズ] を使用するを参照してください。
| カラーセットを使用してイメージをポスタライズするには |
1 |
レイヤー、またはキャンバスの領域を選択します。 |
イメージ全体に効果を適用するときは、何も選択しないでください。 |
2 |
使用するカラーセットを開くか、新規のカラーセットを作成します。 |
カラーセットの作成手順について詳しくは、カラーセットを作成/エクスポートする.を参照してください。 |
3 |
[効果] |
現在のカラーセットに含まれている色だけを使用したイメージに変わります。 |
[ビデオ用の色設定] は、イメージの色をビデオで再生可能な色にします。ビデオで表示できない色は、ビデオ用の色に変換されます。
ビデオ用として認定されていない色は、明るいイエロー系とシアン系だけです。Corel Painter は、米国・日本の National Television System Committee (NTSC) とヨーロッパの Phase Alternation by Line (PAL) の両方のビデオ方式をサポートしています。
| ビデオ用の色設定を適用するには |
1 |
レイヤー、またはキャンバスの領域を選択します。 |
イメージ全体に効果を適用するときは、何も選択しないでください。 |
2 |
[効果] |
3 |
[ビデオ用の色設定] ダイアログ ボックスで、[システム] リスト ボックスから [NTSC] または [PAL] を選択します。 |
覆い焼きツールと焼き込みツールは、イメージのハイライトや中間色、影を調整します。覆い焼きツールは色調を上げて明るくし、焼き込みツールは色調を下げて暗くします。写真のどの領域でも、大小関係なく任意の領域面積で覆い焼きまたは焼き込みができます。
| 色調を明るくするには |
1 |
ツールボックスから覆い焼きツール |
2 |
プロパティバーで、[サイズ] スライダ |
3 |
[不透明度] スライダ |
4 |
[ジッター] スライダを動かすか [ジッター] ボックスに値を入力し、ストロークのぶれの量を指定します。 |
5 |
イメージ内でブラシをドラッグして、効果を適用します。 |
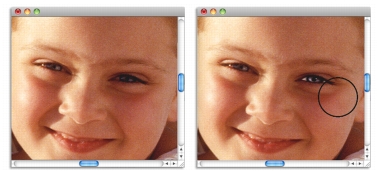
覆い焼きツールを少女の目の部分に適用して明るくしました。
| 色調を暗くするには |
1 |
ツールボックスから焼き込みツール |
焼き込みツールがツールボックスに表示されていない場合は、覆い焼きツール |
2 |
プロパティバーで、[サイズ] スライダ |
3 |
[不透明度] スライダ |
4 |
[ジッター] スライダを動かすか [ジッター] ボックスに値を入力し、ストロークのぶれの量を指定します。 |
5 |
イメージ内でブラシをドラッグして、効果を適用します。 |
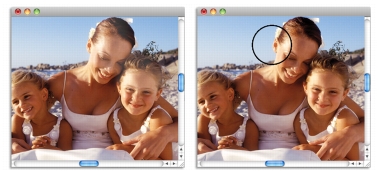
焼き込みツールで、顔のハイライトが強すぎる部分を弱めました。
|
|
Copyright 2012 Corel Corporation. All rights reserved.