Remover arranhões
A ferramenta Removedor de arranhões permite remover arranhões, rachaduras e outras áreas indesejadas das fotografias.
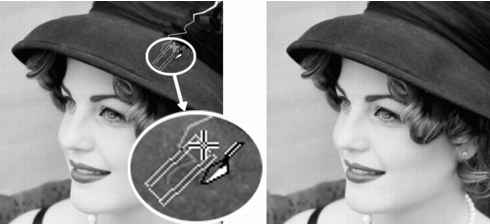
É possível consertar arranhões individuais usando a ferramenta Removedor de arranhões.
É possível usar a ferramenta para encobrir a área defeituosa e preenchê-la com o conteúdo em volta que você deseja manter. Se o fundo for relativamente suave, normalmente o resultado será satisfatório. Arranhões em fundo com texturas ou mais complexo pode ser removido de modo mais eficiente com a ferramenta Pincel de clonagem. Para obter informações sobre a ferramenta Pincel de clonagem, consulte Remover falhas e objetos.
Para imagens que contêm pequenos arranhões em grandes quantidades, pode-se usar o comando Remoção automática de arranhões pequenos. Para obter mais informações, consulte Para remover arranhões automaticamente.
| Para remover arranhões |
Espaço de trabalho Editar
1 |
Na paleta Camadas, selecione a camada que contém a área que você
deseja remover.
|
2 |
Na barra de ferramentas Ferramentas, selecione Removedor de
arranhões |
3 |
Na paleta Opções de ferramentas, escolha uma das opções a seguir
para definir a forma da ferramenta Removedor de arranhões:
|
• |
margem quadrada |
• |
margem chanfrada |
4 |
Posicione o ponteiro exatamente do lado de fora do arranhão em
uma das extremidades, mantenha pressionado o botão esquerdo do
mouse e arraste-o para posicionar a caixa de seleção em cima do
arranhão.
|
5 |
Solte o botão do mouse.
|
A área encoberta é substituída pelos pixels à sua volta. |
Para evitar a remoção de detalhes importantes das áreas em torno
do arranhão, limite a correção por meio de uma seleção. Para
obter informações sobre criar seleções, consulte Criar seleções.
|
Se você não estiver satisfeito com o resultado, clique no botão
Desfazer |
Se o arranhão estender-se sobre vários fundos diferentes, tente
remover o arranhão uma parte de cada vez.
|