Editing masks
When you edit a mask, you change either its area or the degree of masking. For example, painting over an object to mask it changes the area, whereas applying a gradient fill changes the degree of masking.
You can invert the transparency of a mask, so that black pixels become white, white pixels become black, and shades of gray become their mirror value, which is the maximum value (255) minus the current value.
You can use a gradient, pattern, or texture mask to create interesting effects. A gradient mask varies the opacity of an image from fully hidden to fully transparent by fading the image in or out. A pattern or texture mask varies the image opacity in a repeated pattern throughout the image.
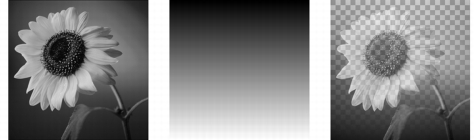
Using a gradient mask
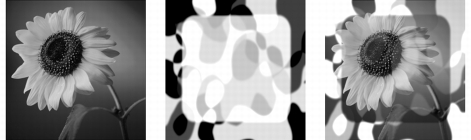
Using a pattern mask
You can edit the layer properties of a mask, such as the name, visibility, or opacity. For more information, see Working with layers.
| To invert a mask |
Edit workspace
1 |
On the Layers palette, click a mask layer.
|
2 |
Choose Layers |
| To create a gradient, pattern, or texture mask |
Edit workspace
1 |
Create a new mask.
|
2 |
Click the Highlight mask area button |
3 |
On the Tool toolbar, click the Flood Fill tool |
If you want to fill all pixels in the mask, set the Match mode control on the Tool Options palette to None. |
4 |
On the Materials palette, choose a gradient, texture, or pattern.
|
5 |
Click the mask to apply the foreground material; right-click the
mask to apply the background material.
|
For information about creating masks, see Creating masks.
|
For information about gradients, patterns, or textures, see
Using gradients, Using patterns, or Using textures.
|