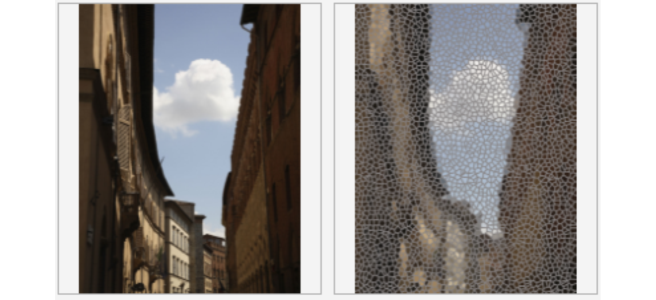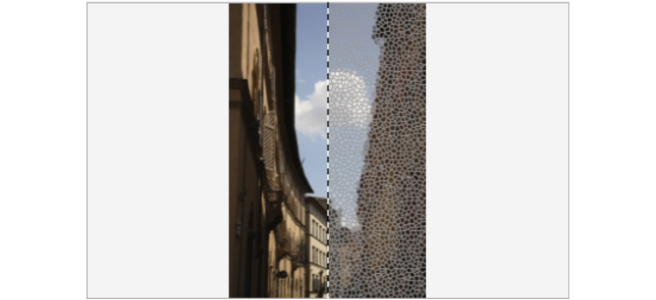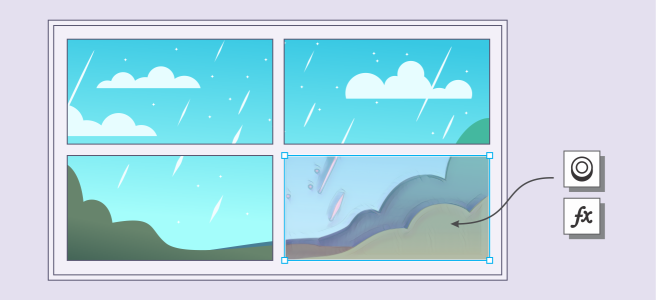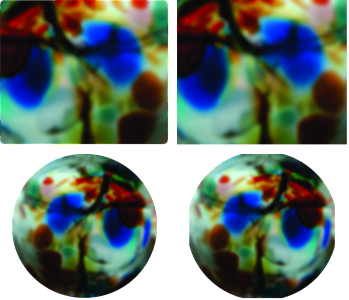Použití rastrových efektů
Rastrové efekty můžete vybírat v nabídce Efekty a na záložce FX v ukotvitelném panelu Vlastnosti. Informace o efektech dostupných v aplikaci jsou uvedeny v kapitole Kategorie speciálních efektů.
Efekt můžete před použitím upravit. Všechna okna rastrových efektů obsahují okno náhledu, kde můžete během úprav nastavení efektů sledovat výsledek v reálném čase. V náhledu můžete obrázek otáčet, posunovat a přibližovat, resp. oddalovat a nastavovat jeho zobrazení, abyste mohli posoudit provedené změny. Ve výchozím nastavení aplikace zobrazuje v okně kresby náhled obrázku v reálném čase ihned poté, co změníte nastavení efektu.
Úplný náhled před a po (nahoře) a dělený náhled (dole) je velmi užitečný, jestliže potřebujete průběžně sledovat úpravy a posoudit, jaký vliv mají různá nastavení na obrázek.
Rastrový efekt můžete použít na jeden nebo více objektů, skupinu objektů nebo oblast obrázku.
Rastrový efekt použitý na dva vybrané objekty (nahoře) a na skupinu objektů (dole).
Chcete-li použít rastrový efekt na oblast obrázku, vyberte kreslicí nástroj, nakreslením uzavřeného tvaru vyberte požadovanou oblast, převeďte tvar na čočku a poté použijte daný efekt na tuto čočku. Další informace o používání čoček najdete v části Čočky.
Rastrový efekt použitý na oblast obrázku. Čočka definuje hranice oblasti obrázku, na kterou je efekt použit, a naopak chrání zbytek obrázku.
Když použijete rastrový efekt, zobrazí se v ukotvitelném panelu Vlastnosti. Nová záložka FX v ukotvitelném panelu Vlastnosti slouží k nedestruktivním úpravám umožňujícím rychlé úpravy a neomezené experimentování. Můžete si zde zobrazit resp. skrýt speciální efekty, upravovat použité efekty nebo použít více speciálních efektů na tentýž objekt. Dále můžete změnit pořadí použitých speciálních efektů nebo speciální efekt odstranit. Efekty jsou kumulativní; když některý efekt použijete, bude zařazen nad předchozí efekt. Efekty se na záložce FX zobrazují v pořadí, ve kterém jste je použili, přičemž posledně přidaný efekt je na začátku seznamu. Efekt můžete také zjednodušit a změny tak trvale potvrdit.
Když použijete rastrový efekt na rastrový objekt, přidá aplikace CorelDRAW automaticky ohraničení kolem rastru tak, aby efekt pokrýval celý obrázek. Když automatické zvětšení zakážete, bude efekt oříznut podle okrajů obrázku. Jestliže například použijete efekt gaussovského rozostření na obdélník, budou oříznuty jeho rohy.
Gaussovské rozostření s automatickým zvětšením (vlevo) a bez něj (vpravo)
Chcete-li použít vlastní rozměr okraje, vypněte automatické zvětšení a zadejte ručně rozměry zvětšeného rastru.
CorelDRAWSoftware umožňuje sledovat, zaznamenávat a automatizovat operace se speciálními efekty. Další informace naleznete v tématu Používání maker a skriptů k automatizaci úloh.
Přídavné filtry poskytují aplikaci CorelDRAW další funkce a efekty, které lze použít k úpravě obrázků. Můžete přidat přídavné filtry a až je nebudete nadále potřebovat, můžete je odebrat.
Přidání rastrového efektu k objektu
Některé efekty podporují pouze obrázky RGB. Jestliže je obrázek vytvořen v nepodporovaném barevném modelu, převede jej aplikace na model RGB (24bitový).
Informace o rastrových efektech dostupných v aplikaci jsou uvedeny v kapitole Kategorie speciálních efektů..
Ve výchozím nastavení platí, že když upravíte nastavení efektu, zobrazí aplikace náhled upraveného obrázku v okně kresby. Náhled v reálném čase můžete deaktivovat tím, že zrušíte zaškrtnutí tlačítka Náhled.
Dále můžete zkopírovat efekty použité na objekt. Další informace naleznete v tématu Postup při kopírování efektů z jednoho objektu do druhého.
Software umožňuje upravovat viditelnost efektů použitých na objekt. Další informace naleznete v tématu Práce s rastrovými efekty.
Efekt dále můžete použít na vybraný objekt pomocí následujících postupů:
Použití rastrového efektu na oblast obrázku
Tvar čočky můžete upravit pomocí nástrojů Upravit tvar a Křivka. Další informace o tvarování objektů najdete v tématu Tvarování objektů.
Pomocí prolnutí okrajů může čočka dokonale splynout s pozadím. Další informace o prolnutí naleznete v tématu Prolnutí hran objektů.
Na čočku lze použít více efektů najednou. Klikněte na tlačítko Přidat efekt na záložce FX v ukotvitelném panelu Vlastnosti a vyberte z nabídky požadovaný efekt. Tento postup opakujte pro všechny efekty, které chcete přidat. Efekty se na záložce FX zobrazují v pořadí, ve kterém jste je použili, přičemž posledně přidaný efekt je na začátku seznamu.
Ve výchozím nastavení mají všechny nové objekty vytvořené pomocí nástroje kreslení, obdélník nebo elipsa černý obrys. Pokud obrys nepotřebujete, můžete jej odebrat. Další informace naleznete v tématu Postup při odebrání obrysu objektu.
Když převedete vektorový objekt na čočku, zobrazí se v ukotvitelném panelu Objekty vpravo od objektu ikona čočky .
Práce s rastrovými efekty
Kliknutím na ikonu Zobrazit/skrýt na záložce FX v ukotvitelném panelu Vlastnosti lze změnit viditelnost jednotlivých efektů, zatímco kliknutím na ikonu Zobrazit/skrýt efekty
v ukotvitelném panelu Objekty lze přepnout viditelnost všech efektů použitých na daný objekt; toto nastavení má prioritu před nastavením viditelnosti jednotlivých efektů provedeným na záložce FX v ukotvitelném panelu Vlastnosti.
Efekty můžete také skrýt nebo zobrazit kliknutím na ikonu přepínače Zobrazit/skrýt efekty v ukotvitelném panelu Objekty (Okno
![]() Ukotvitelné panely
Ukotvitelné panely ![]() Objekty). Chcete-li skrýt nebo zobrazit efekty na více objektech, vyberte dané objekty a klikněte na ikonu přepínače Zobrazit/skrýt efekty
Objekty). Chcete-li skrýt nebo zobrazit efekty na více objektech, vyberte dané objekty a klikněte na ikonu přepínače Zobrazit/skrýt efekty .
Zjednodušení efektů
Postup při ručním zvětšení rastru
Chcete-li zvětšení rastru provést automaticky tak, aby zvětšený rastr pokryl celý obrázek, klikněte na příkaz Rastry ![]() Zvětšit rastr
Zvětšit rastr ![]() Automaticky zvětšit rastr.
Automaticky zvětšit rastr.
Volba výchozích nastavení zvětšení rastru
Postup při přidání přídavného filtru
Chcete-li odebrat přídavný modul filtru, klikněte na složku přídavného modulu ze seznamu Složky přídavných modulů a klikněte na tlačítko Odebrat.