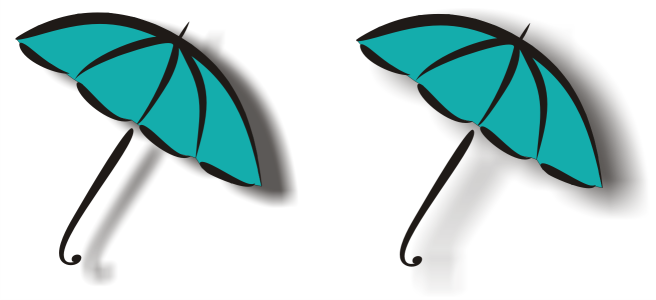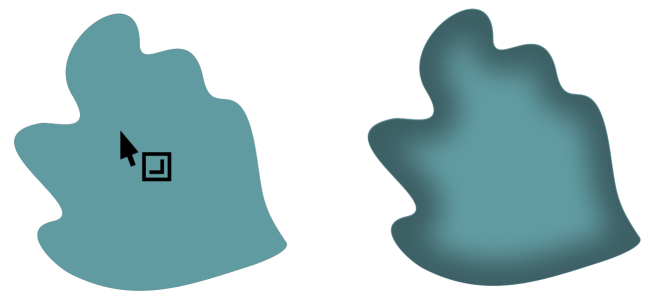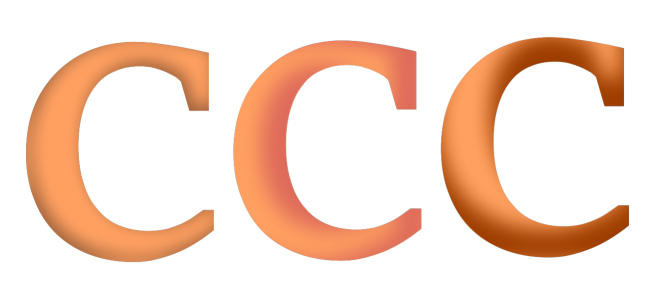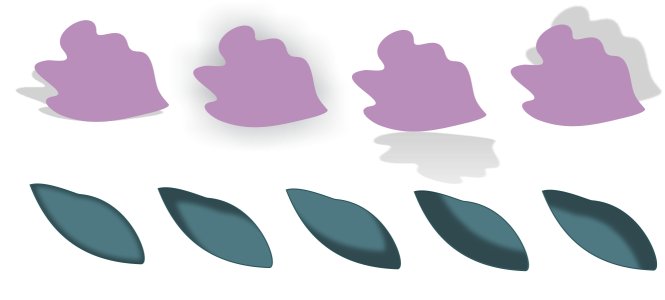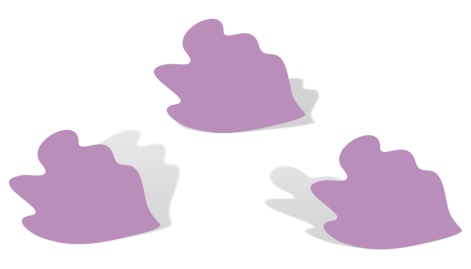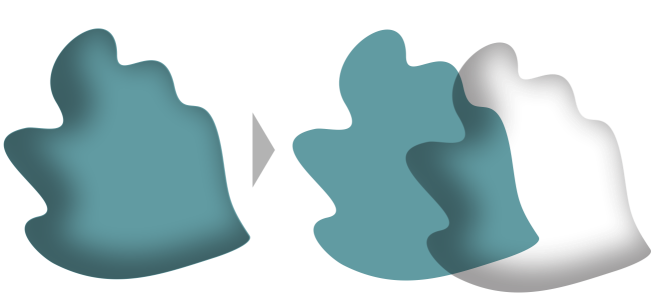Aggiungere ombre discendenti e ombre interne
Le ombre discendenti e le ombre interne simulano la luce che cade sugli oggetti, in modo da ottenere un maggiore realismo grazie alla profondità 3D. Le ombre discendenti appaiono dietro o sotto gli oggetti, mentre le ombre interne appaiono al loro interno.
È possibile aggiungere ombre discendenti e ombre interne alla maggior parte degli oggetti o gruppi di oggetti, inclusi testo e bitmap.
È possibile aggiungere interattivamente ombre discendenti e ombre interne oppure utilizzare le preimpostazioni. Dopo avere aggiunto un'ombra, è possibile modificarla. Ad esempio, è possibile regolare attributi come il colore, l' opacità, la distanza e la sfumatura. . È anche possibile modificare le ombre in modo interattivo utilizzando il controllo vettoriale o i comandi sulla barra delle proprietà.
Ombra discendente applicata a un oggetto. L'effetto morbidezza permette di attenuare i bordi di un'ombra discendente sul lato destro.
Ombra interna applicata a un oggetto
Modificando le impostazioni dell'ombra interna, è possibile modificare l'aspetto dell'oggetto. Lo stesso oggetto di testo con diverse impostazioni di ombreggiatura interna.
Una volta creata un'ombreggiatura, è possibile copiarla o clonarla su un oggetto selezionato. Quando si copia un'ombreggiatura, l'originale e la copia non sono collegati tra loro e possono essere modificati in modo indipendente. Mediante la clonazione, gli attributi dell'ombreggiatura di un oggetto principale vengono applicati automaticamente al relativo clone.
Separando un'ombreggiatura dal relativo oggetto, si acquisisce un maggiore controllo sulla stessa ombreggiatura. Ad esempio, è possibile modificare l'ombreggiatura come se fosse una trasparenza. Per informazioni sulla modifica di una trasparenza, consultare Trasparenza degli oggetti. Inoltre, è possibile separare un'ombra dal suo oggetto in modo da applicare sia un'ombra interna che un'ombra discendente.
Come con le trasparenze, è possibile applicare una modalità di unione a un’ombreggiatura per determinare in che modo il colore dell'ombreggiatura si fonde con il colore dell’oggetto sottostante. Per ulteriori informazioni sulle modalità di unione, consultare Modalità unione.
Le ombre discendenti e le ombre interne possono essere rimosse.
Quando viene attivata la modalità A fuoco per un oggetto con un effetto ombreggiatura, l'oggetto e l'effetto vengono portati in primo piano insieme. Una volta attivata la modalità A fuoco, è possibile selezionare e modificare l'oggetto e l'effetto separatamente. Per ulteriori informazioni sulla modalità A fuoco, consultare Modificare gli oggetti in modalità A fuoco.
Le ombre discendenti e le estrusioni create in CorelDRAW sono perfette per la stampa, ma non sono adatte per dispositivi come sistemi di taglio vinile e plotter. Per tali progetti sono necessarie ombre tagliabili. Per aggiungere un'ombra tagliabile a un oggetto, è necessario utilizzare un'ombreggiatura a blocchi. Per ulteriori informazioni sulle ombreggiature a blocchi, consultare Aggiungere ombreggiature a blocchi.
È anche possibile creare ombra tagliabile duplicando l'oggetto, riempiendo la copia di colore scuro e posizionandola dietro all'oggetto originale.
Per creare le ombre è possibile utilizzare anche le estrusioni.
Per aggiungere un'ombra discendente o un'ombra interna
Non è possibile aggiungere ombre a gruppi collegati quali oggetti a cui siano stati applicati fusione, contorno, smusso, estrusione e quelli creati con lo strumento Supporto artistico o altre ombre.
Non è possibile aggiungere ombre a una bitmap modellata tramite un involucro o a oggetti a cui sono stati applicati effetti bitmap.
A un oggetto è possibile applicare una sola ombra: interna o discendente, non entrambe. Tuttavia, è possibile utilizzare il raggruppamento per applicare entrambe le ombre allo stesso oggetto. Ad esempio, si può applicare un'ombra interna a un oggetto, creare un gruppo da quell'oggetto, quindi applicare un'ombra discendente al gruppo.
È inoltre possibile aggiungere un'ombra scegliendo una preimpostazione dalla casella Elenco preimpostazioni della barra delle proprietà.
In alto: Diverse preimpostazioni di ombra discendente applicate a un oggetto. In basso: Diverse preimpostazioni di ombra interna applicate a un oggetto.
Per modificare un'ombra discendente o un'ombra interna
|
Ombre discendenti prospettiche con diversi valori di angolo, allungamento e dissolvenza |
|
Per copiare o clonare un'ombra discendente o un'ombra interna
Per copiare un'ombra discendente o un'ombra interna, è anche possibile utilizzare lo strumento Attributi contagocce . Per ulteriori informazioni, consultare Per copiare gli effetti da un oggetto a un altro.
È possibile copiare un'ombra da un oggetto all'altro anche utilizzando il pulsante Copia proprietà ombra della barra delle proprietà.
Per separare un'ombra discendente o un'ombra interna da un oggetto
Separazione di un'ombra interna da un oggetto
Questa procedura consente di applicare sia un'ombra interna che un'ombra discendente a un oggetto. Ad esempio, è possibile applicare un'ombra discendente a un oggetto, dividere il gruppo ombra discendente, quindi applicare un'ombra interna all'oggetto.
Per rimuovere un'ombra discendente o un'ombra interna
È possibile rimuovere un'ombra discendente da un oggetto anche selezionando l'ombra e facendo clic su Cancella ombra nella barra delle proprietà.