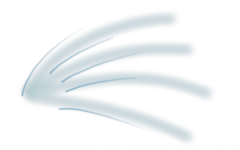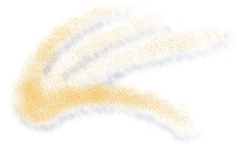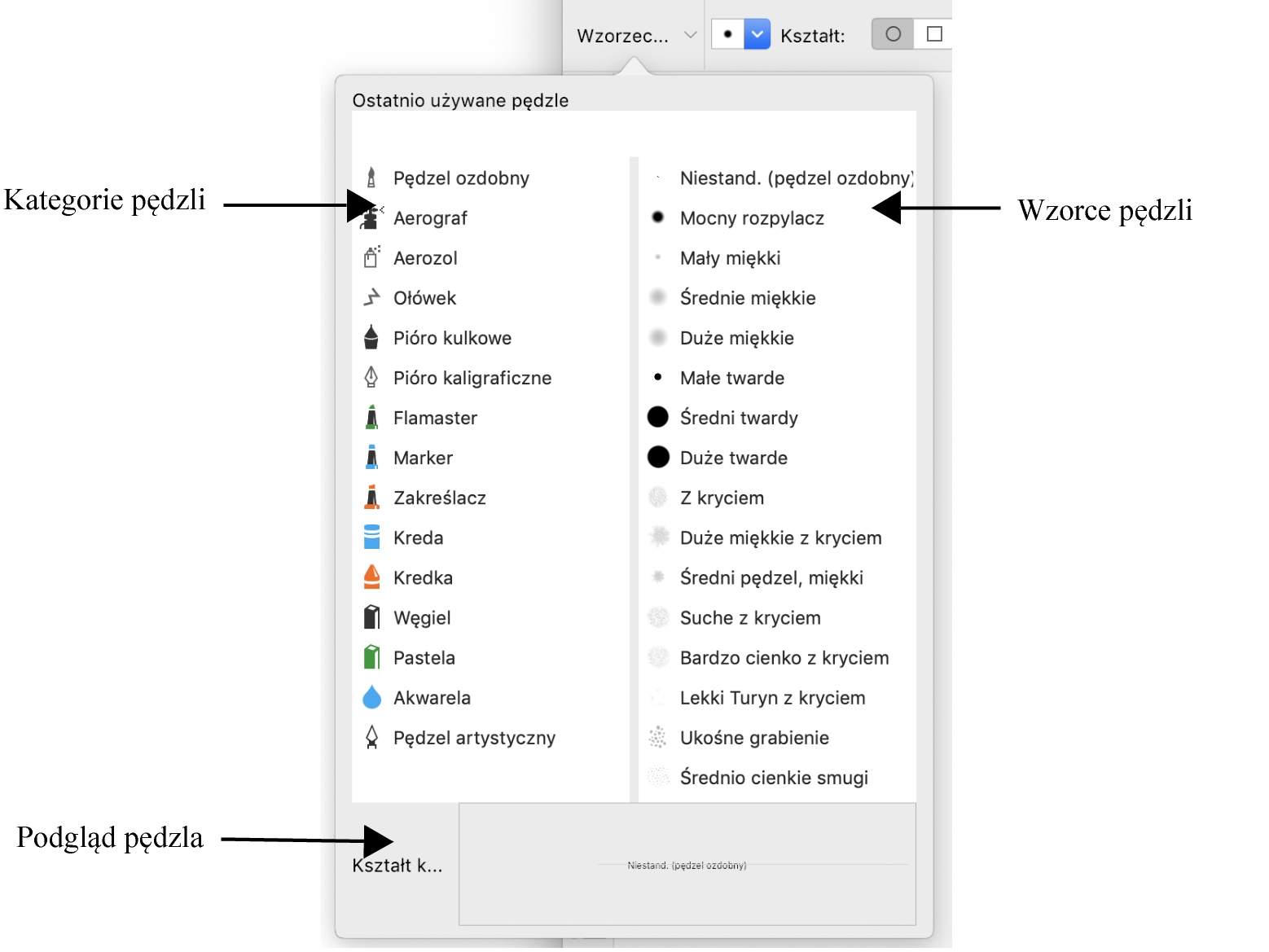Pociągnięcia pędzla
Narzędzia malowania umożliwiają imitowanie różnych środków malarskich i rysunkowych. Na przykład można stosować pociągnięcia pędzla, które imitują akwarele, pastele, flamastry i pióra. Domyślnie pociągnięcia pędzlem są dodawane do aktywnego obiektu lub tła. Pociągnięcia pędzla mogą być również renderowane jako oddzielne obiekty. Więcej informacji na temat obiektów można znaleźć w sekcji Tworzenie obiektów.
|
Zastosowanie pędzla typu Włosie wielbłąda pozwala uzyskać efekt dekoracyjny. |
Wybrane narzędzie malowania typ pędzla określają wygląd pociągnięć pędzla na obrazku. Podczas malowania gotowym pędzlem atrybuty pędzla danego narzędzia malowania są już określone. Wzorzec pędzla można wybrać z selektora Pędzel, który zawiera wszystkie kategorie i wzorce pędzli. Selektor Pędzel udostępnia też podgląd końcówki i pociągnięcia pędzlem oraz ostatnich pięć najczęściej używanych pędzli.
Selektor Pędzel pozwala wyświetlić podgląd i wybrać wzorce pędzla, podzielone na kategorie pędzli.
Po wybraniu wzorca pędzla można zmienić jego rozmiar, kształt, przezroczystość i wtapianie zgodnie z potrzebami. W przypadku korzystania z pisaka lub rysika można użyć nacisku, nachylenia, oprawy i obrotu, aby zróżnicować wygląd pociągnięcia pędzla. Więcej informacji można znaleźć w sekcji Pisaki i urządzenia czułe na nacisk.
Malowanie przy użyciu koloru i wypełnień
Kolor pociągnięcia pędzla jest określony przez bieżący kolor pierwszego planu, który jest wyświetlany w obszarze sterowania kolorem. Kolor pierwszego planu można wybrać, klikając próbnik koloru na palecie kolorów. Więcej informacji na temat wybierania kolorów można znaleźć w sekcji Wybieranie kolorów.
Oprócz malowania kolorem możliwe jest stosowanie obrazków lub tekstur przez malowanie wypełnieniem. Istnieje też możliwość zastosowania pociągnięcia pędzla do ścieżki. Więcej informacji można znaleźć w sekcji Stosowanie pociągnięć pędzla do ścieżek.
Tryby scalania sterują sposobem mieszania kolorów pierwszego planu z kolorami bazowymi. Umożliwiają łączenie kolorów różnymi sposobami, aby tworzyć nowe kolory i efekty. Więcej informacji na temat trybów scalania można znaleźć w sekcji Tryby scalania.
Aby malować gotowym pędzlem
Pasek właściwości udostępnia opcje służące do zmieniania atrybutów gotowych pędzli. Po zmianie atrybutu nazwa pędzla zostaje zmieniona na Niestand. (pędzel ozdobny). Więcej informacji na temat pędzli niestandardowych można znaleźć w sekcji Pędzle niestandardowe.
Wzorzec pędzla można również wybrać, klikając próbkę pociągnięcia pędzla w oknie dokowanym Środki artystyczne Jeżeli inspektory Środki artystyczne nie jest otwarte, kliknij kolejno Okno ![]() Inspektory
Inspektory ![]() Środki artystyczne.
Środki artystyczne.
Można szybko wybrać kształt kwadratowego lub okrągłego pędzla, klikając przycisk Okrągła końcówka lub przycisk Kwadratowa końcówka
na pasku właściwości.
Aby malować kolorem próbki z obrazka
Aby malować wypełnieniem
Można malować wypełnieniem dowolnego typu.
Aby zmienić tryb scalania
Więcej informacji na temat trybów scalania można znaleźć w sekcji Tryby scalania.