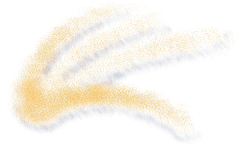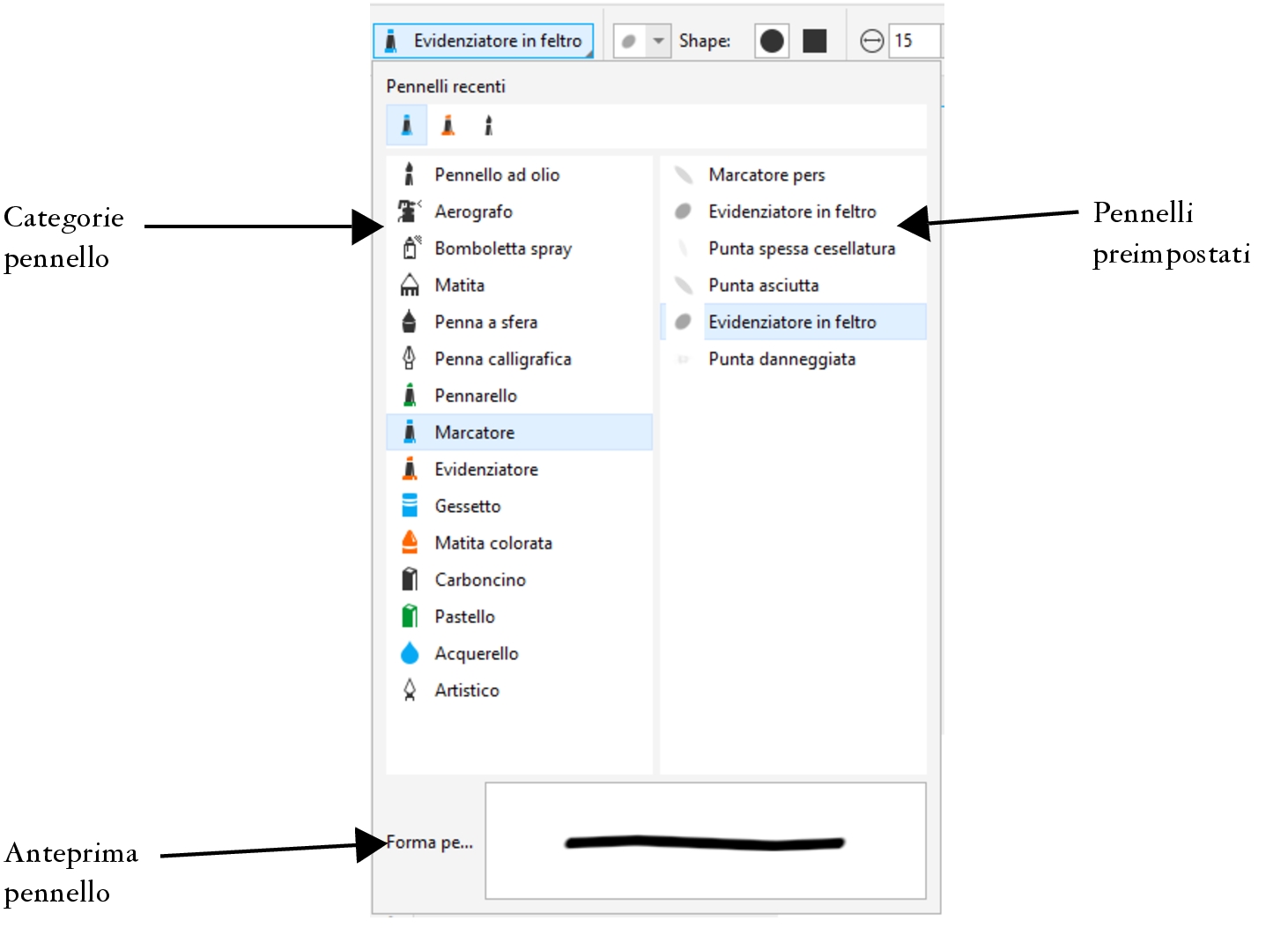Tratti pennello
Gli strumenti di grafica pittorica consentono di imitare una grande varietà di strumenti per la pittura e il disegno. Ad esempio, è possibile applicare tratti pennello che imitino acquerelli, pastelli, pennarelli e penne. Per impostazione predefinita, i tratti pennello vengono aggiunti all'oggetto attivo o allo sfondo. I tratti pennello possono inoltre essere sottoposti a rendering come oggetti separati. Per informazioni sugli oggetti, consultare Creare oggetti.
|
Viene aggiunto un effetto decorativo mediante un pennello con pelo di cammello. |
Selezione di pennelli preimpostati
Lo strumento Grafica pittorica e il tipo di pennello scelto determinano l'aspetto del tratto pennello nell'immagine. Quando si dipinge con un pennello preimpostato, gli attributi del pennello dello strumento Grafica pittorica sono predefiniti. È possibile scegliere un pennello preimpostato dal selettore Pennello, che mostra tutte le categorie di pennello e i pennelli preimpostati. Inoltre, il selettore Pennello fornisce un'anteprima di pennino e tratto pennello e mostra gli ultimi cinque pennelli utilizzati.
Il selettore Pennello permette di creare un'anteprima di e scegliere i pennelli preimpostati, che sono organizzati in categorie pennello.
Dopo aver selezionato un pennello preimpostato, è possibile cambiarne le dimensioni, la forma, la trasparenza e la morbidezza secondo le proprie esigenze. Se si utilizza una penna o uno stilo, è possibile utilizzarne la pressione, l'inclinazione, la direzione e la rotazione per variare l'aspetto della pennellata. Per ulteriori informazioni, consultare Dispositivi e penne sensibili alla pressione.
Disegnare con colori e riempimenti
Il colore del tratto pennello è determinato dal colore principale corrente, visualizzato nell'area di controllo colori. È possibile scegliere un colore principale facendo clic su un campione colore su una tavolozza colori. Per ulteriori informazioni sulla scelta dei colori, consultare Scegliere i colori.
Oltre alla pittura con il colore, è possibile applicare immagini e texture dipingendo con un riempimento. È inoltre possibile applicare un tratto pennello a un tracciato. Per ulteriori informazioni, consultare Applicare tratti pennello a tracciati.
Le modalità di unione determinano il modo in cui i colori di primo piano si fondono con i colori sottostanti. Le modalità di unione consentono di unire questi colori in vari modi per creare colori ed effetti nuovi. Per ulteriori informazioni sulle modalità di unione, consultare Modalità unione.
Per pitturare con un pennello preimpostato
La barra delle proprietà offre opzioni che consentono di modificare gli attributi di un pennello preimpostato. Dopo la modifica di un attributo, il nome del pennello diventa Pennello artistico personalizzato. Per ulteriori informazioni sui pennelli personalizzati, consultare Pennelli personalizzati.
È inoltre possibile scegliere un pennello preimpostato facendo clic su un campione di tratto pennello nella finestra mobile Supporto artistico. Se la finestra mobile Supporto artistico non è visibile, fare clic su Finestra ![]() Finestre mobili
Finestre mobili ![]() Supporto artistico.
Supporto artistico.
È possibile scegliere una forma di pennello quadrata o rotonda facendo clic sul pulsante Pennino arrotondato o Pennino quadrato
nella barra delle proprietà.
Per pitturare con un campione di colore di un'immagine
Per pitturare con un riempimento
È possibile pitturare con qualsiasi tipo di riempimento. Per informazioni sui riempimenti, consultare Riempimenti.
Per modificare la modalità di unione
Per ulteriori informazioni sulle modalità di fusione, consultare Modalità unione.