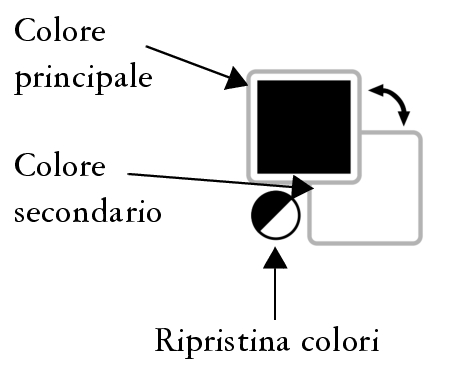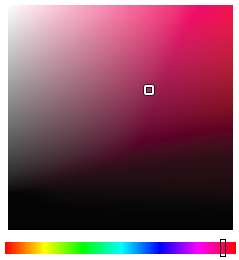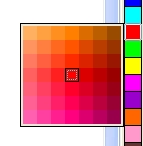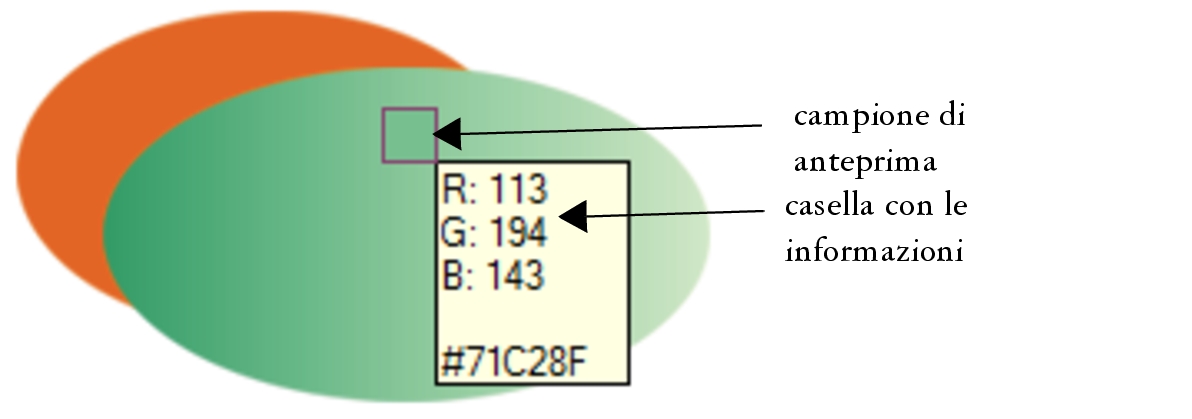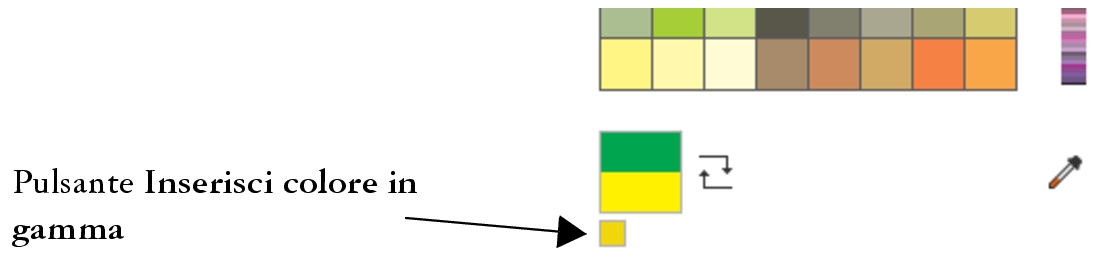Scegliere i colori
È possibile scegliere i colori principali e secondari, sfondo e riempimento selezionando un colore dall'area di controllo colori, dalle tavolozze colore, dai visualizzatori colore, dalle armonie di colore o dalle fusioni di colore e campionando colori da un'immagine.
Per ulteriori informazioni sull'applicazione dei colori scelti, consultare Riempimenti uniformi, Disegnare e pitturare e Operazioni con gli oggetti.
Nell'area di controllo colori è possibile visualizzare i colori principali e secondari selezionati ed è possibile scegliere nuovi colori. Il colore principale viene applicato a tutti gli strumenti di grafica pittorica, nonché al colore del testo quando viene digitato. Il colore secondario viene visualizzato quando si cancellano aree dello sfondo con lo strumento Gomma.
Una tavolozza colori è una raccolta di campioni di colore. In alcuni programmi le tavolozze colore sono note come "tavolozze di campioni".
In Corel PHOTO-PAINT, la tavolozza colore predefinita si basa sulla modalità colore dell'immagine. Per esempio, se si apre un'immagine CMYK, nella finestra dell'immagine viene visualizzata una tavolozza CMYK, se invece si apre un'immagine Tavolozza, nella finestra dell'immagine viene visualizzata una tavolozza RGB.
Utilizzando la tavolozza colore predefinita è possibile scegliere i colori principali, secondari e di riempimento. La tavolozza colore predefinita contiene i colori del modello colore RGB.
Quando si crea una nuova immagine, l'applicazione genera automaticamente una tavolozza vuota, chiamata la Tavolozza immagine. Consente di tenere traccia dei colori utilizzati memorizzandoli per un utilizzo futuro. Per ulteriori informazioni, consultare Tavolozza immagine.
Librerie tavolozza e tavolozze colore personalizzate
Le tavolozze colore delle Librerie tavolozza non possono essere modificate direttamente. Alcune di esse sono fornite da produttori terze parti, per esempio PANTONE, HKS Colors e TRUMATCH. Può essere utile disporre della raccolta di campioni di colore del produttore, che mostra con precisione quale sarà l'aspetto di ciascuno dei colori al momento della stampa.
Alcune tavolozze delle Librerie tavolozza (PANTONE, HKS Colors, TOYO, DIC, Focoltone e SpectraMaster) sono raccolte di tinte piatte. Se si creano separazioni di colori in fase di stampa, ogni tinta piatta richiede una lastra di stampa separata, il che può incidere sensibilmente sul costo del lavoro di stampa. Per utilizzare separazioni di colore, ma senza utilizzare tinte piatte, è possibile convertirle in quadricromia in fase di stampa. Per ulteriori informazioni, consultare Separazioni dei colori.
Le tavolozze colore personalizzate possono includere colori di qualsiasi modello colore, incluse le tavolozze delle Librerie tavolozza, come la tavolozza colore di una tinta piatta. È inoltre possibile memorizzare una tavolozza personalizzata per un utilizzo futuro. Per ulteriori informazioni sulle operazioni con le tavolozze colore personalizzate, consultare Creare e modificare tavolozze colore.
Quando si desidera utilizzare un colore già esistente in un oggetto o in un'immagine, è possibile campionare il colore per ottenere una corrispondenza esatta. Per impostazione predefinita, la campionatura viene eseguita su un singolo pixel dalla finestra immagine.
Quando si campiona un colore da una foto, è possibile che un'area apparentemente di colore uniforme sia invece leggermente sfumata o in dithering. In questo caso, è utile ottenere una media dei colori dei pixel ricavati da un'area campione di maggiori dimensioni. È possibile impostare l'area campione su 3 x 3 pixel oppure su 5 x 5 pixel per immagini ad alta risoluzione. È inoltre possibile eseguire la campionatura di pixel in un'area selezionata.
Per campionare e utilizzare numerosi colori dalla finestra dell'immagine, è possibile memorizzarli in una tavolozza colori personalizzata. Per ulteriori informazioni sulle tavolozze colore personalizzate, consultare Creare e modificare tavolozze colore.
I visualizzatori colore forniscono una rappresentazione di una gamma di colori utilizzando forme in una o tre dimensioni. Il visualizzatore colore predefinito si basa sul modello colore HSB, ma può essere utilizzato anche per scegliere i colori CMY, CMY o RGB. Per informazioni sui modelli colore, consultare Modelli di colore.
Un esempio di visualizzatore di colore
È possibile utilizzare i colori del Web quando si progettano documenti che verranno pubblicati nel Web. Grazie a Corel PHOTO-PAINT, è possibile stabilire i colori del Web utilizzando valori esadecimali RGB (ad esempio, #aa003f).
Se si sceglie un colore non presente nella gamma, Corel PHOTO-PAINT consente di sostituirlo con un colore simile compreso nella gamma della stampante.
Per scegliere un colore utilizzando l'area di controllo colori
È inoltre possibile scegliere i colori principali e secondari utilizzando la finestra mobile Colore. Per aprire la finestra mobile Colore, fare clic su Finestra ![]() Finestre mobili
Finestre mobili ![]() Colore.
Colore.
Per scegliere un colore utilizzando la tavolozza colore predefinita
Per visualizzare i nomi dei colori, posizionare il puntatore del mouse sul relativo campione.
È inoltre possibile scegliere i colori principali e secondari utilizzando la finestra mobile Colore. Per aprire la finestra mobile Colore, fare clic su Finestra ![]() Finestre mobili
Finestre mobili ![]() Colore.
Colore.
Un esempio di tavolozza colore a comparsa
Per scegliere un colore utilizzando una tavolozza colore
Ogni campione colore di una tavolozza colore è contraddistinto da un quadratino bianco.
Se si sceglie un colore non presente nella gamma, Corel PHOTO-PAINT consente di sostituirlo con un colore simile compreso nella gamma della stampante. Per ulteriori informazioni, consultare Per sostituire un colore fuori gamma con un colore riproducibile. Per informazioni sulla correzione del colore, consultare Gestione colore.
Si consiglia di utilizzare lo stesso modello di colore per tutti i colori di un'immagine; i colori saranno uniformi e sarà possibile prevedere i colori dell'output finale con maggiore precisione. Per ulteriori informazioni sulla riproduzione accurata dei colori, consultare Gestione colore.
Per accedere alle tavolozze colore è possibile utilizzare anche la finestra mobile Colore facendo clic sul pulsante Mostra tavolozze colore e selezionare una tavolozza dalla casella di riepilogo. Se la finestra mobile Colore non è aperta, fare clic su Finestra
![]() Finestre mobili
Finestre mobili![]() Colore.
Colore.
Per campionare un colore
Nella finestra dell'immagine, allo strumento Contagocce è associato un campione di anteprima, nonché una casella con le informazioni sui valori dei componenti del modello colore. Quando si esegue la campionatura di un colore RGB, la casella con le informazioni include anche il valore di colore esadecimale.
Per attivare lo strumento Contagocce è inoltre possibile premere il tasto E . Premere la barra spaziatrice per ritornare allo strumento precedentemente selezionato.
È inoltre possibile utilizzare la finestra mobile Informazioni sull'immagine per visualizzare i valori dei componenti del modello colore per il pixel di un'immagine, ad esempio i componenti rosso, verde e blu di un pixel in un'immagine RGB o il suo valore di colore esadecimale. Se la finestra mobile Informazioni sull'immagine non è aperta, fare clic su Finestra ![]() Finestre mobili
Finestre mobili![]() Informazioni.
Informazioni.
Per scegliere un colore di riempimento utilizzando un visualizzatore di colori
Se si sceglie un colore non presente nella gamma, Corel PHOTO-PAINT consente di sostituirlo con un colore simile compreso nella gamma della stampante. Per ulteriori informazioni, consultare Per sostituire un colore fuori gamma con un colore riproducibile. Per informazioni sulla correzione del colore, consultare Gestione colore.
Si consiglia di utilizzare lo stesso modello di colore per tutti i colori di un'immagine; i colori saranno uniformi e sarà possibile prevedere i colori dell'output finale con maggiore precisione.Si consiglia di utilizzare lo stesso modello di colore nel disegno adottato per l'output finale.
Per scegliere un colore di riempimento è anche possibile fare doppio clic sul campione Colore principale nell'area di controllo colore. Fare clic sul pulsante Riempimento uniforme
nella finestra di dialogo Seleziona riempimento, quindi fare clic su Modifica.
È possibile accedere ai modelli di colore anchenella finestra mobile Colore, facendo clic sul pulsante Mostra visualizzatori colore e scegliendo un modello di colore dalla casella di riepilogo. Se la finestra mobile Colore non è aperto, fare clic su Finestra
![]() Finestre mobili
Finestre mobili ![]() Colore.
Colore.
Per scegliere un colore del Web
È possibile specificare i valori del colore esadecimali solo quando si utilizzano i colori RGB.
Se si digita un valore esadecimale non valido, il colore non cambia.
È possibile visualizzare i valori del colore esadecimali nella barra di stato.
È inoltre possibile scegliere i colori del Web dalle finestre di dialogo Colore principale, Colore secondario o Riempimento uniforme. Queste finestre di dialogo consentono anche di visualizzare e copiare gli equivalenti esadecimali dei colori non RGB.