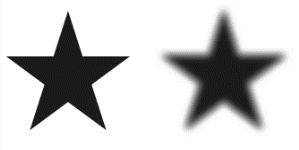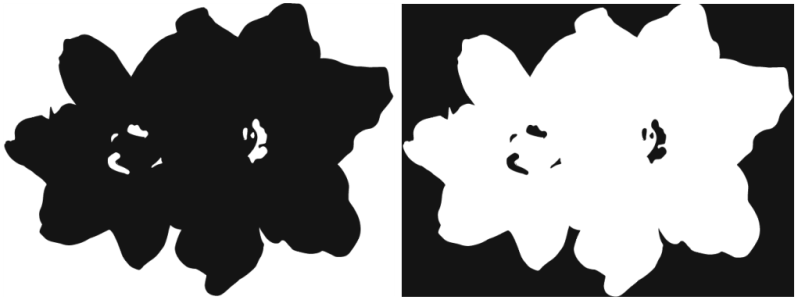Kanäle bearbeiten
Sie können einen Kanal bearbeiten, indem Sie die Größe, Form oder Deckkraft seines geschützten Bereichs ändern, der im Endeffekt zum geschützten Bereich der Auswahl wird. Die Änderungen, die Sie am Kanal vornehmen, haben erst dann direkte Auswirkungen auf das Bild, wenn Sie es als Auswahl laden. Weitere Informationen finden Sie unter So laden Sie Auswahlbereiche aus Alphakanälen.
Da es sich beim Alphakanal um ein Graustufenbild handelt, bearbeiten Sie den Kanal, indem Sie nur Weiß (zum Entfernen geschützter Bereiche), Schwarz (zum Hinzufügen geschützter Bereiche) und Grauschattierungen (zum Erstellen teilweise geschützter Bereiche) anwenden; Farben stehen nicht zur Verfügung.
Sie können Änderungen anwenden, indem Sie ein Malwerkzeug auswählen und die Änderungen im Kanal malen.
In diesem Beispiel enthält der Kanal einige verstreute ungeschützte Bereiche (links). Die verstreuten Bereiche wurden mithilfe schwarzer Malstriche in geschützte Bereiche umgewandelt (rechts).
Außerdem können Sie Effekte anwenden, wie weiche Kanten zum Weichzeichnen der Übergänge zwischen hellen und dunklen Bereichen. Damit erhält der Kanal eine gewisse Deckkraft.
Kanal vor und nach dem Anwenden der Option für weiche Kanten
Sie können einen Kanal auch umkehren, um einen geschützten Bereich in einen ungeschützten umzuwandeln.
Kanal vor und nach dem Anwenden der Umkehren-Option
Außerdem können Sie interessante Effekte erzielen, indem sie einen Kanal mit einem Muster, einem Verlauf oder einem Stoff füllen. Weitere Informationen finden Sie unter Mit Farbfüllungen arbeiten.
So malen Sie in Kanälen

1
Blenden Sie im Bedienfeld
Kanäle den gewünschten Kanal ein, und wählen Sie ihn aus.
Erstellen Sie eine Auswahl, wenn Sie nur in einem bestimmten Bereich des Kanals malen möchten.
2
Wählen Sie in der Werkzeugpalette das
Malwerkzeug 
aus.
3
Klicken Sie in der Malwerkzeugauswahl-Leiste auf die Malwerkzeugauswahl.
4
Klicken Sie auf eine Malwerkzeugkategorie und eine Malwerkzeugvariante.
Zum Malen in einem Kanal eignen sich am besten die Kategorien
Zeichenfeder und
Airbrush.
5
Wählen Sie im Bedienfeld
Farbe eine der folgenden Möglichkeiten:
•
Schwarz: fügt zum geschützten Bereich hinzu
•
Weiß: entfernt aus dem geschützten Bereich hinzu
•
Grau: wendet einen teilweise geschützten Bereich an
Beim Malen im Kanal spielt der Farbton keine Rolle. Der Kanal enthält 8-Bit-Werte. Sie müssen also nur eine Stufe in diesem Wertebereich festlegen. Der Wertebereich liegt zwischen Schwarz und Weiß.
6
Malen Sie im Dokumentfenster.
7
Klicken Sie im Bedienfeld
Kanäle auf das Augensymbol

neben der Miniaturansicht des RGB-Kanals, um den Kanal in Graustufen anzuzeigen.
|
|
|
Malwerkzeugdeckkraft steuern |
Stellen Sie den Regler Deckkraft auf der Eigenschaftsleiste ein. |
|
|
Geben Sie im Feld Größe einen Wert ein, oder verschieben Sie den Regler. |
So wenden Sie Effekte auf Kanäle an

1
Blenden Sie im Bedienfeld
Kanäle den gewünschten Kanal ein, und wählen Sie ihn aus.
Erstellen Sie eine Auswahl, wenn Sie den Effekt nur auf einen bestimmten Bereich des Kanals anwenden möchten.
2
Wählen Sie im Menü
Effekte einen Effekt aus.
So versehen Sie Kanäle mit einer weichen Kante

1
Blenden Sie im Bedienfeld
Kanäle den gewünschten Kanal ein, und wählen Sie ihn aus.
2
Klicken Sie auf die Optionsschaltfläche für Kanäle

, und wählen Sie
Weiche Kante aus.
3
Geben Sie im Dialogfeld
Weiche Kante eine Pixelanzahl ein.
So kehren Sie Kanäle um

1
Wählen Sie im Bedienfeld
Kanäle einen Kanal aus der Liste aus.
2
Klicken Sie auf die Schaltfläche
Kanal umkehren 
.
So füllen Sie Kanäle mit Mustern

1
Blenden Sie im Bedienfeld
Kanäle den gewünschten Kanal ein, und wählen Sie ihn aus.
Erstellen Sie eine Auswahl, wenn Sie nur einen bestimmten Bereich des Kanals füllen möchten.
2
Klicken Sie auf
Fenster  Medieneinstellungs-Bedienfelder
Medieneinstellungs-Bedienfelder  Muster
Muster.
3
Klicken Sie im Bedienfeld
Muster auf das Farbfeld für ein Muster.
4
Wählen Sie
Bearbeiten  Füllen
Füllen aus.
5
Wählen Sie im Dialogfeld
Füllen im Listenfeld
Füllen mit die Option
Luminanz des Originals.
Verschieben Sie zum Ändern der Deckkraft den Regler
Deckkraft.
So füllen Sie Kanäle

1
Blenden Sie im Bedienfeld
Kanäle den gewünschten Kanal ein, und wählen Sie ihn aus.
2
Wählen Sie in der Werkzeugpalette das
Füllwerkzeug 
.
3
Klicken Sie in der Eigenschaftsleiste auf
Bild füllen 
.
4
Wählen Sie im Listenfeld
Füllen auf der Eigenschaftsleiste eine der folgenden Optionen:
•
Aktuelle Farbe: Füllt den Kanal mit der aktuellen Farbe (einer Graustufe). Weitere Informationen dazu finden Sie unter
Mit Farbfüllungen arbeiten.•
Verlauf: Füllt den Kanal mit dem ausgewählten Verlauf. Weitere Informationen dazu finden Sie unter
Verläufe anwenden.•
Ursprungsbild: Füllt den Kanal unter Verwendung des aktuellen Klonursprungbilds. Wenn kein Klonursprung festgelegt ist, füllt Corel Painter das Bild mit dem aktuellen Muster. Weitere Informationen dazu finden Sie unter
Einen Bereich mit einem aufgenommenen Bild füllen.•
Stoff: Füllt den Kanal mit dem ausgewählten Stoff. Weitere Informationen dazu finden Sie unter
Stoffe anwenden.
5
Öffnen Sie die Auswahl
Füllen auf der Eigenschaftsleiste, und klicken Sie im Medienbibliotheks-Bedienfeld auf ein Farbfeld.
6
Klicken Sie in den Kanalbereich, den Sie füllen möchten.
Wenn Sie mit dem Ergebnis nicht zufrieden sind, widerrufen Sie den Füllvorgang, ändern Sie die Einstellungen und versuchen Sie es erneut.
|
|
|
Graustufenbereich für die Füllung angeben |
Geben Sie in der Eigenschaftsleiste im Feld Toleranz einen Wert ein, oder stellen Sie den Regler entsprechend ein. |
Fülldeckkraft für die Pixel außerhalb des Toleranzbereichs festlegen |
Geben Sie in der Eigenschaftsleiste im Feld Weiche Kante einen Wert ein, oder stellen Sie den Regler entsprechend ein. |
Kanten der Füllung weichzeichnen |
Aktivieren Sie in der Eigenschaftsleiste die Symbolschaltfläche Glätten  . Diese Option sollte aktiviert werden, wenn für Weiche Kante Null oder ein sehr niedriger Wert eingestellt ist. |

Das Füllwerkzeug füllt nur sichtbare Kanäle. Vergewissern Sie sich daher, dass das Augensymbol  des Kanals geöffnet ist, bevor Sie das Füllwerkzeug verwenden.
des Kanals geöffnet ist, bevor Sie das Füllwerkzeug verwenden.

Sie können die Standardeinstellungen für das Füllwerkzeug wiederherstellen, indem Sie in der Eigenschaftsleiste auf Füllwerkzeugtool zurücksetzen  klicken.
klicken.
des Kanals geöffnet ist, bevor Sie das Füllwerkzeug verwenden.
klicken.