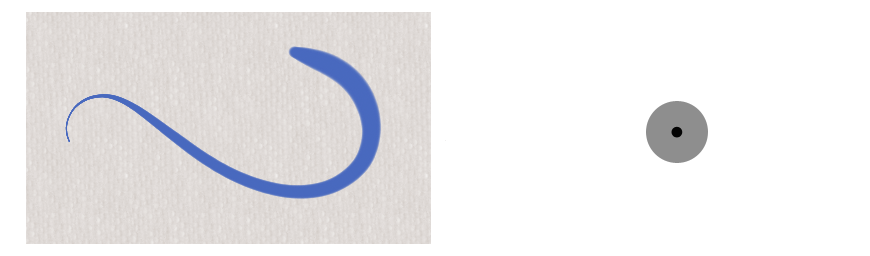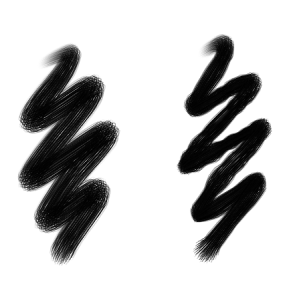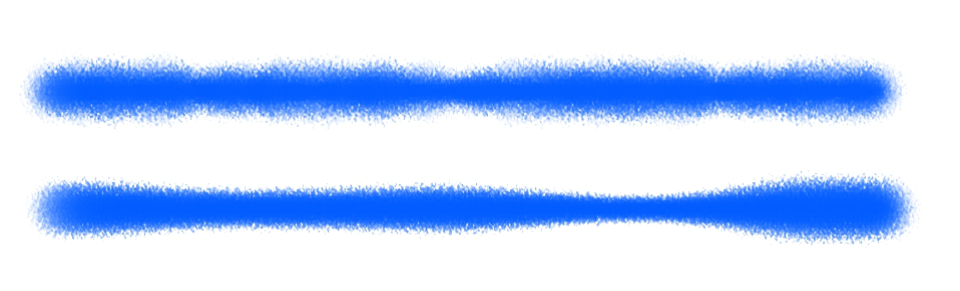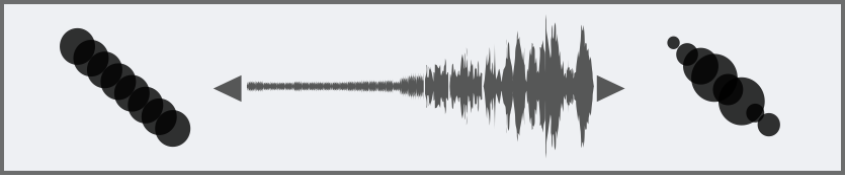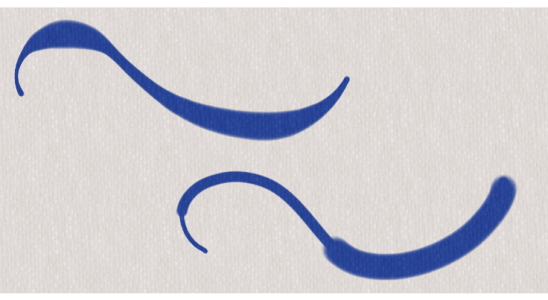Größen-Steuerelemente
Mit den Einstellungen in der Kategorie Größe legen Sie fest, wie Corel Painter die Breite des Malstrichs variiert.
Der Regler Größe bestimmt die Breite des Malwerkzeugs und des Malstrichs. Wird die Größe verändert, müssen unter Umständen bei Malwerkzeugen, die nicht gerenderte oder stempelbasierte Spitzentypen verwenden, auch die Abstandseinstellungen angepasst werden, damit keine Lücken im Malstrich auftreten.
Mit dem Regler Größe wird die Breite des Malwerkzeugs bestimmt.
Sie können die Größe dynamisch am Bildschirm anpassen, den Regler und das Flyout Größe in der Eigenschaftsleiste verwenden oder eine Voreinstellung aus der Größen-Bibliothek auswählen. In der Anwendung steht eine Sammlung an Spitzengrößen zur Verfügung. Sie können auch eigene Voreinstellungen erstellen. Corel Painter bietet im Bedienfeld Größe Optionen zur Verwaltung der Voreinstellungen. Sie können die Voreinstellungen beispielsweise ausblenden, löschen und umbenennen und ihnen benutzerdefinierte Symbole zuweisen. Weitere Informationen, wie Sie das Aussehen der Größen-Bibliothek anpassen und die Standardeinstellungen wiederherstellen, erhalten Sie unter Änderung der Darstellung der Medienbedienfelder und Standardbibliotheken wiederherstellen.
Sie können eine Einstellung der Kategorie Umsetzung auswählen, um ein Malwerkzeug zu erstellen, das auf kleinste Handbewegungen reagiert. Weitere Informationen finden Sie unter Umsetzungseinstellungen. Darüber hinaus können Sie die Einstellung Min. anpassen, um den Stärkebereich anzugeben, mit dem die Umsetzung angewendet werden soll. Die Einstellung Min. Größe gibt den prozentualen Anteil der Einstellung Größe an und muss mit einer Umsetzung verknüpft werden, damit sie Wirkung zeigt. Wenn Sie beispielsweise im Bedienfeld Größe die Umsetzung Druck auswählen, den Regler Größe auf 40 % und den Regler Min. Größe auf 50 % verschieben, variiert die Strichgröße bei jedem Stiftandruck zwischen 20 und 40 %. Mit der Einstellung Min. Größe von Malwerkzeugen können Sie erstaunlich realistische Malstriche erzeugen. Sobald der Druck des Stifts nachlässt, werden die Striche schmaler. Bei zunehmendem Andruck wird der Malstrich breiter – wie bei einem richtigen Pinsel.
Die minimale und die maximale Strichgröße kann mit Einstellungen der Kategorie Umsetzung, wie Druck oder Geschwindigkeit, verknüpft werden. Der kleine schwarze Kreis zeigt die minimale Strichgröße an, während der graue Kreis die maximale Strichgröße angibt.
Mit der Einstellung Größe verstreuen können Sie die Größe des Malstrichs stärker variieren, sodass die Anspruchsempfindlichkeit des Malwerkzeugs erhöht wird und Malstriche natürlicher dargestellt werden. Mit dem Regler Glätte können Sie die Größenvariation in einem Malstrich glätten, um eine organischere Wirkung zu erzeugen.
Öl rund-Malstriche ohne Größe verstreuen (links) und mit Größe verstreuen (rechts)
Ein Malstrich, auf den die Einstellung Größe verstreuen einmal mit Verstreuungsglättung (unten) und einmal ohne (oben) angewendet wurde.
Die Audioumsetzung ermöglicht es, die Malwerkzeuggröße mit dem Audioeingang von einem Mikrofon oder internem Audio wie z. B. gestreamter Musik zu verknüpfen. Ändert sich die Stärke des Audiosignals, wird der Malstrich breiter oder schmaler.
Die Breite des Malstrichs wird synchron mit dem Audioeingang geändert (rechts)
Mit dem Regler Abstufung wird der Übergang zwischen dem schmalsten und dem breitesten Bereich eines Malstrichs gesteuert.
Hier wurden für Abstufung die Werte 1 % (oben) und 100 % (unten) verwendet
So blenden Sie das Bedienfeld „Größe" ein
Sie können auch auf das Bedienfeld Größe zugreifen, indem Sie zuerst in der Eigenschaftsleiste auf die Flyout-Schaltfläche Größe und anschließend auf die Schaltfläche Bedienfeld 'Größe'
klicken.
So blenden Sie die Größen-Bibliothek ein
Sie können auch auf das Bedienfeld Größen-Bibliothek zugreifen, indem Sie zuerst in der Eigenschaftsleiste auf die Flyout-Schaltfläche Größe und anschließend auf die Schaltfläche Größen-Bibliothek
klicken.
So passen Sie die Größen-Steuerelemente an
|
Um einen Audioeingang zu wählen und die Audioeinstellungen anzupassen, wählen Sie Fenster
|
|
Sie können die Größe des Malwerkzeugs auch dynamisch auf dem Bildschirm einstellen. Weitere Informationen finden Sie unter So legen Sie Malwerkzeugattribute auf dem Bildschirm fest.
Verschieben Sie den Regler Min. Größe beim Einstellen von Größe verstreuen nicht auf 100 %. Wenn Min. Größe auf 100 % festgelegt wird, zeigt Größe verstreuen keine Wirkung mehr.
Sie können die Größe des Malwerkzeugs auch über die Eigenschaftsleiste ändern, indem Sie den Regler Größe einstellen oder im Feld Größe einen Wert eingeben.