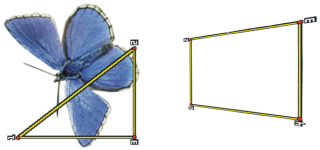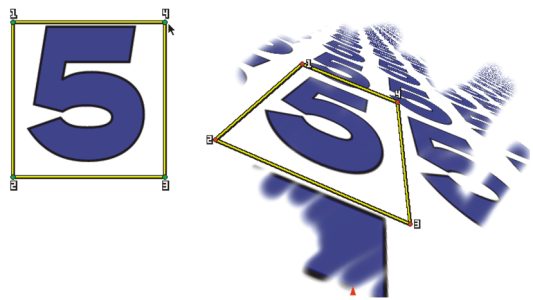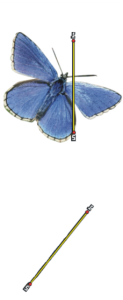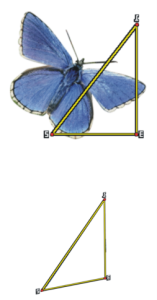Mehrfach-Klonen
Mit Corel Painter können Sie einen Bildbereich aufnehmen und darauf eine Transformation anwenden, wenn Sie ihn an einer anderen Stelle wiederverwenden. Diese Technik wird auch als Mehrfach-Klonen bezeichnet. Sie können Transformationen wie Skalieren, Drehen, Verzerren (auch als Neigen bezeichnet) und Perspektive anwenden. Sie können auch die Klonfärbung verwenden, um bei der Farbaufnahme einzigartige Farbschemen und Farbumwandlungen zu erzeugen. Weitere Informationen über die Klonfärbung erhalten Sie unter Klonfärbung.
Um bei der Aufnahme Transformationen anzuwenden, können Sie Malwerkzeugvarianten aus den Kloner-Kategorien, Varianten, welche die Klonmethode unterstützen, sowie Mehrpunkt-Aufnahmevarianten aus der Malwerkzeugategorie Kloner der Painter 2015-Malwerkzeuge-Bibliothek verwenden. Weitere Informationen finden Sie unter So wandeln Sie eine Malwerkzeugvariante in einen Kloner um.

Die Painter 2015-Malwerkzeuge-Bibliothek kann über den Shop im Willkommensbuch heruntergeladen werden (Hilfe  Willkommen
Willkommen  Shop.)
Shop.)

Um auf die Painter 2015-Malwerkzeuge-Bibliothek zuzugreifen, müssen Sie diese zuerst vom Shop im Willkommensbuch herunterladen. Importieren Sie sie und wählen Sie anschließend im Listenfeld Malwerkzeugbibliothek der Malwerkzeugauswahl die Option Painter 2015-Malwerkzeuge.
Klonarten
Nachdem Sie eine Malwerkzeugvariante ausgewählt haben, müssen Sie einen Transformationstyp auswählen. Mit dem Regler Klonart können Sie unter mehreren Klonvarianten wählen. Die Varianten sind entsprechend der Anzahl der verwendeten Bezugspunkte aufgeführt. Bei zwei oder mehr Bezugspunkten können Sie während des Klonens eine Transformationsmethode anwenden (Drehen, Neigen, Skalieren, Spiegeln, Perspektive).
•
Beim
normalen Klonen (0) wird die linke obere Ecke des Ursprungs- und des Zieldokuments und der Muster verwendet. Die Pixel im Zieldokument entsprechen in diesem Fall genau denen im Ursprungsdokument. Diese Klonart, bei der keine Transformation vorgenommen wird, ist die grundlegende Art des Klonens von Dokumenten.
•
Beim
Klonen durch Verschieben (1) wird das Bild zum Ursprung versetzt aufgetragen. Ursprungs- und Klondokument können unterschiedliche Bereiche desselben oder verschiedener Dokumente sein. Klonen mit Verschieben ist eine Grundform des Klonens mit 1 Bezugspunkt und eignet sich zum Retuschieren von Fotos. Weitere Informationen finden Sie unter
Bildbereiche klonen.•
Beim Klonen mit
Drehen und Skalieren (2) wird das Ursprungsbild unter Verwendung von zwei Bezugspunkten gedreht und skaliert aufgetragen.
Klonen mit Drehen und Skalieren. Ursprungs- und Zielbezugspunkte sind nummeriert und durch eine Linie verbunden.
•
Beim Klonen mit
Skalieren (2) wird das Bild unter Verwendung von zwei Bezugspunkten skaliert aufgetragen. Der Abstand zwischen den beiden Zielbezugspunkten relativ zum Abstand der beiden Ursprungsbezugspunkte bestimmt den Grad der Skalierung.
Klonen mit Skalieren
•
Beim Klonen mit
Drehen (2) wird das Ursprungsbild unter Verwendung von zwei Bezugspunkten gedreht. Die Linie zwischen den beiden Zielbezugspunkten relativ zur Linie zwischen den beiden Ursprungsbezugspunkten bestimmt den Grad der Drehung.
Klonen mit Drehen
•
Beim Klonen mit
Drehen und Spiegeln (2) wird das Ursprungsbild unter Verwendung von zwei Bezugspunkten gedreht und gespiegelt (umgedreht) aufgetragen.
Klonen mit Drehen und Spiegeln
•
Beim Klonen mit
Drehen, Skalieren und Verzerren (3) wird das Ursprungsbild unter Verwendung von zwei Bezugspunkten gedreht, skaliert und verzerrt (geneigt) aufgetragen. Die relative Position der drei Ursprungs- und der drei Zielbezugspunkte bestimmt den Grad der Verzerrung.
Klonen mit Drehen, Skalieren und Verzerren
•
Beim Klonen mit
Bilinear (4) wird das Ursprungsbild unter Verwendung von zwei Bezugspunkten bilinear verzerrt aufgetragen. Die relative Position der vier Ursprungs- und der vier Zielbezugspunkte bestimmt den Grad der bilinearen Verzerrung.
Bilineares Klonen
•
Beim Klonen mit
Perspektive (4) wird das Ursprungsbild unter Verwendung von zwei Bezugspunkten perspektivisch verzerrt aufgetragen. Die relative Position der vier Ursprungs- und der vier Zielbezugspunkte bestimmt den Grad der perspektivischen Verzerrung.
Perspektivisches Klonen
Bezugspunkte
Nachdem Sie eine Malwerkzeugvariante und eine Klonart ausgewählt haben, müssen Sie die Aufnahme- und Zielbezugspunkte im Bild festlegen. Die Anzahl der Bezugspunkte hängt vom Typ der von Ihnen ausgewählten Transformation ab. Mithilfe der Bezugspunkte können Sie den Aufnahmebereich identifizieren, das Ziel positionieren und die Transformation steuern. Nachdem Sie die Punkte festgelegt haben, können Sie Malstriche auf den Zielbereich auftragen, um nach und nach den transformierten Bereich anzuzeigen. Ursprungs- und Zielbezugspunkte können sich entweder in verschiedenen Dokumenten oder im selben Dokument befinden.
Ursprungs- (links) und Zielbezugspunkte (rechts) werden für das Klonen mit Perspektive festgelegt.
Kacheleffekt
Mithilfe des Kacheleffekts können Sie einen Bereich füllen, indem Sie ein kleines aufgenommenes Bild wiederholen. Die Option Muster (4 Bezugspunkte) ist für die Klonarten Bilinear und Perspektive verfügbar.
Die vier Aufnahmebezugspunkte definieren den aufgenommenen Bereich, der vorübergehend in ein Musterteil umgewandelt wird. Im Zieldokument wird das Muster anhand der relativen Position der Ursprungs- und Zielbezugspunkte zueinander verzerrt und so oft wiederholt, bis der Bereich gefüllt ist. Wenn Sie den aufgenommenen Bereich zur späteren Verwendung speichern möchten, können Sie ihn als ein Muster aufnehmen. Weitere Informationen finden Sie unter Muster erstellen und bearbeiten.
Mit Muster (4 Bezugspunkte) wird das Ursprungsbild wiederholt.
Der Kacheleffekt ist besonders hilfreich, wenn Sie einen Bereich mit dem Aufnahmeursprung füllen möchten. Weitere Informationen finden Sie unter Einen Bereich mit einem aufgenommenen Bild füllen.
Klonsteuerelemente
Weiterführende Informationen zu den Einstellungen für die Mehrpunkt-Aufnahme finden Sie unter Kloner und Klonsteuerelemente..
Referenz: Malwerkzeugvarianten für die Mehrpunkt-Aufnahme in der Painter 2015-Malwerkzeug-Bibliothek
Die folgende Tabelle beschreibt die Malwerkzeugvarianten für die Mehrpunkt-Aufnahme, die in der Painter 2015-Malwerkzeug-Bibliothek enthalten sind.

Die Painter 2015-Malwerkzeuge-Bibliothek kann über den Shop im Willkommensbuch heruntergeladen werden (Hilfe  Willkommen
Willkommen  Shop.)
Shop.)

Um auf die Painter 2015-Malwerkzeuge-Bibliothek zuzugreifen, müssen Sie diese zuerst vom Shop im Willkommensbuch herunterladen. Importieren Sie sie und wählen Sie anschließend im Listenfeld Malwerkzeugbibliothek der Malwerkzeugauswahl die Option Painter 2015-Malwerkzeuge.
Weitere Informationen zur Wahl der Malwerkzeugbibliotheken finden Sie unter Referenz: Painter 2021-Malwerkzeugbibliothek.
Malwerkzeugvarianten für Mehrfach-Kloner |
|
Mit DrehenSkal2-Pkt können Sie den aufgenommenen Bereich um sein Rotationszentrum drehen und seine Größe auf einen Prozentsatz der ursprünglichen Größe ändern. DrehenSkal2-Pkt verwendet zwei Bezugspunkte. |
|
Mit Skalieren 2-Pkt können Sie die Größe des aufgenommenen Bereichs auf einen Prozentsatz der ursprünglichen Größe ändern. Skalieren 2-Pkt verwendet zwei Bezugspunkte. |
|
Mit Drehen 2-Pkt können Sie den aufgenommenen Bereich um sein Rotationszentrum drehen. Drehen 2-Pkt verwendet zwei Bezugspunkte. |
|
Mit DrehenSpiegeln2-Pkt können Sie den aufgenommenen Bereich um sein Rotationszentrum drehen und dabei ein horizontales oder vertikales Spiegelbild des Klonursprungs erstellen. DrehenSpiegeln2-Pkt verwendet zwei Bezugspunkte. |
|
Mit Dreh,SkalVerzer3-P können Sie den aufgenommenen Bereich um sein Rotationszentrum drehen, dabei seine Größe auf einen Prozentsatz der ursprünglichen Größe ändern und die Darstellung neigen. Dreh,SkalVerzer3-P verwendet drei Bezugspunkte. |
|
Mit Bilinear 4-Pkt können Sie den aufgenommenen Bereich überproportional dehnen oder ziehen. Sie können den Klonursprung auch als Muster reproduzieren. Bilinear 4-Pkt verwendet vier Bezugspunkte. |
|
Mit Perspektive 4-Pkt können Sie einem aufgenommenen Bereich Tiefenwirkung verleihen. Mit Persp Muster 4-Pkt können Sie den aufgenommenen Bereich auch als Muster reproduzieren. Perspektive 4-Pkt verwendet vier Bezugspunkte. |
|
So wenden Sie das Mehrfach-Klonen an

1
Wählen Sie in der Malwerkzeugauswahl einen Kloner aus.
Tipp: Um mit einem Malwerkzeug aus einer anderen Kategorie zu malen, wählen Sie ein Malwerkzeug und klicken Sie im Bedienfeld
Farbe auf die Schaltfläche
Originalfarbe verwenden 
.
2
Klicken Sie in der Eigenschaftsleiste auf die Flyout-Schaltfläche
Originalfarbe verwenden 
und anschließend auf
Bedienfeld 'Originalfarbe verwenden' 
.
3
Aktivieren Sie im Bereich
Mehrfach-Klonen des Bedienfeldes
Originalfarbe verwenden das Kontrollkästchen
Ersten Punkt mit Alt-Taste festlegen.
4
Wählen Sie im Listenfeld
Art eine Klonart aus:
•
Drehen und Skalieren (2)•
Drehen und Spiegeln (2)•
Drehen, Skalieren und Verzerren (3)
5
Halten Sie die
Wahltaste (macOS) oder die
Alt-Taste (Windows) gedrückt, und klicken Sie in das Bild, um die Bezugspunkte in der Quelle festzulegen.
6
Halten Sie die
Wahltaste +
Umschalttaste (macOS) oder die
Alt-Taste +
Umschalttaste (Windows) gedrückt, und klicken Sie, um die beiden Zielbezugspunkte festzulegen.
7
Tragen Sie Malstriche auf den Zielbereich auf.

Sie können das Malen im Zieldokument auch begrenzen, indem Sie das Kontrollkästchen Auf Ursprungsauswahl begrenzen aktivieren.
Sie können auch die Informationen aus der Quellauswahl in der Zielauswahl reproduzieren, indem Sie das Kontrollkästchen Ursprungsauswahl kopieren aktivieren.
So skalieren Sie den Aufnahmeursprung

1
Klicken Sie in der Werkzeugpalette auf das Werkzeug
Kloner 
.
2
Wählen Sie in der Malwerkzeugauswahl die Bibliothek
Painter 2015 Malwerkzeuge im Listenfeld
Malwerkzeugbibliothek aus.
3
Klicken Sie auf die Malwerkzeugkategorie
Kloner und dann auf die Malwerkzeugvariante
xSkalieren 2-Pkt.
Wenn Sie die Malwerkzeugvariante
xSkalieren 2-Pkt auswählen, wird im Bedienfeld
Originalfarbe verwenden (
Fenster  Bedienfelder für Malwerkzeugeinstellungen
Bedienfelder für Malwerkzeugeinstellungen  Malwerkzeug-Medien
Malwerkzeug-Medien  Originalfarbe verwenden
Originalfarbe verwenden) und im Bedienfeld
Klonmethode (
Fenster  Bedienfelder für Malwerkzeugeinstellungen
Bedienfelder für Malwerkzeugeinstellungen  Malwerkzeug-Medien
Malwerkzeug-Medien  Klonmethode
Klonmethode) automatisch die Klonart
Skalieren (2) ausgewählt.
4
Halten Sie die
Wahltaste (macOS) oder die
Alt-Taste (Windows) gedrückt, und klicken Sie in das Bild, um die beiden Aufnahmebezugspunkte festzulegen.
5
Halten Sie die
Wahltaste +
Umschalttaste (macOS) oder die
Alt-Taste +
Umschalttaste (Windows) gedrückt, und klicken Sie, um die beiden Zielbezugspunkte festzulegen.
Der relative Abstand zwischen den beiden Zielbezugspunkten und den beiden Aufnahmebezugspunkten bestimmt den Grad der Skalierung, der auf die Aufnahme angewendet wird. Wenn die Linie zwischen den beiden Zielbezugspunkten beispielsweise länger ist als die Linie zwischen den beiden Aufnahmebezugspunkten, wird die Aufnahme vergrößert. Wenn die Linie zwischen den beiden Zielbezugspunkten dagegen kürzer ist als die Linie zwischen den beiden Aufnahmebezugspunkten, wird die Aufnahme verkleinert.
6
Tragen Sie Malstriche auf den Zielbereich auf.
Sie können das Offset-Sampling deaktivieren, indem Sie auf die Schaltfläche
Originalfarbe verwenden 
im Bedienfeld
Farbe klicken oder indem Sie in der Malwerkzeugauswahl eine Malwerkzeugvariante auswählen, die kein Kloner ist.

Um die besten Skalierungsergebnisse zu erzielen, setzen Sie die Ursprungsbezugspunkte an den äußeren Rand des Objekts, das Sie aufnehmen möchten, um seine Größe besser darstellen zu können. So stellen Sie sicher, dass das Objekt proportional skaliert wird.
So drehen Sie den Aufnahmeursprung

1
Klicken Sie in der Werkzeugpalette auf das Werkzeug
Kloner 
.
2
Wählen Sie in der Malwerkzeugauswahl die Bibliothek
Painter 2015 Malwerkzeuge im Listenfeld
Malwerkzeugbibliothek aus.
3
Klicken Sie auf die Malwerkzeugkategorie
Kloner und dann auf die Malwerkzeugvariante
xDrehen 2-Pkt.
Wenn Sie die Malwerkzeugvariante
xDrehen 2-Pkt auswählen, wird im Bedienfeld
Originalfarbe verwenden (
Fenster  Bedienfelder für Malwerkzeugeinstellungen
Bedienfelder für Malwerkzeugeinstellungen  Malwerkzeug-Medien
Malwerkzeug-Medien  Originalfarbe verwenden
Originalfarbe verwenden) und im Bedienfeld
Klonmethode (
Fenster  Bedienfelder für Malwerkzeugeinstellungen
Bedienfelder für Malwerkzeugeinstellungen  Malwerkzeug-Medien
Malwerkzeug-Medien  Klonmethode
Klonmethode) automatisch die Klonart
Drehen (2) ausgewählt.
4
Halten Sie die
Wahltaste (macOS) oder die
Alt-Taste (Windows) gedrückt, und klicken Sie in das Bild, um die beiden Aufnahmebezugspunkte festzulegen.
5
Halten Sie die
Wahltaste +
Umschalttaste (macOS) oder die
Alt-Taste +
Umschalttaste (Windows) gedrückt, und klicken Sie in das Bild, um die beiden Zielbezugspunkte festzulegen.
Der relative Unterschied zwischen dem Winkel der Linie der beiden Zielbezugspunkte und den beiden Aufnahmebezugspunkten bestimmt den Drehwinkel der Aufnahme. Wenn sich der Winkel der Linie nicht ändert, wirkt sich die Position der Zielpunkte in Bezug auf die Ursprungspunkte auch auf die Drehung auf. Wenn Sie die Ursprungspunkte beispielsweise vertikal von unten nach oben festlegen, die Zielpunkte aber dann im gleichen vertikalen Winkel, jedoch von oben nach unten festlegen, wird das aufgenommene Bild um 180 Grad gedreht.
6
Tragen Sie Malstriche auf den Zielbereich auf.
Sie können das Offset-Sampling deaktivieren, indem Sie auf die Schaltfläche
Originalfarbe verwenden 
im Bedienfeld
Farbe klicken oder indem Sie in der Malwerkzeugauswahl eine Malwerkzeugvariante auswählen, die kein Kloner ist.

Die Linienlänge wirkt sich nicht auf die Drehung aus.
So drehen und spiegeln Sie den Aufnahmeursprung

1
Klicken Sie in der Werkzeugpalette auf das Werkzeug
Kloner 
.
2
Wählen Sie in der Malwerkzeugauswahl die Bibliothek
Painter 2015 Malwerkzeuge im Listenfeld
Malwerkzeugbibliothek aus.
3
Klicken Sie auf die Malwerkzeugkategorie
Kloner und dann auf die Malwerkzeugvariante
xDrehenSpiegeln2-Pkt.
Wenn Sie die Malwerkzeugvariante
xDrehenSpiegeln2-Pkt auswählen, wird im Bedienfeld
Originalfarbe verwenden (
Fenster  Bedienfelder für Malwerkzeugeinstellungen
Bedienfelder für Malwerkzeugeinstellungen  Malwerkzeug-Medien
Malwerkzeug-Medien  Originalfarbe verwenden
Originalfarbe verwenden) und im Bedienfeld
Klonmethode (
Fenster  Bedienfelder für Malwerkzeugeinstellungen
Bedienfelder für Malwerkzeugeinstellungen  Malwerkzeug-Medien
Malwerkzeug-Medien  Klonmethode
Klonmethode) automatisch die Klonart
Drehen und Spiegeln (2) ausgewählt.
4
Halten Sie die
Wahltaste (macOS) oder die
Alt-Taste (Windows) gedrückt, und klicken Sie in das Bild, um die beiden Aufnahmebezugspunkte festzulegen.
5
Halten Sie die
Wahltaste +
Umschalttaste (macOS) oder die
Alt-Taste +
Umschalttaste (Windows) gedrückt, und klicken Sie, um die beiden Zielbezugspunkte festzulegen.
Der relative Unterschied zwischen dem Winkel der Linie der beiden Zielbezugspunkte und den beiden Aufnahmebezugspunkten bestimmt den Drehwinkel des gespiegelten Klonbilds.
Wenn sich der Winkel der Linie nicht ändert, wirkt sich die Position der Zielpunkte in Bezug auf die Ursprungspunkte auch auf die Drehung auf. Wenn Sie die Ursprungspunkte beispielsweise vertikal von unten nach oben festlegen, die Zielpunkte aber dann im gleichen vertikalen Winkel, jedoch von oben nach unten festlegen, wird das aufgenommene Bild um 180 Grad gedreht.
Wenn Sie die Aufnahme ohne Drehung spiegeln möchten, setzen Sie sowohl Aufnahme- als auch Zielpunkte an die gleiche Stelle.
6
Tragen Sie Malstriche auf den Zielbereich auf.
Sie können das Offset-Sampling deaktivieren, indem Sie auf die Schaltfläche
Originalfarbe verwenden 
im Bedienfeld
Farbe klicken oder indem Sie in der Malwerkzeugauswahl eine Malwerkzeugvariante auswählen, die kein Kloner ist.
So drehen und skalieren Sie den Aufnahmeursprung

1
Klicken Sie in der Werkzeugpalette auf das Werkzeug
Kloner 
.
2
Wählen Sie in der Malwerkzeugauswahl die Bibliothek
Painter 2015 Malwerkzeuge im Listenfeld
Malwerkzeugbibliothek aus.
3
Klicken Sie auf die Malwerkzeugkategorie
Kloner und dann auf die Malwerkzeugvariante
xDrehenSkal2-Pkt.
Wenn Sie die Malwerkzeugvariante
xDrehenSkal2-Pkt auswählen, wird im Bedienfeld
Originalfarbe verwenden (
Fenster  Bedienfelder für Malwerkzeugeinstellungen
Bedienfelder für Malwerkzeugeinstellungen  Malwerkzeug-Medien
Malwerkzeug-Medien  Originalfarbe verwenden
Originalfarbe verwenden) und im Bedienfeld
Klonmethode (
Fenster  Bedienfelder für Malwerkzeugeinstellungen
Bedienfelder für Malwerkzeugeinstellungen  Malwerkzeug-Medien
Malwerkzeug-Medien  Klonmethode
Klonmethode) automatisch die Klonart
Drehen und Skalieren (2) ausgewählt.
4
Halten Sie die
Wahltaste (macOS) oder die
Alt-Taste (Windows) gedrückt, und klicken Sie in das Bild, um die Aufnahmebezugspunkte festzulegen.
5
Halten Sie die
Wahltaste +
Umschalttaste (macOS) oder die
Alt-Taste +
Umschalttaste (Windows) gedrückt, und klicken Sie in das Bild, um die beiden Zielbezugspunkte festzulegen.
Der relative Abstand zwischen den beiden Zielbezugspunkten und den beiden Ursprungspunkten bestimmt den Grad der Skalierung, der auf die Aufnahme angewendet wird. Darüber hinaus bestimmt der relative Unterschied zwischen dem Winkel der Linie der beiden Zielbezugspunkte und den beiden Aufnahmebezugspunkten den Drehwinkel des gespiegelten Aufnahmebildes. In Fällen, in denen sich der Winkel der Linie nicht ändert, wirkt sich die Position der Zielpunkte in Bezug auf die Ursprungspunkte auch auf die Drehung auf.
Es werden zwei Zielbezugspunkte zum Aufnehmen mit Drehen und Skalieren festgelegt.
6
Tragen Sie Malstriche auf den Zielbereich auf.
Sie können das Offset-Sampling deaktivieren, indem Sie auf die Schaltfläche
Originalfarbe verwenden 
im Bedienfeld
Farbe klicken oder indem Sie in der Malwerkzeugauswahl eine Malwerkzeugvariante auswählen, die kein Kloner ist.
So drehen, skalieren und verzerren Sie den Aufnahmeursprung

1
Klicken Sie in der Werkzeugpalette auf das Werkzeug
Kloner 
.
2
Wählen Sie in der Malwerkzeugauswahl die Bibliothek
Painter 2015 Malwerkzeuge im Listenfeld
Malwerkzeugbibliothek aus.
3
Klicken Sie auf die Malwerkzeugkategorie
Kloner und dann auf die Malwerkzeugvariante
XDreh,SkalVerzer3-P.
Wenn Sie die Malwerkzeugvariante
xDreh,
SkalVerzer3-P auswählen, wird im Bedienfeld
Originalfarbe verwenden (
Fenster  Bedienfelder für Malwerkzeugeinstellungen
Bedienfelder für Malwerkzeugeinstellungen  Malwerkzeug-Medien
Malwerkzeug-Medien  Originalfarbe verwenden
Originalfarbe verwenden) und im Bedienfeld
Klonmethode (
Fenster  Bedienfelder für Malwerkzeugeinstellungen
Bedienfelder für Malwerkzeugeinstellungen  Malwerkzeug-Medien
Malwerkzeug-Medien  Klonmethode
Klonmethode) automatisch die Klonart
xDreh,
SkalVerzer3-P ausgewählt.
4
Halten Sie die
Wahltaste (macOS) oder die
Alt-Taste (Windows) gedrückt, und klicken Sie in das Bild, um die drei Aufnahmebezugspunkte festzulegen.
5
Halten Sie die
Wahltaste +
Umschalttaste (macOS) oder die
Alt-Taste +
Umschalttaste (Windows) gedrückt, und klicken Sie in das Bild, um die drei Zielbezugspunkte festzulegen.
Wenn alle drei Punkte eingefügt werden, entsteht ein Dreieck. Die Länge der Liniensegmente bestimmt die Skalierung des Aufnahmebilds, der Winkel der Liniensegmente bestimmt die Drehung, und der Neigungsgrad bestimmt die Verzerrung.
Es werden Ursprungs- und Zielbezugspunkte für das Aufnehmen mit Drehen, Skalieren und Verzerren festgelegt.
6
Tragen Sie Malstriche auf den Zielbereich auf.
Sie können das Offset-Sampling deaktivieren, indem Sie auf die Schaltfläche
Originalfarbe verwenden 
im Bedienfeld
Farbe klicken oder indem Sie in der Malwerkzeugauswahl eine Malwerkzeugvariante auswählen, die kein Kloner ist.
So verzerren Sie den Aufnahmeursprung bilinear

1
Klicken Sie in der Werkzeugpalette auf das Werkzeug
Kloner 
.
2
Wählen Sie in der Malwerkzeugauswahl die Bibliothek
Painter 2015 Malwerkzeuge im Listenfeld
Malwerkzeugbibliothek aus.
3
Klicken Sie auf die Malwerkzeugkategorie
Kloner und dann auf die Malwerkzeugvariante
xBilinear 4-Pkt.
Wenn Sie die Malwerkzeugvariante
xBilinear 4-Pkt auswählen, wird im Bedienfeld
Originalfarbe verwenden (
Fenster  Bedienfelder für Malwerkzeugeinstellungen
Bedienfelder für Malwerkzeugeinstellungen  Malwerkzeug-Medien
Malwerkzeug-Medien  Originalfarbe verwenden
Originalfarbe verwenden) und im Bedienfeld
Klonmethode (
Fenster  Bedienfelder für Malwerkzeugeinstellungen
Bedienfelder für Malwerkzeugeinstellungen  Malwerkzeug-Medien
Malwerkzeug-Medien  Klonmethode
Klonmethode) automatisch die Klonart
XBilinear 4-Pkt ausgewählt.
4
Halten Sie die
Wahltaste (macOS) oder die
Alt-Taste (Windows) gedrückt, und klicken Sie, um die vier Aufnahmebezugspunkte festzulegen.
5
Halten Sie die
Wahltaste +
Umschalttaste (macOS) oder die
Alt-Taste +
Umschalttaste (Windows) gedrückt, und klicken Sie, um die vier Zielbezugspunkte festzulegen.
6
Die relative Position der vier Ursprungs- und vier Zielbezugspunkte bestimmt den Grad der bilinearen Verzerrung des Aufnahmebilds.
7
Tragen Sie Malstriche auf den Zielbereich auf.
Sie können das Offset-Sampling deaktivieren, indem Sie auf die Schaltfläche
Originalfarbe verwenden 
im Bedienfeld
Farbe klicken oder indem Sie in der Malwerkzeugauswahl eine Malwerkzeugvariante auswählen, die kein Kloner ist.

Sie können das Aufnahmebild als Muster reproduzieren, indem Sie im Malwerkzeugeinstellungs-Bedienfeld Klonen das Kontrollkästchen Muster (4 Bezugspunkte) aktivieren.
So verzerren Sie einen Klonursprung perspektivisch

1
Klicken Sie in der Werkzeugpalette auf das Werkzeug
Kloner 
.
2
Wählen Sie in der Malwerkzeugauswahl die Bibliothek
Painter 2015 Malwerkzeuge im Listenfeld
Malwerkzeugbibliothek aus.
3
Klicken Sie auf die Malwerkzeugkategorie
Kloner und dann auf die Malwerkzeugvariante
xPerspektive 4-Pkt.
Wenn der Klon einen Mustereffekt produzieren soll, klicken Sie auf die Malwerkzeugvariante
xPersp Muster 4-Pkt.
Wenn Sie die Malwerkzeugvariante
xPerspektive 4-Pkt auswählen, wird im Bedienfeld
Originalfarbe verwenden (
Fenster  Bedienfelder für Malwerkzeugeinstellungen
Bedienfelder für Malwerkzeugeinstellungen  Malwerkzeug-Medien
Malwerkzeug-Medien  Originalfarbe verwenden
Originalfarbe verwenden) und im Bedienfeld
Klonmethode (
Fenster  Bedienfelder für Malwerkzeugeinstellungen
Bedienfelder für Malwerkzeugeinstellungen  Malwerkzeug-Medien
Malwerkzeug-Medien  Klonmethode
Klonmethode) automatisch die Klonart
xPerspektive 4-Pkt ausgewählt.
4
Halten Sie die
Wahltaste (macOS) oder die
Alt-Taste (Windows) gedrückt, und klicken Sie in das Bild, um die vier Aufnahmebezugspunkte festzulegen.
5
Halten Sie die
Wahltaste +
Umschalttaste (macOS) oder die
Alt-Taste +
Umschalttaste (Windows) gedrückt, und klicken Sie in das Bild, um die vier Zielbezugspunkte festzulegen.
Die relative Position der vier Aufnahme- und vier Zielbezugspunkte bestimmt den Grad der perspektivischen Verzerrung. Wenn Sie eine einfache perspektivische Verzerrung erzielen möchten, legen Sie die vier Aufnahmepunkte so fest, dass sie ein Rechteck bilden. Legen Sie die vier Zielbezugspunkte dann so fest, dass sie ein Trapez bilden.
6
Tragen Sie Malstriche auf den Zielbereich auf.
Sie können das Offset-Sampling deaktivieren, indem Sie auf die Schaltfläche
Originalfarbe verwenden 
im Bedienfeld
Farbe klicken oder indem Sie in der Malwerkzeugauswahl eine Malwerkzeugvariante auswählen, die kein Kloner ist.
So verschieben Sie zuvor festgelegte Bezugspunkte

1
Führen Sie einen der folgenden Schritte aus:
•
Halten Sie die
Optionstaste (macOS) bzw. die
Alt-Taste (Windows) gedrückt, um die Aufnahmepunkte anzuzeigen.
•
Halten Sie die
Wahltaste +
Umschalttaste (macOS) oder die
Alt-Taste +
Umschalttaste (Windows) gedrückt, um die Zielpunkte anzuzeigen.
2
Ziehen Sie einen Punkt an die gewünschte Position, während die Bezugspunkte angezeigt werden.
![]() Willkommen
Willkommen ![]() Shop.)
Shop.)![]() Willkommen
Willkommen ![]() Shop.)
Shop.)