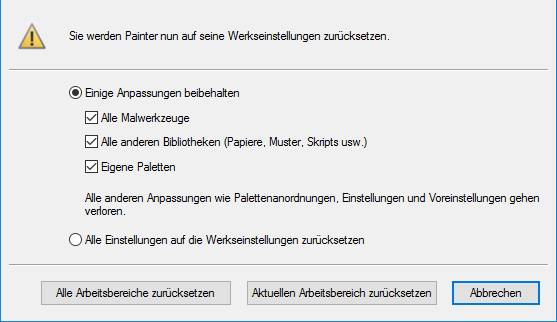Tipps zur Fehlerbehebung
Dieser Abschnitt gibt Tipps zur Fehlerbehebung und Antworten auf häufig gestellte Fragen. Falls Ihr Problem oder Ihre Frage in der folgenden Liste nicht enthalten ist, besuchen Sie bitte die Corel Wissensdatenbank.
Installation
Malwerkzeuge und Tablets
Arbeitsbereiche, Benutzerdateien und Anordnungen
Leistung
Installation
Ich versuche, Corel Painter zu installieren/deinstallieren, aber erhalte eine Warnung, dass die Seriennummer ungültig ist. Was kann ich tun?
Stellen Sie sicher, dass Sie die Seriennummer korrekt eingegeben oder eingefügt haben und dass Sie eine Seriennummer verwenden, die von Corel stammt. Es kann helfen, die Seriennummer in ein einfaches Textverarbeitungsprogramm wie Notepad (Windows) oder TextEdit (macOS) einzufügen. Kopieren Sie danach die Seriennummer aus dem Textverarbeitungsprogramm und fügen Sie sie in das Seriennummernfeld ein.
Falls Sie Corel Painter mehrmals deinstalliert und wieder installiert haben, haben Sie unter Umständen die maximale Anzahl der erlaubten Produktaktivierungen mit der Seriennummer erreicht. Kontaktieren Sie in diesem Fall den Corel Kundendienst.
Wie stelle ich Corel Painter im Netzwerk meiner Organisation bereit?
Wenn mehrere Lizenzen von Corel Painter erworben werden, besteht die Möglichkeit, die Software im Netzwerk eines Unternehmens bereitzustellen. Weitere Informationen zu Netzwerkinstallationen sind im
Bereitstellungshandbuch für Corel Painter 2022 verfügbar.
Wie kann ich meine Corel Painter-Installation reparieren (Windows)?
Wenn Sie vermuten, dass Ihre Installation von Corel Painter beschädigt ist, müssen Sie diese unter Umständen reparieren. Schließen Sie dazu alle Anwendungen und klicken Sie in der Windows-Systemsteuerung auf
Programm deinstallieren oder ändern. Doppelklicken Sie auf der Seite
Programm deinstallieren oder ändern auf den Produktnamen. Aktivieren Sie im Installationsassistenten die Option
Reparieren und folgen Sie den Anweisungen.
Wie kann ich Corel Painter ordnungsgemäß deinstallieren (Windows)?
Benutzen Sie immer den Installationsassistenten von Corel Painter, um Corel Painter zu deinstallieren. Schließen Sie alle Anwendungen und klicken Sie in der Windows-Systemsteuerung auf
Programm deinstallieren. Doppelklicken Sie auf der Seite
Programm deinstallieren oder ändern auf den Produktnamen. Aktivieren Sie im Installationsassistenten die Option
Entfernen und das Kontrollkästchen
Benutzerdateien entfernen und folgen Sie den Anweisungen.
In der Installation von Corel Painter ist der Corel Painter Thumbnail Previewer enthalten, der Miniaturansichten erzeugt, damit Sie die Inhalte von Corel Painter-Dateien (RIFF-Dateien) im Windows Explorer anzeigen können. Dieses Dienstprogramm muss separat deinstalliert werden. Klicken Sie dazu auf der Seite
Programm deinstallieren oder ändern auf
Corel Painter Thumbnail Previewer.
Was muss ich tun, damit die Miniaturansichten meiner Painter-Dateien im Windows Explorer angezeigt werden?
•
Führen Sie das Upgrade auf die neueste Version von Corel Painter durch. Diese beinhaltet den Corel Painter Thumbnail Previewer, der Miniaturansichten erzeugt, damit Sie die Inhalte von Corel Painter-Dateien (RIFF-Dateien) im Windows Explorer sehen können.
•
Falls Sie die Corel Painter-Dateizuordnung ändern, sind die Miniaturansichten unter Umständen danach nicht mehr verfügbar. Um dieses Problem zu beheben, müssen Sie Corel Painter zusammen mit dem Corel Painter Thumbnail Previewer deinstallieren und dann die Anwendung neu installieren.
Malwerkzeuge und Tablets
Meine Malwerkzeuge funktionieren nicht mehr.
•
Überprüfen Sie die
Ebenen-Palette, um sicherzustellen, dass die Schaltfläche
Transparente Bereiche schützen 
deaktiviert ist.
•
Stellen Sie sicher, dass die aktive Ebene sichtbar ist. Wenn das Augensymbol

neben dem Namen der Ebene in der
Ebenen-Palette geschlossen ist, klicken Sie auf das Symbol, um die Ebene sichtbar zu machen.
•
Manchmal können die Striche des Malwerkzeugs nicht gesehen werden, weil die Deckkraft des Malwerkzeugs auf 0 gesetzt ist. Erhöhen Sie die Deckkraft in der Eigenschaftsleiste im Feld
Deckkraft.
•
Unter Umständen malen Sie unter einer Ebene, die Ihre Malstriche verbirgt. Überprüfen Sie die
Ebenen-Palette und stellen Sie sicher, dass Sie auf der gewünschten Ebene malen. Falls andere Ebenen die aktive Ebene verbergen, blenden Sie diese Ebenen aus, indem Sie auf deren Augensymbol klicken.
•
Vielleicht ist ein kleiner Bereich des Bilds ausgewählt und Malwerkzeuge können nicht außerhalb von Auswahlbereichen malen. Wählen Sie das Menü
Auswahl und klicken Sie auf
Ohne (falls es nicht schon ausgegraut ist), um die Auswahl zu entfernen.
•
Sie versuchen unter Umständen, auf einer weißen Arbeitsfläche mit einem Malwerkzeug zu malen, das die Glühen-Technologie verwendet. Glühen-Malwerkzeuge tragen keine Striche auf einem weißen oder sehr hellen Hintergrund auf. Um zu sehen, ob Sie wirklich ein Glühen-Malwerkzeug benutzen, überprüfen Sie, ob in der Eigenschaftsleiste ein
Glühen-Steuerelement aktiviert ist oder ob das Malwerkzeug die Unterkategorie
Glühen verwendet.
•
Klicken Sie in der Eigenschaftsleiste auf die Schaltfläche
Werkzeug zurücksetzen, um das Malwerkzeug auf die Standardeinstellungen zurückzusetzen.
•
Einige Montageverfahren können die Farbe unsichtbar machen. Wenn das Montageverfahren der Ebene auf
Multiplizieren oder
Gel gesetzt ist und Sie auf Schwarz malen, können Sie Ihre Malstriche nicht sehen. Wenn Sie im Allgemeinen Mühe haben, Ihre Malstriche zu sehen, versuchen Sie, das Montageverfahren der Ebene auf
Standard zu ändern.
•
Mischpinsel tragen keine Farbe auf, sie mischen bereits aufgetragene Farben.
Ich finde einige Malwerkzeuge nicht mehr.
•
Stellen Sie sicher, dass alle Filter in der Malwerkzeugauswahl deaktiviert sind. Klicken Sie dazu zuerst auf die Schaltfläche
Malwerkzeuge filtern 
und anschließend auf
Filter löschen.
•
Einige Malwerkzeugkategorien und Malwerkzeugvarianten bleiben unter Umständen ausgeblendet. Um alle ausgeblendeten Malwerkzeugkategorien anzuzeigen, klicken Sie in der Malwerkzeugauswahl auf die Schaltfläche
Malwerkzeugbibliothek-Optionen 
. Wählen Sie anschließend zuerst die Option
Kategorienanzeige und danach
Alle Kategorien anzeigen. Um alle ausgeblendeten Malwerkzeuge anzuzeigen, klicken Sie in der Malwerkzeugauswahl auf die Schaltfläche
Malwerkzeugbibliothek-Optionen. Wählen Sie anschließend zuerst die Option
Variantenanzeige und danach
Alle Varianten anzeigen.
Meine Misch- und Verwisch-Malwerkzeuge malen mit Weiß oder interagieren nicht mit den darunterliegenden Farben.
•
Klicken Sie im Bedienfeld
Ebenen auf die Schaltfläche
Hintergrundf. übernehmen 
, um diese Option zu aktivieren. Falls das Malwerkzeug auf der aktiven Ebene immer noch nicht wie erwartet funktioniert, wählen Sie die Arbeitsfläche in der
Ebenen-Palette und versuchen Sie über bestehenden Farben zu malen. Falls es funktioniert, malen Sie auf der Arbeitsfläche: einige Malwerkzeuge verwenden Methoden, die auf Ebenen nicht funktionieren.
•
Damit die Malstriche keine weißen Ränder aufweisen, nutzen Sie das erweiterte Mischen, das von vielen Malwerkzeugen unterstützt wird. Wählen Sie
Fenster  Bedienfelder für Malwerkzeugeinstellungen
Bedienfelder für Malwerkzeugeinstellungen  Malwerkzeugmedien
Malwerkzeugmedien  Mischen
Mischen und aktivieren Sie das Kontrollkästchen
Erweitertes Mischen auf Ebenen (falls es für das ausgewählte Malwerkzeug verfügbar ist).
Mein Malwerkzeug verwendet nicht die Farbe, die ich ausgewählt habe, oder funktioniert nicht wie erwartet.
•
Überprüfen Sie in der Palette
Farben, ob das Farbfeld
Nebenfarbe ausgewählt angezeigt wird. Falls das der Fall ist, klicken Sie auf das Farbfeld
Hauptfarbe, damit Ihr Malwerkzeug die Hauptfarbe verwendet.
•
Überprüfen Sie im
Ebenen-Bedienfeld, welches Montageverfahren im Listenfeld
Montageverfahren der aktiven Ebene zugewiesen ist, und stellen Sie sicher, dass es auf
Standard und nicht „Gel", „Multiplizieren", „Überzug" oder ein anderes Verfahren eingestellt ist, das das Aussehen der Hauptfarbe ändert, wenn diese mit den darunterliegenden Farben interagiert.
•
Stellen Sie sicher, dass der
Farbton-Ring und das
Sättigungs-/Helligkeitsdreick in der Palette
Farbe nicht ausgegraut angezeigt werden. Falls dies der Fall ist, dann ist die Option
Originalfarbe verwenden aktiviert. Das bedeutet, das Malwerkzeug verwendet eine Farbe oder ein Muster aus einem Klonursprung. Klicken Sie in der Palette
Farbe auf das Steuerelement
Originalfarbe verwenden, um es zu deaktivieren.
•
Manchmal sind Malwerkzeuge bis zur Unkenntlichkeit angepasst. Klicken Sie in der Malwerkzeugauswahl auf die Schaltfläche
Malwerkzeugbibliothek-Optionen 
und wählen Sie die Option
Standard wiederherstellen.
Wo finde ich meine zuvor gekauften Malwerkzeuge, nachdem ich Corel Painter neu installiert habe bzw. auf einem anderen Computer installiert habe?
Klicken Sie in der Menüleiste auf
Hilfe  Käufe wiederherstellen
Käufe wiederherstellen und befolgen Sie die Anleitung, um das zuvor erworbene Produkt herunterzuladen und zu installieren. Mit diesem Verfahren können nur Malwerkzeugpakete wiederhergestellt werden, die direkt in Corel Painter erworben wurden. Weiterführende Informationen finden Sie unter
So stellen Sie Ihre Käufe wieder her.Mein Tablett funktioniert nicht erwartungsgemäß mit Corel Painter. Was kann ich tun?
Überprüfen Sie zuerst, ob Ihre Tablett-Einstellungen korrekt eingestellt sind: Wacom-kompatibles Gerät (Wintab) oder RTS-kompatibles Gerät (Real-Time Stylus). Weitere Informationen finden Sie unter
Unterstützung für Tabletts und andere Geräte.Stellen Sie sicher, dass das Tablett und der Tablet-Treiber vom Betriebssystem unterstützt werden und dass die neueste Version des Tablett-Treibers installiert ist. Nach der Installation des neuesten Treibers stellen Sie unter Umständen fest, dass die Leistung sich verschlechtert hat. In solchen Fällen empfiehlt sich, wieder die Vorversion des Treibers zu installieren. Vergessen Sie nicht, den Computer nach der Installation oder Deinstallation von Gerätetreibern jedes Mal neu zu starten.
Stöpseln Sie das Tablett aus und versuchen Sie, das Tablett über einen anderen USB-Port anzuschließen.
Benutzerdateien, Arbeitsbereiche und Anordnungen
Was ist der Unterschied zwischen Benutzerdateien und einem Arbeitsbereich?
Benutzerdateien werden erstellt, wenn Sie Inhalte (wie z. B. ein Malwerkzeug, ein Papier oder eine Struktur) anpassen oder ein Arbeitsbereichselement in Corel Painter umpositionieren. Wenn Sie beispielsweise die Einstellungen eines Malwerkzeugs ändern oder der Bibliothek ein neues Element hinzufügen, werden die neuen Einstellungen in Benutzerdateien gespeichert.
Ein Arbeitsbereich ermöglicht es Ihnen, eine benutzerdefinierte Version von Corel Painter zu erstellen, die zu Ihrem Arbeitsablauf passt. Ein Arbeitsbereich kann benutzerdefinierte Malwerkzeugbibliotheken, Papierbibliotheken, Strukturbibliotheken, Strahlen, Grafikmappen und vieles mehr enthalten. Außerdem können Sie mühelos mehrere Arbeitsbereiche mit jeweils verschiedenen Bibliotheken und Grafikmappen erstellen. Sie können den Arbeitsbereich in der Menüleiste unter
Fenster  Arbeitsbereich
Arbeitsbereich wechseln. Weitere Informationen zu Arbeitsbereichen finden Sie unter
Erstellen, Importieren, Exportieren und Löschen von Arbeitsbereichen..
Was ist der Unterschied zwischen einer Anordnung und einem Arbeitsbereich?
In einer Anordnung (auch „Palettenanordnung" genannt) werden Arbeitsbereichselemente wie Paletten und Bedienfelder einem spezifischen Arbeitsablauf entsprechend eingeblendet, ausgeblendet oder positioniert. Die neue Anordnung
Painter-Einsteiger beispielsweise zeigt nur die wichtigsten Steuerelemente zusammen mit dem
Hinweise-Bedienfeld an, um Ihnen einen schnellen Einstieg in Corel Painter zu ermöglichen. Sie können die Anordnung wechseln, während Sie im demselben Arbeitsbereich arbeiten, indem Sie auf
Fenster  Anordnung
Anordnung klicken.
Eine Anordnung ordnet die Elemente eines Arbeitsbereichs in einer spezifischen Weise an; ein Arbeitsbereich beinhaltet spezifische Inhalte wie Malwerkzeuge, Strukturen, Papiere und vieles mehr.
Sie können Paletten und Bedienfelder anordnen und die Anordnung als eigenes Layout speichern. Weitere Informationen dazu finden Sie unter
So speichern Sie eine Palettenanordnung als Arbeitsbereichsanordnung. Wenn Sie Corel Painter auf die Werkeinstellungen zurücksetzen, können Sie wählen, ob Sie die eigenen Malwerkzeuge, Papiere, Strukturen und weitere Elemente beibehalten möchten. Ihre benutzerdefinierten Anordnungen gehen jedoch alle verloren.
Ich kann einen benutzerdefinierten Arbeitsbereich, den ich erhalten habe, nicht benutzen.
Die Dateierweiterung von Arbeitsbereichen ist
.pws . Um einen benutzerdefinierten Arbeitsbereich zu benutzen, den Sie von jemand anders erhalten haben, müssen Sie diesen importieren, indem Sie den Befehl
Fenster  Arbeitsbereich
Arbeitsbereich  Arbeitsbereich importieren
Arbeitsbereich importieren wählen.
Unter macOS können Sie auf eine Arbeitsbereichdatei doppelklicken, um diese zu importieren. Unter Windows funktioniert dies jedoch nicht. Wenn Sie unter Windows auf die Arbeitsbereichsdatei doppelklicken und dann erfolglos versuchen, den Arbeitsbereich zu importieren, müssen Sie die Datei erneut herunterladen.
In einem Arbeitsbereich, den ich gerade importiert habe, werden einige Paletten abgeschnitten angezeigt (Windows).
Die Position der Paletten wird mit dem benutzerdefinierten Arbeitsbereich abgespeichert. Wenn der importierte Arbeitsbereich zu breit ist, werden einige der Paletten unter Umständen abgeschnitten oder sind gar nicht zu sehen. Versuchen Sie den Skalierungswert für die Benutzeroberfläche in Windows zu verringern und verschieben Sie dann die Paletten nach links. Setzen Sie danach den Skalierungswert für die Benutzeroberfläche auf den gewünschten Wert.
Leistung
Painter braucht in letzter Zeit länger, um zu starten. Kann ich etwas tun, um die Startzeit zu verkürzen?
Bevor Sie Corel Painter beenden, schließen Sie alle Bedienfelder und Paletten, die Sie nicht oft verwenden.
Mit welchen Einstellungen kann ich eine optimale Leistung von Corel Painter sicherstellen?
•
Wenn Sie mehrere GPUs haben, können Sie auswählen, welche Painter verwenden soll. Weitere Informationen finden Sie unter
GPU-Einstellungen anpassen•
Stellen Sie die Leistungsoptionen im Dialogfenster
Voreinstellungen ein. Weitere Informationen finden Sie unter
Leistungsvoreinstellungen•
Wenn Sie anstatt einer externen Festplatte oder eines Cloud-Speichers häufig die Festplatte benutzen, sollten Sie in ein System investieren, dass über einen SSD-Festplattenspeicher von mindestens 500 GB verfügt, um alle Ihre Projekte sicher speichern zu können.
•
Stellen Sie sicher, dass Ihr System über einfach zugängliche USB-Buchsen verfügt oder kabellose Bluetooth-Verbindungen unterstützt, damit sich das Grafiktablet einfach anschließen lässt. Wacom bietet eine eindrucksvolle Palette von Grafiktablets und Displays mit drucksensitiven Stiften an, mit denen sich das herkömmliche Malerlebnis sehr realistisch nachahmen lässt.
•
(Windows) Optimieren Sie die Einstellungen Ihres Geräts, sei es ein Microsoft Surface Pro Laptop, Cintiq Companion oder ein Desktop-Computer. Wählen Sie für die Energieeinstellungen Ihres Geräts anstatt des Energiesparmodus den Hochleistungsmodus (
Systemsteuerung  Hardware und Sound
Hardware und Sound  Energieoptionen
Energieoptionen). Sie können zudem Programme deaktivieren, die im Hintergrund ausgeführt werden, die Suchindizierung ausschalten, die Registrierung reinigen, visuelle Effekte deaktivieren und vieles mehr. Für detailliertere Informationen verweisen wir Sie auf
https://www.computerworld.com/article/3029168/microsoft-windows/windows-10-quick-tips-8-ways-to-speed-up-your-pc.html.
•
Stellen Sie die Drehung der Arbeitsfläche auf 0° ein, besonders wenn Sie mit Impasto arbeiten.
•
Wenn Sie Impasto verwenden, aber den Impasto-Effekt beim Malen nicht sehen müssen, wählen Sie
Arbeitsfläche  Impasto ausblenden
Impasto ausblenden, um die Leistung zu optimieren.
•
Blenden Sie das
Navigator-Bedienfeld aus (
Fenster  Navigator
Navigator), wenn Sie es nicht benötigen.
•
Passen Sie die folgenden Malwerkzeug-Einstellungen an:
•
Verschieben Sie den Regler
Erhöhen im Bedienfeld
Abstand (
Fenster  Bedienfelder für Malwerkzeugeinstellungen
Bedienfelder für Malwerkzeugeinstellungen  Malwerkzeugform
Malwerkzeugform  Abstand
Abstand), um die Leistung der Malstriche zu verbessern. Beginnen Sie mit niedrigen Erhöhungswerten (unter 10 %), welche die Malwerkzeugleistung bereits bedeutend steigern können. Beachten Sie, dass hohe Erhöhungswerte zu weniger genauen Malstrichen führen können. Diese Einstellung gilt nur für bestimmte Malwerkzeugspitzentypen, wie z. B.
Spachtel und
Kamelhaar.
•
Überprüfen Sie, ob das ausgewählte Malwerkzeug die Einstellung
Malwerkzeug füllen verwendet, indem Sie
Fenster  Bedienfelder für Malwerkzeugeinstellungen
Bedienfelder für Malwerkzeugeinstellungen  Malwerkzeugmedien
Malwerkzeugmedien  Mischen
Mischen wählen und die Einstellung deaktivieren,
um die Leistung zu verbessern. Weitere Informationen zu diesem Steuerelement finden Sie unter
Mischsteuerelemente.Ich habe Corel Painter eine Zeit lang ohne Probleme benutzt, aber nun funktioniert das Programm nicht mehr wie ordnungsgemäß. Was kann ich tun?
Wir empfehlen Ihnen, die folgenden Tipps zur Fehlerbehebung in der angegebenen Reihenfolge zu befolgen.
•
Starten Sie Corel Painter neu. Dies könnte die Leistung der Anwendung verbessern.
•
Manchmal führen im Hintergrund ausgeführte Aktualisierungen der Hardware und des Betriebssystems zu einer Verlangsamung von Corel Painter. Die Leistung des Programms sollte sich nach Abschluss der Aktualisierungen wieder verbessern. Im Allgemeinen empfehlen wir, dass Sie den Computer nach der Installation von Aktualisierungen der Hardware, des Betriebssystems oder von Corel Painter neu starten.
•
Starten Sie Corel Painterbei gedrückter
Umschalttaste. Auf diese Weise wird Corel Painter auf die Werkeinstellungen zurückgesetzt und lassen sich unerwartete Probleme unter Umständen beheben. Weitere Informationen finden Sie unter
Standardeinstellungen von Corel Painter wiederherstellen.•
Wenn mit der Zurücksetzung von Corel Painter auf die Standardeinstellungen die Leistung nicht verbessert werden kann, könnte das Problem von Elementen wie Malwerkzeugen, Papieren oder benutzerdefinierten Paletten verursacht werden, die Sie in einer früheren Phase erstellt und behalten haben. Starten Sie Corel Painter erneut bei gedrückter
Umschalttaste und versuchen Sie ein oder mehrere Elemente der Option
Einige Anpassungen beibehalten zu deaktivieren.
•
Wenn nichts anderes zu funktionieren scheint, müssen Sie Corel Painter unter Umständen deinstallieren und neu installieren. Bevor Sie die Anwendung deinstallieren, vergewissern Sie sich, dass Sie Ihre Corel Painter-Seriennummer zu Hand haben. Weitere Informationen, wie Corel Painter unter Windows deinstalliert wird, finden Sie unter
Wie kann ich Corel Painter ordnungsgemäß deinstallieren (Windows)?.Ich weiß, dass unerwartete Probleme mit der Leistung unter Umständen durch das Zurücksetzen von Corel Painter auf die Standardeinstellungen behoben werden können, aber ich möchte meine eigenen Malwerkzeuge und Paletten nicht verlieren. Wie kann ich eigene Elemente beibehalten?
•
Wenn Sie die Anwendung auf die Standardeinstellungen zurücksetzen, indem Sie beim Starten der Anwendung die
Umschalttaste gedrückt halten, wählen Sie im Dialogfeld, das angezeigt wird, die Option
Einige Anpassungen beibehalten. Sie können Ihre eigenen Malwerkzeuge, Ihre eigenen Paletten sowie angepasste Bibliotheken (Papiere, Muster, Skripts, Strukturen und mehr) beibehalten.
•
Sie können benutzerdefinierte Inhalte oder eigene Paletten vor dem Wiederherstellen der Standardeinstellungen von Corel Painter auch exportieren.
Ich habe gelesen, dass die Umbenennung des Ordners „Anwendungsdaten" (Windows) bzw. des Verzeichnisses „Application Library" (macOS) unter Umständen die Leistung von Corel Painter verbessern hilft? Wie benenne ich diese Ordner um?
(Windows) Drücken Sie die Windows-Taste +
R, geben Sie
%appdata% in das Dialogfeld
Ausführen ein und drücken Sie die
Eingabetaste. Navigieren Sie als Nächstes zum Ordner
Corel/Painter [XX] – XX bezeichnet die Versionsnummer des Produkts – und nennen Sie diesen zu XX_
alt um. Starten Sie Corel Painter.
(macOS) Starten Sie den Finder. Wählen Sie
Gehe zu  Gehe zum Ordner
Gehe zum Ordner, geben Sie
~/library in das Feld
Gehe zum Ordner ein und klicken Sie auf
Gehe zu. Navigieren Sie als Nächstes zum Ordner
Corel/Painter [XX] – XX bezeichnet die Versionsnummer des Produkts – und nennen Sie diesen zu XX_
alt um. Starten Sie Corel Painter.
Corel Painter reagiert beim Starten des Programms nicht mehr (macOS)? Was kann ich tun?