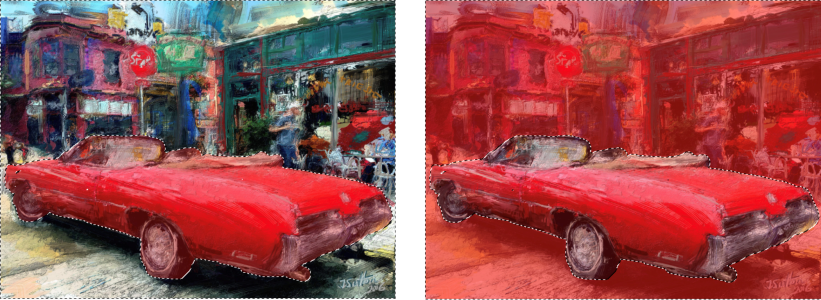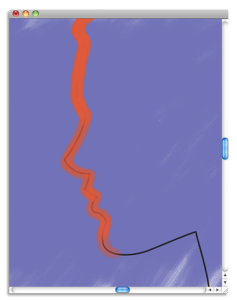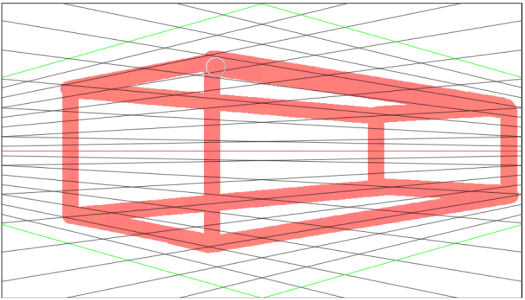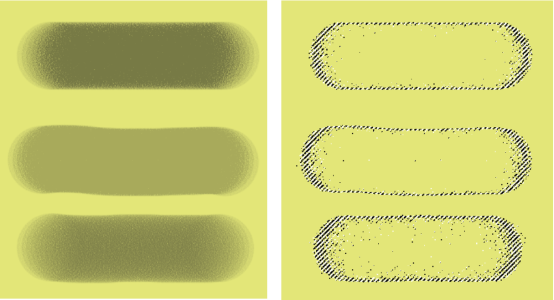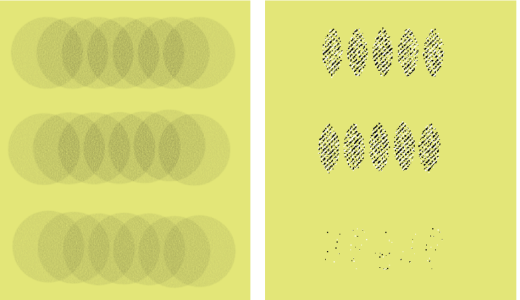Sélection de zones en peignant
Vous pouvez créer une sélection à main levée en peignant à l'aide de l'outil Pinceau de sélection ou de toute variante de style qui utilise la méthode Sélection. Utilisez les formes de styles dynamiques et interactives de Corel Painter pour créer rapidement de nouvelles sélections additives ou soustractives.
Exemples de sélections créées avec les variantes de style Sélection à l'aide de différents types de pointe
Vous pouvez choisir un style de sélection à partir des présélections de styles de sélection disponibles dans Corel Painter ou créer vos propres styles personnalisés à partir de tout style qui utilise les types de pointe suivants : Circulaire, Circulaire calculée, Capturé, Pixel unique, Soies statiques, Soie - Taches dynamiques et Types de particules - Taches dynamiques types de particules (de flux, de gravité, à ressort). Les pinceaux de sélection prennent en charge le grain et l’opacité et fonctionnent avec tous les autres outils de sélection.
Vous pouvez personnaliser les pinceaux de sélection l’aide des contrôles de pinceau. Pour plus d’informations, reportez-vous à la section Réglage des styles avec les options de style.
Lorsque vous appliquez un pinceau sur une image pour effectuer une sélection, une surcouche colorée apparaît pour vous aider à distinguer les zones sélectionnées des zones protégées. Par défaut, la surcouche est une feuille transparente de couleur rouge. Néanmoins, si les coups de pinceau sous-jacents sont rouges, vous avez la possibilité de changer la couleur de la surcouche pour qu’elle puisse être clairement visible par rapport aux couleurs de l’image. Vous pouvez régler l’opacité de la surcouche et également choisir de l’afficher au-dessus des zones sélectionnées ou protégées.
Vous pouvez afficher la surcouche au-dessus des zones sélectionnées (à gauche) ou protégées (à droite). Œuvre réalisée par Jeremy Sutton
Par défaut, la surcouche n’est plus visible dès lors qu’une sélection a été effectuée. En revanche, un contour en pointillé (appelé « zone de sélection ») apparaît autour de la sélection pour marquer la bordure séparant la zone sélectionnée de la zone protégée. Si vous jugez utile que la surcouche colorée soit visible en toute occasion, vous pouvez l’afficher facilement. Pour plus d’informations, reportez-vous à la section Affichage des sélections.
La surcouche qui s’affiche pendant que vous peignez (en haut) et la zone de sélection qui apparaît une fois la sélection effectuée (en bas) vous aident à distinguer les zones protégées des zones modifiables.
Lorsque vous peignez avec un pinceau de sélection, vous pouvez aligner automatiquement les coups de pinceau sur une courbe. Pour plus d’informations sur l’alignement de coups de pinceau sur des tracés et formes, reportez-vous à la rubrique Alignement des coups de pinceau sur des tracés et des formes.
Exemple de sélection alignée sur une courbe
Lorsque vous peignez avec un pinceau de sélection, vous pouvez aligner les coups de pinceau sur des guides de perspective. Pour plus d’informations sur les guides de perspective, reportez-vous à la rubrique Utilisation des guides de perspective.
Exemple de sélection alignée sur des guides de perspective
Pour créer une sélection à main levée en peignant
|
Cliquez sur le bouton Options de la pointe
Pour plus d’informations sur les profils de pointe, consultez la rubrique Modification des profils de la forme.
|
|
|
Remarque : si vous peignez à l'aide d'un pinceau qui utilise la méthode Ajouter à la sélection (glacis), les coups de pinceau associés à une opacité inférieure à 50 % ne laissent aucune trace.
Pour plus d’informations sur l'opacité, consultez la rubrique Réglage de l’opacité.
|
|
|
Pour plus d’informations sur le grain, consultez la rubrique Options de grain.
|
Vous pouvez ajouter une zone à votre sélection en maintenant la touche Maj enfoncée et en peignant sur la zone à ajouter.
Vous pouvez supprimer une zone de votre sélection en maintenant enfoncée la touche Option (macOS) ou Alt (Windows), puis en peignant sur la zone à supprimer.
Pour enregistrer une sélection, cliquez sur le bouton Enregistrer la sélection dans la barre de propriétés. Pour plus d’informations sur l’enregistrement des sélections, consultez la rubrique Enregistrement des sélections sous forme de composantes alpha.
Pour remplacer la sélection actuelle, cliquez sur le bouton Nouvelle sélection dans la barre de propriétés.
Vous pouvez également ajouter ou enlever une zone à la sélection. Pour plus d’informations, consultez la rubrique Ajout ou retrait depuis des sélections.
Pour personnaliser un pinceau de sélection
Les coups de pinceau (à gauche) et les sélections résultantes (à droite) créées à l’aide d’un pinceau de sélection utilisent les méthodes suivantes : Ajouter à la sélection (en haut), Ajouter à la sélection (glacis) (au centre), Ajouter à la sélection (dégradé alpha) (en bas). L’opacité est réglée sur 55 %, l’espacement sur 14 % et le grain est de 100 %.
Lorsque les pointes sont espacées, les pixels sont sélectionnées uniquement dans les zones de chevauchement des pointes. Les coups de pinceau (à gauche) et les sélections résultantes (à droite) créées à l'aide d'un style de sélection utilisent les méthodes suivantes : Ajouter à la sélection (en haut), Ajouter à la sélection (glacis) (au centre), Ajouter à la sélection (dégradé alpha) (en bas). L’opacité est réglée sur 55 %, l’espacement sur 70% et le grain est de 100 %.
Pour aligner un coup de pinceau de sélection sur une courbe
Pour aligner un coup de pinceau de sélection sur des guides de perspective
Pour désactiver l’alignement sur les repères de perspective, maintenez la touche Maj enfoncée lorsque vous peignez.