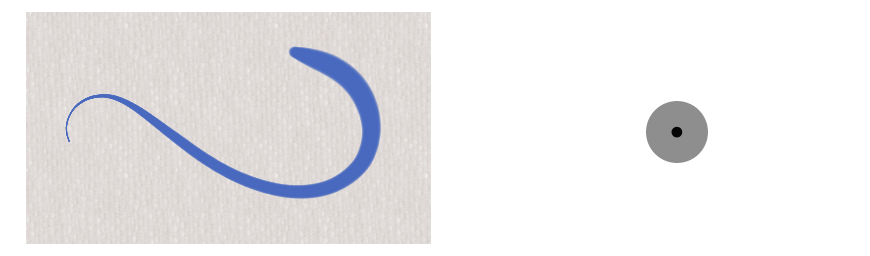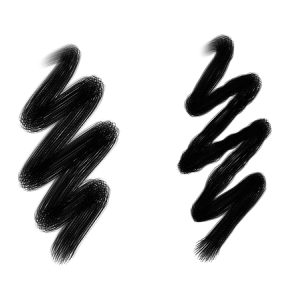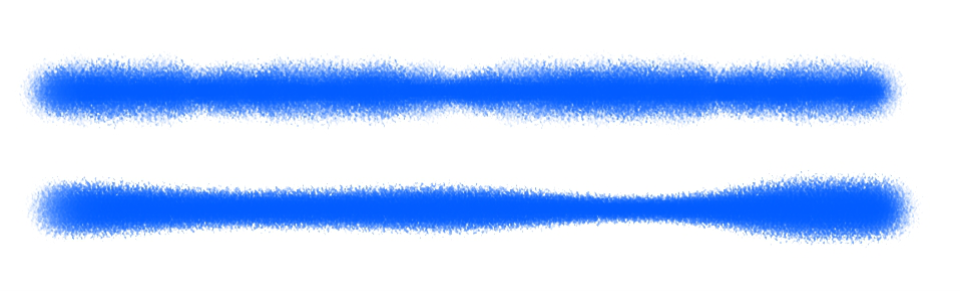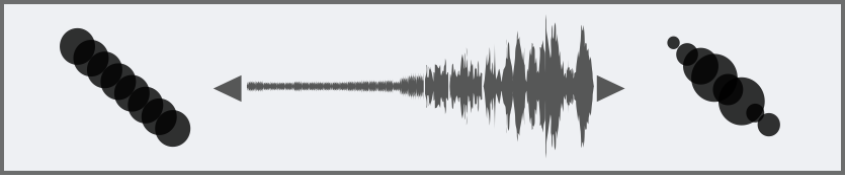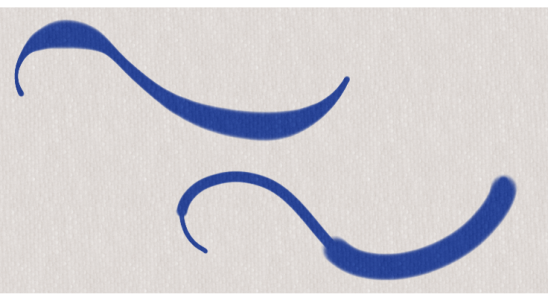Options Taille
Le style Taille indique comment Corel Painter doit faire varier la largeur du trait.
L’option Taille vous permet de régler la largeur du style, donc du trait. À mesure que la taille change, vous devrez certainement régler le pas (uniquement pour les types de formes non calculés ou à base de cachet), afin d’éviter que des brèches n’apparaissent dans le trait.
L’option Taille permet de régler la largeur du style.
Vous pouvez ajuster la taille du pinceau de manière dynamique à l'écran, utiliser le curseur taille et le menu déroulant de la barre de propriétés ou choisir un paramètre prédéfini dans la bibliothèque de tailles. Il existe une collection de tailles de formes disponibles dans l'application. Vous pouvez aussi créer des présélections personnalisées. Corel Painter propose des options permettant de gérer les présélections dans le panneau Bibliothèque de tailles. Par exemple, vous pouvez masquer, supprimer et renommer des paramètres prédéfinis, ainsi que leur attribuer des icônes personnalisées. Pour plus d'informations sur la modification de l'apparence de la bibliothèque de tailles et la restauration de ses paramètres par défaut, reportez-vous aux sections Modification de l’affichage des panneaux de supports et Rétablissement des bibliothèques par défaut.
Vous pouvez sélectionner un paramètre Expression pour créer un style qui répond à de subtils mouvements de main. Pour plus d’informations, voir la rubrique Paramètres Expression. Vous pouvez également régler le paramètre Min pour indiquer l’écart de variation que vous souhaitez voir appliqué par l’expression. Le paramètre Taille min représente un pourcentage du paramètre Taille, et il doit être associé à une expression pour avoir un effet. Par exemple, si vous sélectionnez l’expression Pression du panneau Épaisseur, définissez le curseur Taille sur 40 %, puis définissez le curseur Taille min. sur 50 %, l’épaisseur de trait variera de 20 % à 40 % à chaque fois que vous exercerez de la pression. L’option Taille min. vous permet de créer un trait étonnamment réaliste. Lorsque la pression exercée sur le stylet diminue, les traits s’affinent. Lorsque vous relâchez la pression, le trait s’affine et lorsque vous augmentez la pression, le trait s’élargit, comme dans le cas d’un vrai pinceau.
L’épaisseur minimale et maximale d’un trait peut être associée aux paramètres de l’expression, telles que la pression ou la vitesse. Le petit cercle noir indique l’épaisseur minimale du trait et le cercle gris son épaisseur maximale.
L’option Tremblement de la taille vous permet d’introduire plus de variations de taille du trait, ce qui améliore la réactivité et l’aspect naturel des traits. Vous pouvez aussi utiliser le curseur Lissage pour lisser la variation d’épaisseur d’un trait afin d’obtenir un aspect plus naturel.
Coups de pinceau sans Tremblement de la taille (à gauche) et avec Tremblement de la taille (à droite)
Application du Tremblement de la taille à un trait sans lissage (en haut) et avec lissage (en bas)
L’Expression audio vous permet de relier la taille du pinceau à la source audio issue de votre microphone ou d’une source audio interne, par exemple de la musique diffusée en streaming. La touche est alors plus large ou plus fine à mesure que la force du signal audio change.
L’épaisseur du trait change en résonance avec l’entrée audio (à droite).
L’option Pas gère les transitions entre les zones étroites et larges d’un trait.
Traits pour lesquels Pas est défini sur 1 % (en haut) et 100 % (en bas)
Pour afficher le panneau Taille
Vous pouvez également accéder au panneau Taille en cliquant sur le bouton du menu contextuel Taille de la barre de propriétés, puis en cliquant sur le bouton panneau taille
.
Pour afficher la bibliothèque de tailles
Vous pouvez également accéder au panneau Bibliothèque de tailles en cliquant sur le bouton du menu contextuel Taille de la barre de propriétés, puis en cliquant sur le bouton Bibliothèque de tailles
.
Pour régler les options de taille
|
Pour choisir une entrée audio et ajuster les paramètres audio, cliquez sur Fenêtre
|
|
La taille du style peut aussi être définie de manière dynamique à l’écran. Pour plus d’informations, reportez-vous à la section Pour définir les attributs de pinceau à l’écran.
Lorsque vous réglez le tremblement de la taille, vérifiez que le curseur Taille min n’est pas sur 100 %. Définir Taille min sur 100 % empêche le tremblement de la taille.
Vous pouvez également modifier la taille du pinceau dans la barre de propriétés en réglant le curseur Taille , ou en saisissant une valeur dans la zone Taille.