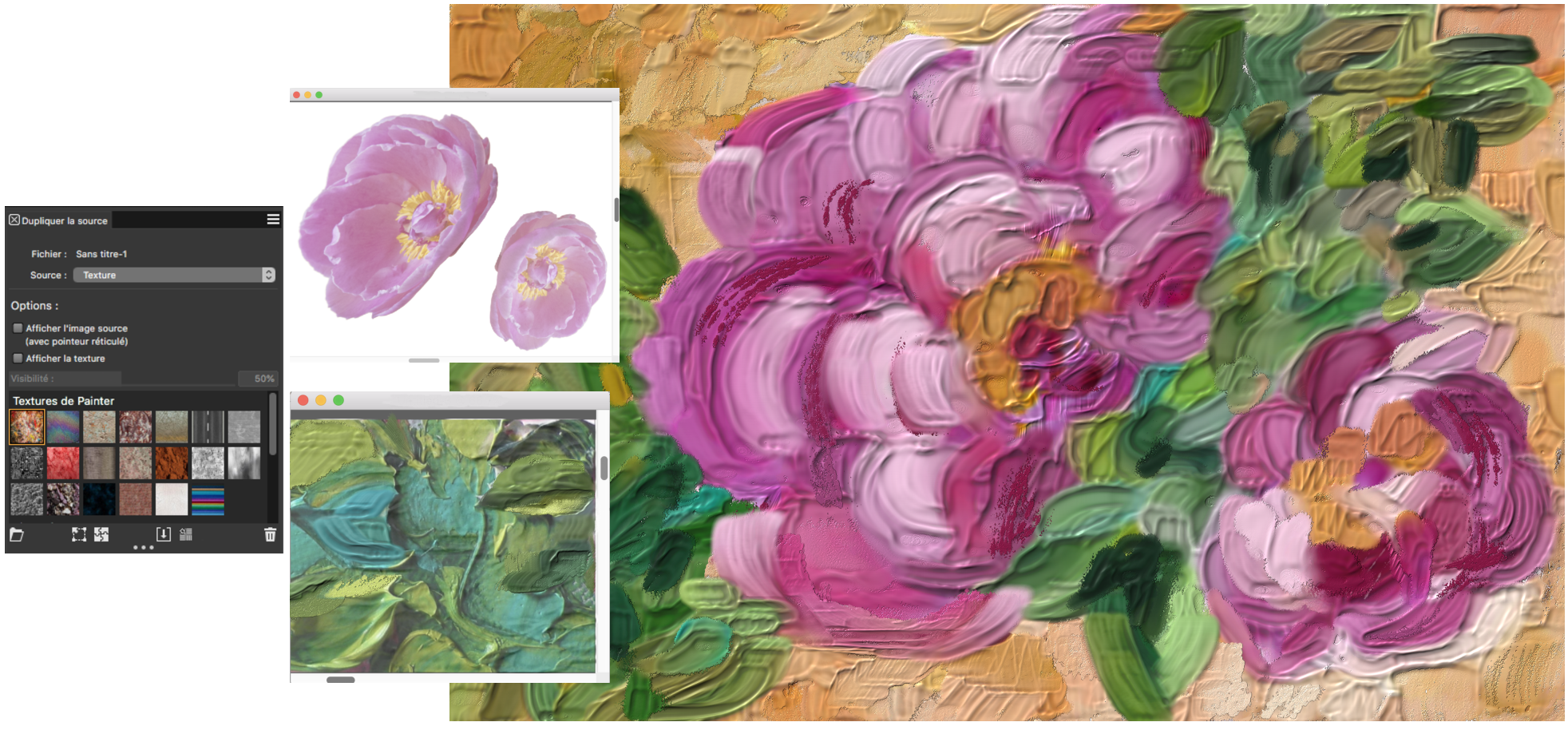Utilisation de textures comme sources de réplique
Vous pouvez utiliser une texture comme source de réplique. Découvrez les textures prédéfinies fournies avec Corel Painter ou créez vos propres textures personnalisées. Pour plus d’informations, reportez-vous à la rubrique Création de textures. Si vous disposez de contenus que vous souhaitez réutiliser, ajoutez-les à la bibliothèque Texture sous forme de textures et utilisez-les dans vos projets.
Créer vos contenus, importez-les dans la bibliothèque Texture et utilisez-les comme sources de réplique dans vos peintures ou collages photo.
Avant de dupliquer une texture, vous pouvez en modifier son aspect pour l’adapter à votre vision artistique. Pour plus d’informations, consultez les sections Pour appliquer une transformation à une texture et Pour modifier une texture.
À mesure que votre composition progresse, vous pouvez continuer à modifier une source de réplique dans le contexte de votre peinture. Une fois que la texture a été modifiée et que vous revenez dans le document dupliqué, vous avez la possibilité de mettre à jour la texture source de réplique active ou de créer une nouvelle texture que vous ajouterez dans la bibliothèque Texture actuelle. Notez qu’avec les deux options, tous les calques sont fusionnés et les niveaux d’annulation sont perdus. Si vous avez ajouté des calques que vous souhaitez préserver, vous devez exporter la texture source en tant que nouveau document avant de revenir dans le document source de réplique.
Si vous souhaitez conserver une copie de la texture avec le document dupliqué, vous pouvez l’y imbriquer, de sorte que lors de la prochaine ouverture du document ou lors du partage du document avec un autre utilisateur, la texture se trouvera dans le document. Pour plus d‘informations sur l’imbrication de sources de duplication, consultez Utilisation de sources de réplique imbriquées.
Pour utiliser une texture comme source de réplique

1
Créez un document ou ouvrez une image.
2
Dans le panneau
Dupliquer la source (
Fenêtre  Dupliquer la source
Dupliquer la source), cliquez sur
Texture dans la zone de liste
Source.
3
Cliquez sur la miniature d’une texture dans la bibliothèque
Textures de Painter.
Pour afficher une représentation de la texture dans la fenêtre du document, cochez la case
Afficher la texture.
Conseil : pour régler le niveau de visibilité de la texture, déplacez le curseur
Visibilité.
4
Dans le sélecteur de styles, sélectionnez un duplicateur.
5
Appliquez des traits à la zone de travail.
Pour peindre automatiquement une texture, dans le panneau
Peinture automatique (
Fenêtre  Panneaux Photo d’art
Panneaux Photo d’art  Peinture automatique
Peinture automatique), activez l’option
Peinture au trait intelligent, puis cliquez sur
Exécuter. Pour plus d’informations, reportez-vous à la section
Peinture automatique de photos.
|
|
|
Transformer une source de réplique de texture |
|
Modifier une source de réplique de texture |
Suivez les étapes de la procédure Pour modifier une texture. |
Pour modifier une source de réplique de texture

1
Créez un document ou ouvrez une image.
2
Dans le panneau
Dupliquer la source (
Fenêtre  Dupliquer la source
Dupliquer la source), cliquez sur
Texture dans la zone de liste
Source.
3
Cliquez sur la miniature d’une texture dans la bibliothèque
Textures de Painter.
Pour afficher une représentation de la texture dans la fenêtre du document, cochez la case
Afficher la texture.
Conseil : pour régler le niveau de visibilité de la texture, déplacez le curseur
Visibilité.
4
Cochez la case
Afficher l’image source (avec pointeur réticulé).
5
Cliquez dans la fenêtre
Image de la source.
La boîte de dialogue
Modifier la texture source qui s’affiche vous explique comment continuer après la modification d’une source de réplique de texture.
7
Dans la fenêtre
Image de la source, modifiez la texture source de réplique.
Si vous souhaitez préserver tous les calques et exporter la texture source sous forme de nouveau document, cliquez sur
Fichier  Exporter l’image source
Exporter l’image source. Dans la boîte de dialogue
Exporter l’image source sous, choisissez le lecteur et le dossier d’enregistrement du fichier. Entrez un nom de fichier dans la zone de texte
Enregistrer sous (macOS) ou
Nom de fichier (Windows) et cliquez sur
Enregistrer.
8
Cliquez dans le document dupliqué.
9
Dans la boîte de dialogue
Options de modification de la texture source, activez l’une des options suivantes :
•
Créer : enregistre une nouvelle texture dans la bibliothèque Texture actuelle, aplatissant tous les calques et supprimant tous les niveaux d’annulation.
•
Mettre à jour : remplace la texture actuelle, aplatissant tous les calques et supprimant tous les niveaux d’annulation.
•
Ignorer : supprime les modifications de la texture sélectionnée.
Pour imbriquer une texture comme image source de réplique

1
Créez un document ou ouvrez une image.
2
Dans le panneau
Dupliquer la source (
Fenêtre  Dupliquer la source
Dupliquer la source), cliquez sur
Texture dans la zone de liste
Source.
3
Cliquez avec le bouton droit de la souris sur une vignette de texture (Windows) ou maintenez enfoncée la touche
Contrôle et cliquez sur une vignette de texture (macOS), puis cliquez sur
Imbriquer une texture comme image source dupliquée.

Vous pouvez également incorporer une texture en tant qu’image source dupliquée en sélectionnant la texture dans le panneau Textures (Fenêtre Panneaux de supports
Panneaux de supports Textures), en cliquant sur le bouton d’options du panneau
Textures), en cliquant sur le bouton d’options du panneau  , puis en cliquant sur Imbriquer une texture comme image source dupliquée.
, puis en cliquant sur Imbriquer une texture comme image source dupliquée.
Pour afficher une texture source de réplique

1
Dans le panneau
Dupliquer la source (
Fenêtre  Dupliquer la source
Dupliquer la source), cliquez sur
Texture dans la zone de liste
Source.
2
Cochez la case
Afficher l'image source (avec pointeur réticulé).
La texture source de réplique apparaît dans une fenêtre de document distincte.
![]() Panneaux de supports
Panneaux de supports![]() Textures), en cliquant sur le bouton d’options du panneau
Textures), en cliquant sur le bouton d’options du panneau , puis en cliquant sur Imbriquer une texture comme image source dupliquée.