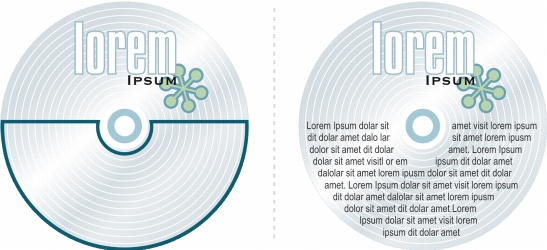
Links rápidos para procedimentos nesta página:
• |
• |
• |
• |
• |
• |
Você adiciona o texto de paragráfo a um documento usando as molduras de texto. O texto de parágrafo, também conhecido como “texto em bloco”, normalmente é usado para corpos maiores de texto que tenham requisitos maiores de formatação. Por exemplo, você pode usar o texto de parágrafo ao criar brochuras, boletins informativos, catálogos ou outros documentos com muito texto.
Você pode inserir uma moldura de texto diretamente na janela de desenhos. Você pode colocar o texto dentro de um objeto gráfico, o que aumenta o número de formas diferentes que você pode usar como molduras de texto. Você pode criar uma moldura de texto a partir de um objeto fechado e digitar o texto dentro desta. Você pode separar a moldura a patir do objeto a qualquer momento, a fim de que você possa modificá-lo de maneira independente. Você pode converter uma moldura de texto em um objeto.
Se desejar ver o layout do documento antes de adicionar o conteúdo final, você pode preencher as molduras do texto com texto de espaço reservado temporário. Você também pode usar o texto de espaço reservado personalizado.
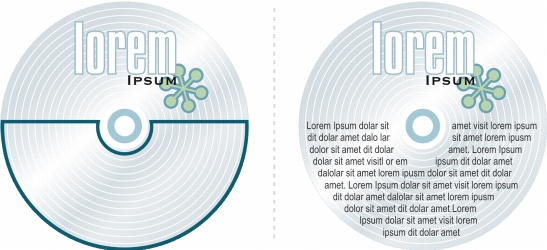
Texto de parágrafo colocado dentro de um objeto. Torne o objeto invisível removendo seu contorno.
Por padrão, as molduras de texto possuem um tamanho fixo, independentemente da quantidade de texto adicionada a elas. Você pode aumentar ou diminuir o tamanho da moldura a fim de que o texto se ajuste à moldura. Se você adicionar mais texto do que o permitido pela moldura, o texto continua além da borda inferior direita da moldura do texto, mas permanece escondido. A cor da moldura torna-se vermelha para avisá-lo de que há texto adicional. Você pode corrigir o texto excedente manualmente aumentando o tamanho da moldura, ajustando o tamanho do texto, ajustando a largura da coluna ou vinculando a moldura a outra moldura de texto. Para obter mais informações, consulte Combinar e vincular molduras de texto de parágrafo.
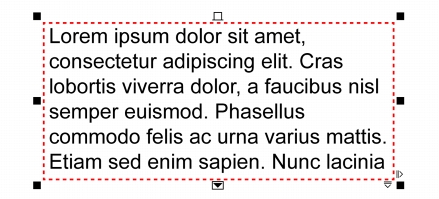
A moldura de texto se torna vermelha para indicar que há texto adicional.
Você também pode escolher ajustar o tamanho em pontos de texto automaticamente a fim que este se ajuste completamente à moldura. Se o texto for excedente, o CorelDRAW reduzirá automaticamente o tamanho em ponto. Se o texto for pequeno, o aplicativo o expandirá para preencher a moldura.
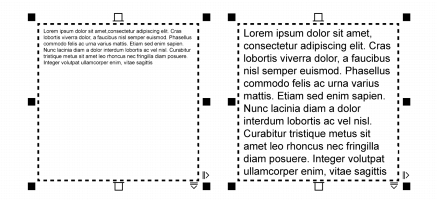
O tamanho em ponto do texto na moldura (à esquerda) foi automaticamente ajustado a fim de que este se ajustasse completamente à moldura (à direita).
Você também pode alterar a formatação das molduras de texto de parágrafo selecionadas e de qualquer moldura a que estejam vinculados. Para obter informações, consulte Para especificar as preferências de formatação para molduras de texto. Você também pode alinhar o texto em uma moldura de texto usando a grade da linha de base. Para obter mais informações, consulte Alinhar o texto usando a grade da linha de base.
Além disso, você também pode atribuir hyperlinks ao texto de parágrafo. Para obter mais informações, consulte Para atribuir um hyperlink ao texto. Você também pode alterar a orientação do texto para texto asiático. Para obter mais informações, consulte Para escolher uma orientação de texto para texto Asiático.
| Para adicionar texto de parágrafo |
1. |
Clique na ferramenta Texto
|
2. |
Arraste na janela de desenho para dimensionar a moldura de texto de parágrafo.
|
3. |
Digite dentro da moldura de texto.
|
Uma moldura de texto vermelha indica texto excedente. Você pode corrigir o
texto excedente manualmente aumentando o tamanho da moldura, ajustando
o tamanho do texto ou vinculando a moldura a outra moldura de texto. Para
obter mais informações, consulte Combinar e vincular molduras de texto de
parágrafo. Você pode corrigir o texto excedente automaticamente clicando em
Texto |
Você pode usar a ferramenta Seleção
|
| Para criar uma moldura a partir de um objeto |
1. |
Siga um dos procedimentos abaixo:
|
• |
Usar a ferramenta Seleção
|
• |
Com uma ferramenta de forma, desenha uma forma fechada.
|
2. |
Selecione o objeto e clique no Texto |
| Para converter uma moldura de texto em um objeto |
• |
Clique com o botão direito na moldura de texto, selecione Tipo de moldura e
clique em Nenhuma.
|
Se a moldura contiver conteúdo, este será excluído quando a moldura for
revertida para um objeto regular.
|
Você também pode clicar no botão Nenhuma moldura na barra de
ferramentas Layout. Para abrir a barra de ferramentas Layout, clique em
Janela |
| Para separar uma moldura de texto de um objeto |
1. |
Clique na ferramenta Seleção
|
2. |
Selecione o objeto que inclui a moldura de texto
|
3. |
Clique em Organizar |
A moldura do texto e o objeto podem ser movidos ou editados separadamente. |
Quando você separa uma moldura de texto de alguns objetos, como elipses ou
estrelas, o texto não mantém a forma do objeto. Como alternativa,o texto é
contido em uma moldura de texto retangular padrão.
|
| Para inserir o texto de espaço reservado |
1. |
Selecione uma moldura de texto vazia.
|
2. |
Clique em Texto |
Você pode personalizar o texto de espaço reservado criando o texto em um
processador de palavras ou aplicativo de texto e salvar o documento como
placeholder.rtf. A seguir, você precisa armazenar o arquivo na seguinte pasta
Usuários: Meus Documentos\Corel\Corel Content. Na próxima vez que iniciar
o aplicativo, o texto de espaço reservado personalizado será inserido na moldura
do texto. No entanto, se você salvar o arquivo usando um nome de arquivo
incorreto ou na pasta errada, o texto de espaço reservado padrão "Lorem ipsum"
será inserido na moldura do texto.
|
Você pode inserir um texto de espaço reservado em várias molduras clicando na
ferramenta Seleção
|
Você também pode selecionar a moldura de texto vazia, clicar com o botão
direito e selecionar Inserir texto de espaço reservado.
|
Você pode desfazer a inserção do texto de espaço reservado clicando com o
botão direito e escolhendo Desfazer a inserção do texto de espaço
reservado.
|
| Para ajustar o texto para preencher a moldura do texto |
1. |
Selecione uma moldura de texto.
|
2. |
Clique em Texto |
Se escolher ajustar o texto em uma moldura que esteja vinculada a outras
molduras, o aplicativo ajusta o tamanho do texto em todas as molduras de texto
vinculadas. Para obter mais informações sobre como vincular molduras de
texto, consulte Combinar e vincular molduras de texto de parágrafo.
|
|
|
Copyright 2012 Corel Corporation. Todos os direitos reservados.