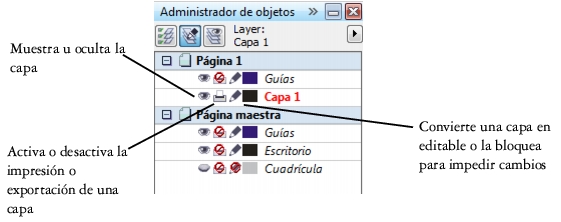
Enlaces rápidos a procedimientos en esta página:
• |
• |
• |
• |
• |
• |
Para cada nueva capa que cree, las propiedades de visualización, edición, impresión y exportación están activadas de forma predeterminada. Puede cambiar estas propiedades en cualquier momento. También puede convertir una capa local en una capa maestra, o viceversa. Para obtener información sobre capas maestras, consulte Creación de capas.
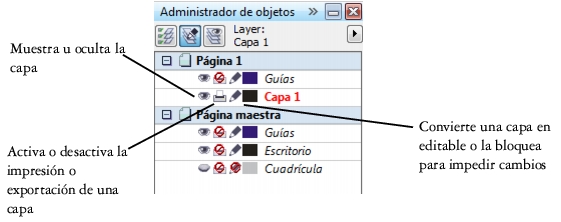
Los iconos situados a la izquierda del nombre de una capa permiten cambiar las propiedades de la misma.
Puede mostrar u ocultar las capas en un dibujo. Mediante la ocultación de una capa se pueden identificar y editar objetos de otras capas. También reduce el tiempo necesario para la actualización del dibujo al editarlo.
Puede establecer propiedades de impresión y exportación para una capa y así controlar si una capa debe aparecer o no en el dibujo impreso o exportado. Tenga en cuenta que las capas ocultas solo se mostrarán en la salida final si las propiedades de impresión y exportación están activadas. La capa Cuadrícula de documentos no puede imprimirse ni exportarse.
Puede permitir la edición de los objetos en todas las capas o restringir la edición para que solamente se puedan editar los objetos de la capa activa. También puede bloquear una capa para evitar que se realicen cambios en los objetos que contiene por accidente. Si una capa está bloqueada, no podrá seleccionar ni editar los objetos que esta contenga.
Si lo desea, puede cambiar el nombre de las capas por otro que indique su contenido, su posición en el orden de apilamiento o su relación con otras capas.
Puede cambiar el color de una capa para que los objetos en esa capa se muestren con el color de la capa cuando usa la Visualización de líneas de dibujo. Por ejemplo, si coloca varios componentes en un plano de arquitectura (fontanería, instalación eléctrica, estructura) en capas separadas, puede usar el color de capa para identificar a qué componente corresponden los objetos. Si desea obtener más información sobre la visualización de líneas de dibujo, consulte Selección de modos de visualización.
| Para cambiar las propiedades de las capas |
1. |
Si la ventana acoplable Administrador de objetos no está abierta, haga clic en
Herramientas |
2. |
Haga clic con el botón derecho del ratón en Propiedades.
|
3. |
Especifique la configuración que desee.
|
| Para mostrar u ocultar una capa |
1. |
Si la ventana acoplable Administrador de objetos no está abierta, haga clic en
Herramientas |
2. |
Haga clic en el icono Mostrar u Ocultar
|
La capa está oculta cuando el icono Mostrar u Ocultar aparece atenuado. |
Los objetos de una capa oculta aparecerán en el dibujo impreso o exportado a
menos que estén desactivadas las propiedades de impresión y exportación. Si
desea obtener más información, consulte Para activar o desactivar la impresión
y exportación de una capa.
|
También puede mostrar u ocultar una capa haciendo clic con el botón derecho
del ratón en la capa en la ventana acoplable Administrador de objetos y
haciendo clic en Visible.
|
| Para activar o desactivar la impresión y exportación de una capa |
1. |
Si la ventana acoplable Administrador de objetos no está abierta, haga clic en
Herramientas |
2. |
Haga clic en el icono Activar o desactivar impresión y exportación
|
Desactivar la impresión y exportación de una capa evita que sus contenidos
aparezcan en el dibujo impreso o exportado, o en previsualizaciones a pantalla
completa. Para obtener información sobre previsualizaciones a pantalla
completa, consulte Previsualización de dibujos.
|
También puede activar o desactivar la impresión y exportación de una capa
haciendo clic con el botón derecho del ratón en la capa en la ventana acoplable
Administrador de objetos y haciendo clic en Imprimible.
|
| Para definir las propiedades de edición de una capa |
1. |
Si la ventana acoplable Administrador de objetos no está abierta, haga clic en
Herramientas |
2. |
En la ventana acoplable Administrador de objetos, haga clic en el nombre de la
capa que desea editar.
|
El nombre de la capa aparece en una fuente negrita de color rojo para indicar que la capa está activa. |
3. |
Realice una tarea de la tabla siguiente:
|
Si desactiva la edición en las capas, solo podrá trabajar en la capa activa y en la
capa Escritorio. No podrá seleccionar ni editar los objetos de las capas
inactivas. Por ejemplo, si usa la herramienta Selección para seleccionar con un
recuadro varios objetos en la página de dibujo, solamente se seleccionan los
objetos en la capa activa.
|
No es posible bloquear ni desbloquear la capa Cuadrícula de documentos.
|
También puede permitir la edición en todas las capas haciendo clic en el botón
Editar en las capas
|
Para bloquear o desbloquear una capa, también puede hacer clic con el botón
derecho del ratón en la capa en la ventana acoplable Administrador de
objetos y hacer clic en Editable.
|
| Para cambiar el nombre de una capa |
1. |
Si la ventana acoplable Administrador de objetos no está abierta, haga clic en
Herramientas |
2. |
Haga clic con el botón derecho del ratón en el nombre de la capa y haga clic en
Cambiar nombre.
|
Puede que los nombres de las capas no se conserven al guardar un archivo de
CorelDRAW Graphics Suite X6 en una versión anterior de la aplicación.
|
También puede cambiar el nombre de una capa haciendo clic en el nombre de
la capa dos veces y escribiendo otro nombre.
|
| Para cambiar el color de la capa |
• |
En la ventana acoplable Administrador de objetos, haga doble clic en la muestra
de color que aparece a la izquierda del nombre de la capa y elija un color.
|
Los objetos en la capa se muestran con el color de la capa cuando utiliza la Visualización de líneas de dibujo (Ver |
También puede elegir mostrar solamente los objetos de una capa específica en
el modo de visualización de líneas de dibujo haciendo clic con el botón derecho
en el nombre de la capa, eligiendo Propiedades y activando la casilla Anular
visualización en color en el cuadro de diálogo de propiedades de capa.
|
|
|
Copyright 2012 Corel Corporation. Reservados todos los derechos.