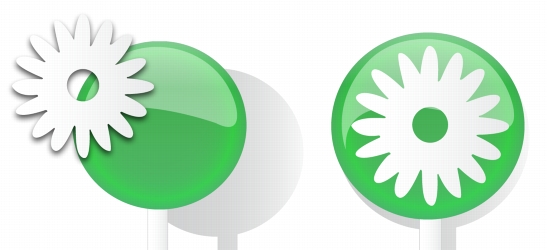
Быстрые ссылки на процедуры, описанные на этой странице:
• |
• |
• |
• |
Все рисунки, созданные в CorelDRAW, состоят из наложенных друг на друга объектов. Порядок расположения объектов по вертикали, то есть порядок размещения, оказывает влияние на вид рисунка. Эффективным способом организации этих объектов является использование невидимых плоскостей, называемых слоями.
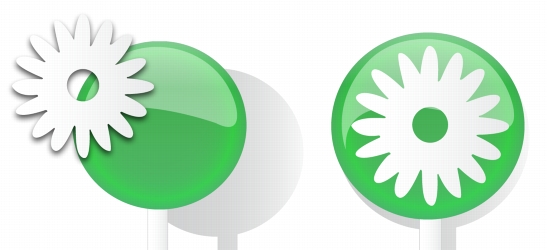
Рисунки можно составлять, размещая объекты на различных уровнях, или слоях.
Создание слоев обеспечивает дополнительные возможности для упорядочения и редактирования объектов в сложных рисунках. Рисунок можно разделить на несколько слоев, в каждом из которых будет содержаться часть рисунка. Например, можно использовать слои для создания архитектурного плана здания. Можно расположить различные компоненты здания (например, систему водопровода, электропроводку и строительные конструкции здания) в определенном порядке, разместив их на отдельных слоях.
Все содержимое находится на каком-либо слое. Содержимое определенной страницы находится на местном слое. Содержимое, общее для всех страниц документа, можно расположить на общем слое, который называется слоем-шаблоном. Слои-шаблоны хранятся на виртуальной странице, называемой главной страницей.
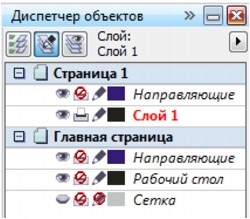
В окне настройки Диспетчер объектов отображается структура слоев, заданная по умолчанию. Имена активной страницы и слоя отображаются вверху.
Можно создать слои-шаблоны для всех страниц (четных или нечетных страниц). Например, если разместить содержимое на слое-шаблоне нечетной страницы, оно будет отображаться на всех нечетных страницах, а на четных не будет.
Для каждого нового файла создается страница по умолчанию (Страница 1) и Главная страница. Страница по умолчанию содержит следующие слои.
• |
Направляющие — хранит направляющие страницы (локальные). Все
объекты, размещенные на слое направляющих, отображаются в виде
контуров, при этом абрисы выступают в роли направляющих.
|
• |
Слой 1 — представляет собой местный слой по умолчанию. Во время
рисования объектов на странице все они будут размещаться на этом слое
до тех пор, пока не будет выбран другой слой.
|
Главная страница представляет собой виртуальную страницу, на которой содержится информация, общая для всех страниц документа. На главную страницу можно добавить один или несколько слоев для таких компонентов, как верхние и нижние колонтитулы или статичный фон. По умолчанию главная страница содержит следующие слои.
• |
Направляющие (все страницы) — содержит направляющие, которые
используются на всех страницах документа. Все объекты, размещенные
на слое направляющих, отображаются в виде контуров, при этом абрисы
выступают в роли направляющих.
|
• |
Рабочий стол содержит объекты, которые находятся за пределами
страницы рисования. В этом слое можно хранить объекты, которые,
возможно, будут включены в рисунок позднее.
|
• |
Сетка документа — содержит сетку документа, которая используется на
всех страницах документа. Сетка документа всегда является самым
нижним слоем.
|
Слои по умолчанию, которые содержатся на главной странице, невозможно удалить или скопировать. Слои, добавляемые на главную страницу, отображаются в верхней части порядка расположения, если он не изменен в режиме отображения Текущая страница (только слои) в окне настройки Диспетчер объектов (доступно с помощью подменю Вид диспетчера слоев).
Чтобы добавить на слой какое-либо содержимое, слой требуется сначала выбрать, чтобы он стал активным.
Можно выбрать различные виды, позволяющие отобразить страницы, слои или все объекты документа. Выбор вида зависит от сложности документа и выполняемого задания. Например, для большого многостраничного документа можно выбрать вид с отображением только страниц, который позволяет легко переходить между страницами и просматривать целые страницы по одной. Вид Текущая страница (только слои) позволяет просматривать и изменять порядок всех слоев, влияющих на текущую страницу, включая слои-шаблоны.
Для получения сведений о том, как виды разворота страницы влияют на слои, см. раздел Просмотр разворота страниц.
Для получения сведений об изменении слоев при сохранении файла в более ранней версии CorelDRAW см. раздел Сохранение рисунка.
| Создание слоя |
1. |
Если окно настройки Диспетчер объектов закрыто, выберите
Инструменты |
2. |
Выполните задачи, описанные в следующей таблице.
|
Чтобы использовать слой в рисунке, необходимо сначала сделать его
активным, щелкнув имя слоя в окне настройки Диспетчер объектов.
Имя слоя отобразится красным полужирным шрифтом,
указывающим на то, что слой активен. Когда начинается рисование,
активным является слой по умолчанию (Слой 1).
|
Слои-шаблоны всегда добавляются на главную страницу.
Содержимое, добавляемое на эти слои, отображается на всех
страницах документа, на всех нечетных страницах или всех четных
страницах, в зависимости от выбранного типа слоя-шаблона.
|
Слои-шаблоны для нечетных и четных страниц не могут быть
созданы в режиме просмотра «Развороты». Если нечетные и четные
главные страницы были созданы до переключения в режим
просмотра «Развороты», нечетные и четные главные страницы будут
преобразованы в слои-шаблоны для всех страниц. Для получения
дополнительных сведений о разворотах страниц см. раздел Просмотр
разворота страниц..
|
Кроме того, слой можно добавить, нажав кнопку Создать слой
|
Кроме того, новый слой-шаблон можно создать, нажав
соответствующую кнопку в окне настройки Диспетчер объектов:
Создать слой-шаблон (все страницы)
|
Любой слой можно сделать слоем-шаблоном, если щелкнуть правой
кнопкой мыши имя слоя и выбрать пункт Шаблон (все страницы),
Шаблон (нечетные страницы) или Шаблон (четные страницы).
|
| Активизация слоя |
1. |
Если окно настройки Диспетчер объектов закрыто, выберите
Инструменты |
2. |
В окне настройки Диспетчер объектов щелкните имя слоя.
|
Имя слоя отобразится красным полужирным шрифтом, указывающим на то, что слой активен. |
По умолчанию активным является Слой 1.
|
Имя активного слоя отобразится вместе с именем выбранного
объекта в строке состояния в нижней части окна приложения. Вверху
окна настройки Диспетчер объектов также отображаются имена
активной страницы и слоя.
|
| Отображение страниц, слоев и объектов в окне настройки «Диспетчер объектов» |
1. |
Если окно настройки Диспетчер объектов закрыто, выберите
Инструменты |
2. |
Выполните задачи, описанные в следующей таблице.
|
Имя активного слоя отобразится вместе с именем выбранного
объекта в строке состояния в нижней части окна приложения. Вверху
окна настройки Диспетчер объектов также отображаются имена
активной страницы и слоя.
|
Если требуется просмотреть документ, содержащий разворот
страниц, см. раздел Просмотр разворота страниц.
|
| Удаление слоя |
1. |
Если окно настройки Диспетчер объектов закрыто, выберите
Инструменты |
2. |
Щелкните имя слоя.
|
3. |
Нажмите раскрывающую стрелку
|
При удалении слоя удаляются и все имеющиеся на нем объекты.
Чтобы сохранить объект, перед удалением текущего слоя
переместите его на другой слой.
|
Можно удалить любой разблокированный слой, кроме следующих
слоев по умолчанию: Сетка документа, Рабочий стол и
Направляющие. Для получения дополнительных сведений о
блокировке и разблокировке слоев см. раздел Указание свойств
редактирования слоя.
|
Слой можно также удалить, щелкнув правой кнопкой мыши имя слоя
в окне настройки Диспетчер объектов и выбрав пункт Удалить.
|
|
|
Copyright 2012 Corel Corporation. Все права защищены.