In diesem Abschnitt finden Sie Informationen zu den folgenden Themen:
• |
• |
• |
Corel PHOTO-PAINT bietet verschiedene Möglichkeiten, um Bilder mit geringfügigen Staub- und Kratzspuren zu retuschieren. Sie können einen Filter auf das gesamte Bild anwenden.Hat ein Bild mehrere Kratzer in einem bestimmten Bereich, können Sie eine Maske um die Kratzer herum erstellen und den Filter auf die bearbeitbaren Bereiche anwenden.
Der Filter hebt den Kontrast zwischen Pixeln auf, wenn dieser über einem selbst gewählten Grenzwert liegt. Sie können auch den Radius festlegen und dadurch steuern, auf wie viele Pixel sich die Änderung auswirkt. Welche Einstellungen zu wählen sind, richtet sich nach dem Umfang der fehlerhaften Stelle und deren Umgebung. Bei einem weißen, ein bis zwei Pixel breiten Kratzer vor dunklem Hintergrund wäre beispielsweise ein Radius von zwei oder drei Pixeln zu wählen; für den Kontrast wäre in diesem Fall ein höherer Grenzwert zu wählen als bei einem hellen Hintergrund.
Des Weiteren können Sie kleinere Schönheitsfehler wie Risse, Kratzer oder Falten aus einem Bild entfernen, indem Sie die Füllmuster und Farben ineinander übergehen lassen. Wie bei einem Filter wählen Sie den notwendigen Pixelbereich zum Retuschieren des Bildes, und zwar abhängig vom Umfang der Korrektur und von den umgebenden Bereichen.
Bei größeren Kratzern oder fehlerhaften Stellen sowie bei Bildern mit differenzierten Farben und Strukturen (z.B. Blättern an einem Laubbaum) erreichen Sie bessere Ergebnisse, wenn Sie Bildbereiche klonen. Weitere Informationen zum Klonen finden Sie unter Bildbereiche klonen.
| So entfernen Sie geringfügige Staub- und Kratzspuren im gesamten Bild |
1. |
Klicken Sie auf Bild |
2. |
Verschieben Sie die folgenden Regler:
|
• |
• |
Grenzwert:Legt fest, in welchem Umfang das Rauschen reduziert wird. Wählen
Sie einen möglichst hohen Grenzwert, damit keine Bilddetails verloren gehen.
|

Mit dem Filter Staub und Kratzer können Sie geringfügige Staub- und Kratzspuren aus dem Bild entfernen.
| So entfernen Sie Kratzer innerhalb eines Bildbereichs |
1. |
Erstellen Sie dort, wo sich die Kratzer befinden, einen bearbeitbaren Bereich.
|
2. |
Klicken Sie auf Bild |
3. |
Verschieben Sie die folgenden Regler:
|
• |
• |
Grenzwert:Legt fest, in welchem Umfang das Rauschen reduziert wird. Wählen
Sie einen möglichst hohen Grenzwert, damit keine Bilddetails verloren gehen.
|

Sie können einen Kratzer aus einem bestimmten Bereich entfernen, indem Sie eine Maske um den Kratzer legen, bevor Sie den Filter Staub und Kratzer anwenden. Die Maske wird durch eine gestrichelte Linie oder eine rötliche Überlagerung gekennzeichnet.
Mit dem Hilfsmittel Pinselmaske |
Wenn Sie den Rand des bearbeitbaren Bereichs mit einem Verlauf versehen,
erreichen Sie einen weicheren Übergang zwischen den korrigierten Bereichen
und dem ursprünglichen Bild. Weitere Informationen zu Verläufen finden Sie
unter So versehen Sie die Ränder eines Objekts mit Verläufen.
|
| So entfernen Sie kleinere Schönheitsfehler aus einem Bild mithilfe von Struktur- und Farbüberblendungen |
1. |
Klicken Sie in der Hilfsmittelpalette auf das Retuschenpinsel-Hilfsmittel |
2. |
Wählen Sie in der Auswahl Spitzenform eine Spitzenform.
|
3. |
Geben Sie im Feld Größe die gewünschte Spitzengröße ein.
|
4. |
Wählen Sie im Feld Stärke einen Eintrag aus, um die Intensität des Effekts
festzulegen.
|
5. |
Tupfen Sie mit dem Pinsel im Bildfenster, um den Effekt anzuwenden.
|
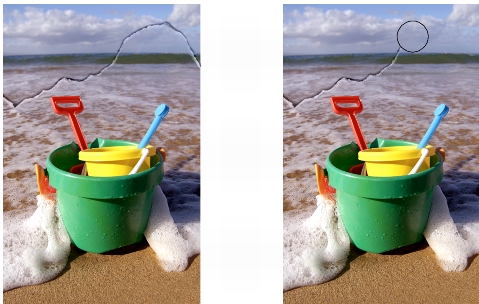
Mit dem Hilfsmittel Retuschenpinsel können Sie kleinere Schönheitsfehler aus einem Bild entfernen, indem Sie die Füllmuster und Farben ineinander übergehen lassen.
Das Hilfsmittel Retuschenpinsel steht für Bilder in den Farbmodi
Graustufen, Duoton, Lab, RGB und CMYK zur Verfügung.
|
Sie können schnell eine viereckige oder runde Pinselform auswählen, indem Sie
in der Eigenschaftsleiste auf die Schaltfläche Runde Spitze |
|
|
Copyright 2012 Corel Corporation. Alle Rechte vorbehalten.