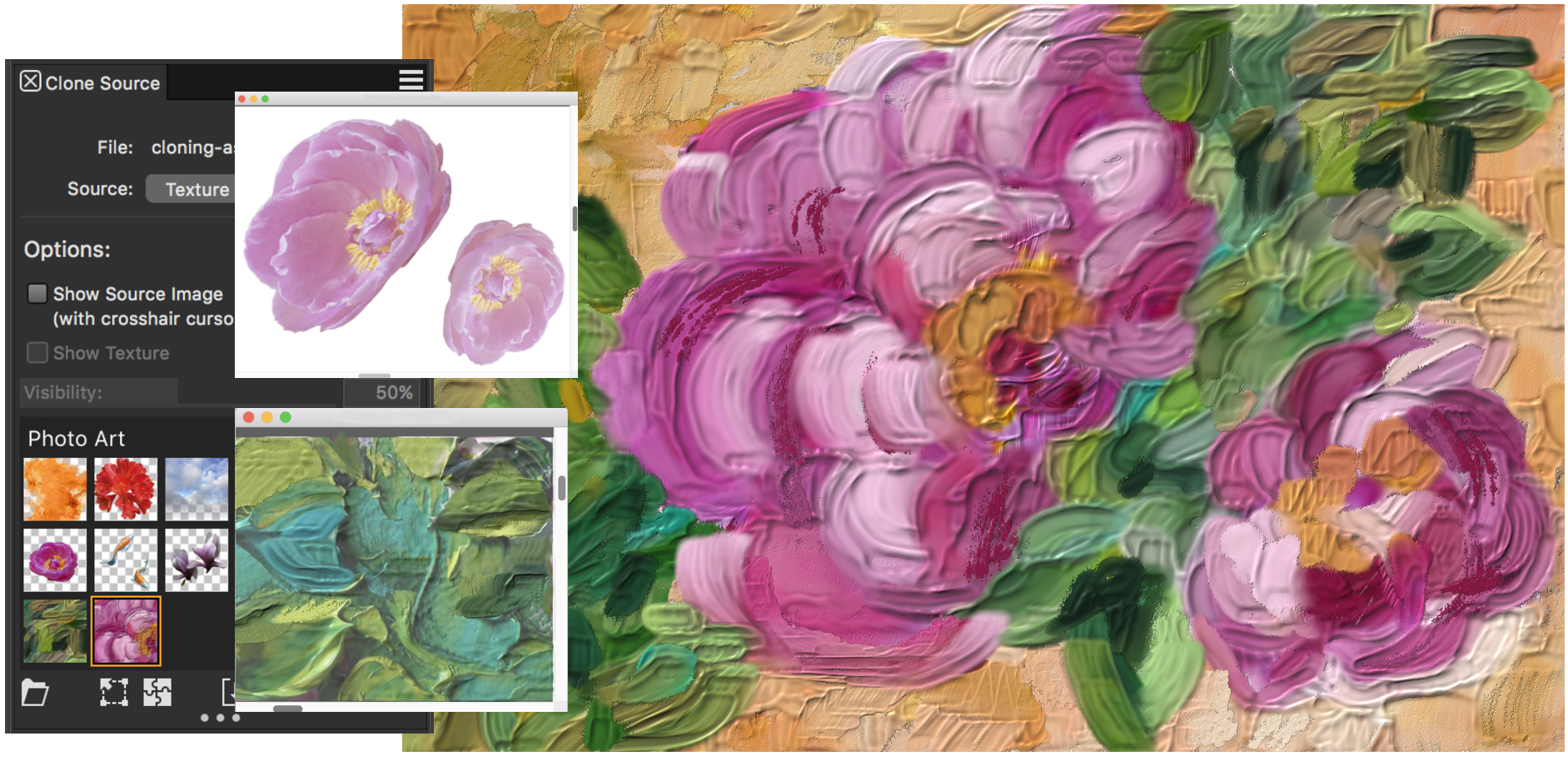Using textures as clone sources
You can use a texture as a clone source. Explore the preset textures provided with Corel Painter, or create your own custom textures. For more information, see Creating textures. If you have content assets that you want to reuse, add them to the Texture library as textures, and then use them in your projects.
Create your content assets, import them into the Texture library, and use them as clone sources in your painting or photo collage.
Before you clone a texture, you can modify its appearance to suit your artistic vision. For more information, see To apply a transformation to a texture and To edit a texture.
As your composition progresses, you can further modify a clone source texture in the context of your painting. When you finish editing the texture and return to the clone document, you have the option to update the active clone source texture or create a new texture and add it to the current Texture library. Note that with both options, all layers will be merged and the undo levels will be lost. If you have added layers that you want to preserve, you need to export the source texture as a new document before you return to the clone source document.
If you want to keep a copy of the texture with the clone document, you can embed it, so the next time you open the document or share it with someone else, the texture will be in the document. For more information about embedding clone sources, see Working with embedded clone sources.
To use a texture as a clone source

1
Create a new document or open an image.
2
In the
Clone Source panel (
Window  Clone Source
Clone Source), choose
Texture from the
Source list box.
3
Click a texture thumbnail in the
Painter Textures library.
If you want to see a representation of the texture in the document window, enable the
Show Texture check box.
Tip: To adjust the texture visibility, move the
Visibility slider.
4
In the Brush Selector, choose a cloner brush.
5
Apply brushstrokes to the canvas.
To auto-paint a texture, in the
Auto-painting panel (
Window  Photo Art Panels
Photo Art Panels  Auto-Painting
Auto-Painting), enable
Smart Stroke Painting, and click
Play. For more information, see
Auto-painting photos.
|
|
|
Transform a texture clone source |
|
Modify a texture clone source |
Follow the steps in the procedure To edit a texture. |
To edit a texture clone source

1
Create a new document or open an image.
2
In the
Clone Source panel (
Window  Clone Source
Clone Source), choose
Texture from the
Source list box.
3
Click a texture thumbnail in the
Painter Textures library.
If you want to see a representation of the texture in the document window, enable the
Show Texture check box.
Tip: To adjust the texture visibility, move the
Visibility slider.
4
Enable the
Show Source Image (with crosshair cursor) check box.
5
Click in the
Source Image window.
The
Edit Source Texture dialog box opens to provide instructions on how to proceed after editing a texture clone source.
7
In the
Source Image window, edit the clone source texture.
If you want to preserve all layers and export the source texture as a new document, choose
File  Export Source Image
Export Source Image. In the
Export Source Image As dialog box, choose the drive and folder where you want to save the file. Type a filename in the
Save As (macOS) or
File Name (Windows) text box, and click
Save.
8
Click in the clone document.
9
In the
Edit Source Texture Options dialog box, enable one of the following options:
•
Create New — creates a new texture and saves it to the current Texture library, flattening all layers and deleting all undo levels
•
Update — replaces the current texture, flattening all layers and deleting all undo levels
•
Discard — removes changes from the selected texture
To embed a texture as a clone source image

1
Create a new document or open an image.
2
In the
Clone Source panel (
Window  Clone Source
Clone Source), choose
Texture from the
Source list box.
3
Right-click a texture thumbnail (Windows) or hold down
Control and click a texture thumbnail (macOS), and click
Embed Texture as Clone Source Image.

You can also embed a texture as a clone source image by selecting the texture in the Textures panel (Window  Media Panels
Media Panels  Textures), clicking the panel options button
Textures), clicking the panel options button  , and clicking Embed Texture as Clone Source Image.
, and clicking Embed Texture as Clone Source Image.
To display a clone source texture

1
In the
Clone Source panel (
Window  Clone Source
Clone Source), choose
Texture from the
Source list box.
2
Enable the
Show Source Image (with crosshair cursor) check box.
The clone source texture appears in a separate document window.
![]() Media Panels
Media Panels ![]() Textures), clicking the panel options button
Textures), clicking the panel options button , and clicking Embed Texture as Clone Source Image.