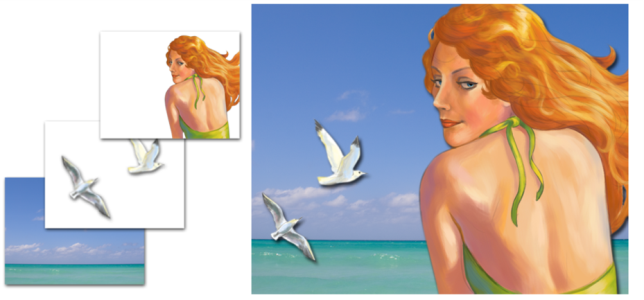レイヤーの基本
レイヤーは、イメージ データのコンテナとして機能するオブジェクトです。レイヤーを使用して、一度に 1 要素ずつイメージを構築できます。これにより、あるレイヤーのコンテンツを他のレイヤーやキャンバスから独立して変更および操作できます。同様に、どのレイヤー上のイメージも変更することなく、キャンパス上のイメージを編集することができます。たとえば、レイヤーを使用してイメージに要素を導入したにもかかわらず期待とおりの結果が得られない場合は、キャンバス全体を消去することなく、影響を受けたレイヤーのみを変更または削除するだけで済みます。
ブラシストロークなどのコンテンツをレイヤーに追加した場合、コンテンツのないレイヤーの領域は透明になります。このため、そのレイヤーより下のレイヤーやキャンバスのコンテンツを表示することができます。Corel Painter では、レイヤーの透明度の動作をコントロールできます。詳細は、レイヤーの透明度をロックする.を参照してください。
レイヤーを透明な素材、たとえば、アセテートなどのシートとして想定してみてください。レイヤー上でペイントすると、その下のイメージが覆い隠されてしまいます。イメージがない部分は透明な状態です。
Corel Painter でのレイヤーの役割について理解を深めるために、キャンバスの役割を理解する必要があります。すべての Painter のドキュメントには、キャンバスがあります。キャンバスとはデフォルトで白い顔料で塗潰された空白の背景です。キャンバスのカラーは変えることができます。ペイントをブレンドしたり混ぜ合わせたりするブラシは、キャンバスの色と相互作用します。下のレイヤーからカラーを取得する方法については、レイヤーにペイントする.を参照してください。
キャンバスは、[レイヤー] パネルに最初のレイヤーとして表示されますが、他のレイヤーのように修正することはできません。たとえば、キャンバスを削除、並べ替え、変換、またはグループ化することはできません。また、キャンバスは透明にできません。このため、キャンバスをレイヤーに変換すると、透明に見える領域もキャンバス カラーを維持します。キャンバスのレイヤーへの変換について詳しくは、選択範囲をレイヤーまたはフローティング オブジェクトに変換する.を参照してください。
レイヤーの順序の変更、配置、透明度など優れたコントロールやその他のオプションを利用する場合は、レイヤーにのみペイントすることを検討してください。新規ドキュメントを開始する場合、Corel Painter はデフォルト レイヤーを自動的に作成しますが、シック ペイント、水彩、リキッド インクの各レイヤーを作成するよう選択することもできます。ペイント中にキャンバスを非表示にすることもできます。詳細は、新規書類を作成するには.を参照してください。
Corel Painter のレイヤーには、ピクセルベース、メディアベース、ベクタベースの種類があります。また、ダイナミックレイヤーとリファレンスレイヤーの種類もあります。また、シック ペイント、水彩、リキッド インクなどの特別なレイヤーも用意されています。
Corel Painter のデフォルトのレイヤーは、ピクセルベースです。最も互換性のあるレイヤー タイプのため、Photoshop を使用してファイルをラウンド トリッピングする場合に推奨されます。ピクセルベースのレイヤーでは、ほとんどのブラシバリアントを使用できます。ただし、例外として、シック ペイント、リキッド インク、リアル水彩、および水彩があります。下の色を変換、取得し、レイヤーの透明度を維持し、デフォルト レイヤーをマージ、折り畳み、並べ替え、ロック、ロック解除、グループ化、削除することができます。また、デフォルト レイヤーは、イメージ ホース ノズルの重ね塗り、イメージへの URL の埋め込み、アニメーションの作成などいくつかの特殊な機能でも使用されます。
[シック ペイント] レイヤーでは、シック ペイントとその他の互換性ブラシを使用して、顔料と奥行のあるブラシストロークを作成できます。シック ペイント レイヤーでのペイントは、ブラシストロークの高さを増減させるために押したり、引いたり、混ぜ合わせたりできます。インパストなどのいくつかのブラシでは、シック ペイント レイヤーによる奥行の制御により、リアルな表現を生み出すことができます。
また、表面照明を適用し調整して、影の深みでシック ペイントの外観を変更できます。デフォルトでは、シック ペイント レイヤーと互換性のないブラシを選択するたびに、アプリケーションが警告を表示します。この警告を表示しないようにするために、Corel Painter が自動的に新しい互換性のあるレイヤーを作成するよう設定して、アプリケーションの環境設定にこのオプションを保存できます。詳細は、シック ペイント レイヤーの調整.を参照してください。
[水彩] レイヤーでは、流れ、混ざり、紙に浸みこむ顔料とカラーを適用できます。水彩ブラシは用紙のテクスチャや凹凸と相互作用します。レイヤー全体が湿ったり乾燥したりしている場合、水彩ブラシストロークは再度自動的に湿ります。デフォルト レイヤーを水彩に変換して、2 つ以上の水彩レイヤーをマージすることもできます。詳細は、水彩レイヤーを使用する.を参照してください。
[リキッド インク] レイヤーを使用して、奥行きの深さのコントロールや、インクの境界のしきい値の調節を行うことができます。表面照明を制御して、エッジをなくして滑らかにし、ブラシストロークの幅、高さ、立体的な見た目を調整できます。詳細は、リキッド インク.を参照してください。
ベクタベースのレイヤーには、シェイプまたはテキストが含まれます。シェイプ ツールの 1 つ (ペンツール、フリーハンドツール、長方形シェイプツール、楕円形シェイプツール) を使用してシェイプを作成するか、またはテキスト ツールを使用してテキストを作成すると、Corel Painter は自動的に新規レイヤーを書類に追加します。新規シェイプまたは新規テキストのブロックは、それぞれ独立したレイヤーになります。複数のシェイプまたはテキストのブロックをグループ化する、または 1 つにマージすることもできます。
|
シック ペイント ブラシにより適用されたペイントを格納します。レイヤーでシック ペイントのブラシストロークの高さを調整できます。詳細は、シック ペイント レイヤーの調整.を参照してください。
|
|
|
水彩ブラシやリアル水彩ブラシを使用して適用されたペイントが表示され、これらのブラシを使用して絵の具を混ぜ合わせ、流れるようにペイントできます。キャンバスまたは標準レイヤーに水彩ブラシを適用すると、互換性のないブラシの警告が表示され、デフォルトの動作を設定できます。互換性のないブラシの警告について詳しくは、特殊なレイヤーの環境設定.を参照してください。詳しくは、水彩レイヤーを使用する.を参照してください。
|
|
|
リキッドインク ブラシのブラシストロークが表示されます。リキッド インク ブラシをキャンバスやイメージ レイヤーに適用すると、互換性のないブラシの警告が表示され、デフォルトの動作を設定できます。互換性のないブラシの警告について詳しくは、特殊なレイヤーの環境設定.を参照してください。リキッド インク ブラシについて詳しくは、リキッドインク ブラシを使用する.を参照してください。
|
|
|
レイヤーのコンテンツを編集できるように、レイヤー選択範囲を格納します。詳細は、選択範囲をレイヤーまたはフローティング オブジェクトに変換する.を参照してください。
|
|
|
他のレイヤーが低解像度で表示されるので、標準レイヤーをさらに簡単に操作できます。詳細は、リファレンスレイヤーを使用する.を参照してください。
|
|
|
下にあるイメージに効果を適用できます。ダイナミックレイヤーの中には、ガラス越し効果レイヤーや明度補正レイヤーのように、特定の領域内で下にあるイメージと相互に影響し合い、効果を実現するものもあります。また、リキッドメタルなどのように、ブラシストロークを適用するごとに、下にあるイメージと相互に影響し合うダイナミックレイヤーもあります。詳細は、ダイナミック プラグイン.を参照してください。
|
|
|
シェイプ ツールを使用して作成したすべてのシェイプを表示します。シェイプを作成すると、新規のベクタベースのシェイプ レイヤーが自動的に作成されます。詳細は、シェイプの基本.を参照してください。
|
|
|
テキスト ツールを使用して挿入されたテキストの単一ブロックを表示します。テキストを追加すると、ベクタベースのテキスト レイヤーが自動的に作成されます。詳細は、テキストの行揃えを設定する.を参照してください。
|
Corel Painter の機能の中には、デフォルトのピクセルベースのレイヤーでしか使用できないものもあります。これらの機能をシェイプ、水彩レイヤー、リキッドインク レイヤー、ダイナミック レイヤーなどに使用するには、デフォルトのレイヤーに変換する必要があります。