到该页面上的操作步骤的快速链接:
• |
Corel Painter 可使您制作动画并修改 QuickTime 或 AVI 动画影片。它还为您提供了一系列动画关键元素的选项,如颜色、帧速率和文件大小。
Corel Painter 提供了几种制作原始动画的方式:
• |
克隆或描绘视频。有关详细信息,请参阅克隆动画影片。 |
• |
操控图层 |
• |
以手绘制每一个帧 |
Corel Painter 具有强大的功能,可简化动画制作过程并帮助您尽可能获得最佳质量。您可以使用 Corel Painter 中的自然-媒材工具制作自己的带有传统的外观动画。洋葱皮可让您同时看见多张帧。您最多可以同时查看五张帧:当前的帧及其他四张与当前帧相连的帧。此功能可帮助您确定应绘制下一个动作帧的位置。在您制作动画时可以一再重新播放,以确保动作流程正确。
Corel Painter 提供了某些 QuickTime 或 Audio Video Interleaved (AVI) 应用程序未提供的视频使用方式。您可以使用 Corel Painter 的任何画笔、纹理及效果来修改 QuickTime 或 AVI 动画影片。您可以直接在视频帧上绘图,可以使用自然媒材工具克隆视频,还可以将一个视频片段的部分内容与另一个视频片段组合或构图。
打开 QuickTime 或 AVI 动画影片时,Corel Painter 会自动将其转换为帧堆栈。帧堆栈是一连串图像,每一个图像的大小和分辨率都相同。
Corel Painter 并未提供任何功能让您使用视频。
在 Corel Painter 中完成动画影片后,可以将其保存为 QuickTime、AVI 或动画 GIF 文件。然后,您就可以在视频编辑应用程序(如 Adobe Premiere)中打开 QuickTime 或 AVI 动画影片,并可在此类程序中添加音效及进行其他的最后修整。
您可能想为动画创建一个颜色集。创建颜色集有助于您更好地控制颜色的使用。例如,您不会希望各张帧之间的字符颜色存在色差。使用特定的颜色集可以避免发生这种情形。您可能想为每个带注释的字符设置一张图像,以指定哪些颜色用于哪些区域。
并非所有的颜色都适用于视频。有关使用颜色的详细信息,请参阅使用“颜色”面板.
帧速率说明每秒播放的图像帧数 (fps)。帧速率不只决定了动画会是多大的文件,也决定了动作显示是否平顺。
将动画影片保存为 AVI 文件时,您可以指定播放速率。这并不代表一定会按您指定的速率来播放。帧大小、压缩方法以及计算机速率等因素都有碍于某些动画影片达到其设定的速率。如果动画仅在计算机上观看,帧速率设置为 8、10 和 12 fps 都是不错的选择。如果将在其他地方观看动画,应考虑以下帧速率:
• |
电影的帧速率为 24 fps。 |
• |
国家电视系统委员会 (NTSC) 视频的帧速率为 30 fps(广播视频则为 29.97 fps)。NTSC 是美国所使用的视频标准。 |
• |
逐行倒相 (PAL) 视频的帧速率为 25 fps。 |
这些帧速率足以生成拍摄或视频录制主题的平顺、连续的动作。
动画图画包含的细节比实际动作图像的细节少得多。细节程度的不同可让动画制作所用的帧速率远低于为实际动作所设计的帧速率。由于颜色填充的平顺度及图像之间的连续性,速率在 10 到 15 fps 就可以呈现相当不错的动画。
您必须考虑到帧速率才能知道需要多少图片才能让整个动画的动作看起来顺畅、自然和一致。
计算机能够以任何合理的速率显示帧。“帧堆栈”面板提供控制帧显示速率的功能。您可以以 1 到 40 fps 的速率预览动画。
您不能以不同的速率显示动画影片的不同部分。您只能以不同的速率分开制作各部分,然后在结合前将这些部分调制为相同的速率。您将在视频编辑应用程序中执行此类工作。
有关详细信息,请参阅设置预览帧速率.
请记住,视频与动画都会生成相当大的文件。规划作品时,请小心,不要高估了您的可用磁盘空间。要想了解磁盘空间需求,请参考本示例:每一个 640 * 480 像素、24 位元颜色的帧为 1.2 MB。以这个大小制作一部 12 fps、30 秒的动画,将占用超过 400 MB 的磁盘空间。
| 计算帧堆栈所需的磁盘空间 |
1 |
将像素用作宽度和高度的测量单位,用以下公式计算保存帧堆栈所需的字节数: |
(帧宽度)×(帧高度)×(每个像素的字节数)×(帧数) |
2 |
将步骤 1 中公式的乘积除以 1,024 来转换为千字节。 |
![]()
每个像素的字节数由保存类型决定。例如,使用 8 位元 Alpha 通道的 24 位元颜色的每个像素将使用 4 字节。有关保存类型的详细信息,请参阅制作动画影片。 |
将动画影片保存为 QuickTime 或 AVI 时,文件大小会因压缩而减少。有关压缩的详细信息,请参阅保存与导出动画影片。 |
在 Corel Painter 中,数字视频与动画文件都也成为动画影片或帧堆栈。不论您是使用导入的视频还是创建新的动画,工具都是一样的。这些工具都可以在“帧栈”面板及“影片”菜单中找到。
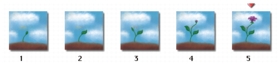
“帧栈”面板中显示的帧数目由洋葱皮式图层的数目决定。当前帧上会显示一个红色的三角形。
|
图标
|
键盘快捷键
|
注释
|
|---|---|---|
|
回转 |
Home
|
返回到堆栈中的第一帧
|
|
上一步 |
Page Down
|
往回移动一个帧
|
|
停止 |
Command + .(Mac OS) 或 Ctrl+.(Windows)
|
停在正在播放的帧堆栈
|
|
播放 |
|
播放帧堆栈
|
|
下一步 |
Page Up
|
前进至下一帧。当某一帧是堆栈中的最后一张帧时,Corel Painter 会在末尾添加新帧并向前进。
|
|
快转 |
End
|
前进至堆栈中的最后一帧
|
帧堆栈是一连串的图像,每一个图像的大小和分辨率都相同。只要您打开或制作动画影片文件,就会显示“帧栈”面板。在制作动画影片时,“帧栈”面板必须处于打开状态。
一次只能处理一个帧,也就是显示在文档窗口中的那一个帧。“帧栈”面板可帮助您导览堆栈中的帧,并选择要修改的帧。
帧堆栈中的每一帧都可以有一个图层。例如,如果从图像文件夹中将某项目拖至帧上,Corel Painter 就会将该图像放置在图层上。您可以使用“图层调整器”移动图像。但是,在帧间移动或关闭该文件时,Corel Painter 会落下所有的图层,也就是会删除图层而图层上的内容则会平放在背景画布上。有关使用图层的详细信息,请参阅图层。
“帧栈”面板显示数张帧的缩略图。帧编号显示在缩略图下。当前帧的上方会显示一个红色的三角形。
缩略图的数目是由您所选择的洋葱皮式图层数所决定。默认情况下,QuickTime 与 AVI 文件打开时,都含有两层洋葱皮式图层。有关使用洋葱皮的详细信息,请参阅了解洋葱皮。
|
|
Copyright 2012 Corel Corporation. 保留所有权利。