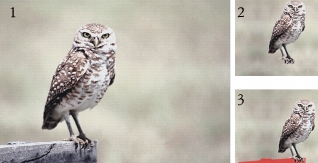
到该页面上的操作步骤的快速链接:
• |
• |
• |
• |
• |
• |
• |
• |
• |
• |
修片就是在动画影片上绘图、对动画影片应用效果或将一部动画影片的部分图像与另一部动画影片的图像构图的过程。通常,此操作的目的是要将从一个地方拍摄的人物动作放置到在从另一个地方拍摄的背景中。您还可以使用修片来移除视频片段中的元素,如以下来自猫头鹰站在栖木上的短片的帧所示。以数字方式捕捉该视频后,其被导入 Corel Painter 中,再使用蒙板工具一格一格地移除栖木。
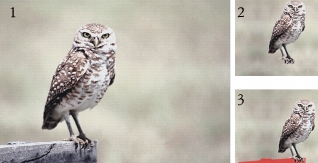
(1) 帧显示一只猫头鹰站在栖木上。(2) 帧显示猫头鹰,而没有栖木。(3) 帧显示了用于遮住栖木的蒙板。
修片也有助于将背景添加至动画。不论您使用的是数字视频还是绘制的动画单元格,该过程都一样。
您可以在动画影片中的任意帧上绘图,或将效果应用至动画影片中的任何帧。您可以在帧中执行可在单个图像中执行的任何操作:使用画笔绘图、添加图层,或者应用效果至选区或至整个图像。帧将在您选择另一帧时自动保存,且更改无法撤消。
| 在单个帧上绘图或应用效果 |
1 |
在“帧栈”面板中,转至您要使用的帧。 |
要转至某个帧,您可以单击该帧的缩略图,或单击“下一步”按钮 |
2 |
在文档窗口中修改图像。 |
3 |
准备好制作下一帧时,单击“下一步”按钮。 |
更改帧时会自动保存帧。保存帧后就不能撤消更改。 |
脚本功能可让您为动画影片中的每一个帧重复相同的动作。例如,您可能想将某个效果(如玻璃折射扭曲)应用至某一视频片段。您可以录制一个将“玻璃折射扭曲”效果应用至单个图像的脚本,然后只需使用一个命令将该脚本应用至整部动画影片中。脚本可以包含几乎所有的操作(单个命令、一连串命令或制作原始图片时的许多步骤)。脚本的创作以作品的需要为依据。
将脚步应用至动画影片后无法撤消更改。将脚本应用至动画影片前,您应该熟悉脚本并对独立的样本图像进行试验。您可能想使用图像的副本,或先将脚本应用至简短的样本动画进行测试。有关使用脚本的完整信息,请参阅编制脚本。
您可能会使用脚本将表面纹理(纸张颗粒)应用至整部动画。在这种情况下,您有几种选择来决定每个帧中的颗粒位置。您可以将颗粒放置在完全相同的位置、随机移动颗粒、或依设置的像素数目线性移动颗粒。有关应用表面纹理及色调浓度的说明,请参阅应用效果。
您可以将录制的笔触应用于动画影片。Corel Painter 会将笔触分割为与帧数目一样多,并将这些片段放在连续的帧中。这个功能最适合与“图像水管”并用。使用“图像水管”画笔将笔触应用至动画影片时,会将一个或多个喷嘴图像存放在每个帧中。如果“喷嘴”文件是一个动画序列(例如一个人在走路),Corel Painter 会将连续图像落在连续帧中。重新播放动画影片,这个人就会在文档窗口内走动。若要让这个功能运作,您必须适当地设置“喷嘴”文件,且“图像水管”画笔大小也必须合适。有关详细信息,请参阅图像水管快速入门。
| 为动画影片制作脚本 |
1 |
选择“窗口” |
2 |
在“脚本”面板中,单击“脚本选项”按钮 |
3 |
执行您希望包含在脚本中的操作,然后单击“脚本”面板中的“停止”按钮 |
4 |
在“脚本名称”对话框的“存储为”框中键入脚本的名称。 |
| 将脚本应用至动画影片 |
1 |
打开要应用脚本的动画影片。 |
2 |
选择“窗口” |
3 |
在“脚本”面板中,单击“脚本选项”按钮 |
4 |
在“将脚本应用于影片”对话框中,双击一个脚本。 |
Corel Painter 会将此脚本应用至堆栈中的每个帧。如果动画影片中的帧少而小而且脚本并不复杂,那么该脚本可以以非常快的速度进行应用。如果动画影片有几张较大的帧,则应用复杂的脚本可能会花去较长的时间。 |
您只能应用不会创建新图像的脚本。 |
| 使用脚本设置颗粒位置 |
1 |
录制应用表面纹理或色调浓度至整个图像的脚本。 |
2 |
选择“影片” |
3 |
在“设置颗粒位置”对话框中,启用以下选项之一: |
• |
“颗粒停顿静止”— 可让颗粒在整部动画影片中维持在同一个位置上 |
• |
“颗粒移动随机”— 在动画影片播放时移动颗粒。要使用此选项,在录制脚本时必须禁用“录制起始状态”选项。在“脚本”面板中,单击“脚本选项”按钮 |
• |
“颗粒”— 使颗粒的移动递增。指定您希望颗粒从一个帧至下一帧水平或垂直移动的像素数目。 |
4 |
单击“确定”。 |
5 |
选择“窗口” |
6 |
在“脚本”面板中,单击“脚本选项”按钮 |
| 应用笔触脚本 |
1 |
选择“画笔工具” |
2 |
在文档窗口中创建一个笔触。 |
3 |
打开动画影片文件。 |
4 |
选择“影片” |
您可以将两部动画影片构图为一部,例如,您可以将前景动作构图至新的背景。要达到此目的,您必须在前景动画影片的每一个帧中创建选区。有关选区的信息,请参阅创建和保存选区。您也可以为每一个帧制作一个 Alpha 通道,然后在工作时作为选区装入。有关详细信息,请参阅创建、生成和导入通道。
在前景动画影片中创建选区时,如果背景一样(例如全白),您就可以利用自动选择及脚本功能。
绘图模式决定 Corel Painter 会在选区内还是选区外绘图,所以您可以创建包含或不包含前景图像的选区(请选择最容易的),然后据此设置绘图模式。有关绘图模式的详细信息,请参阅保护画布区域。
构图动画影片时,生成选区以及在每个帧的背景中进行绘制需要相当长的时间。将脚本与“自动选择”或“颜色选择”命令结合使用可以使此操作更加简单快速。
您可以依据图像特色或颜色创建选区。执行一次此操作,将此过程录制为脚本,然后将该脚本应用至动画影片的所有帧。有关依据图像特色创建选区的信息,请参阅通过使用“自动选择”命令来生成选区。有关依据颜色创建选区的信息,请参阅生成颜色式选区。有关录制脚本的信息,请参阅编制脚本。
| 将一部动画影片与另一部动画影片构图 |
1 |
打开前景动画影片。 |
如果“导航”面板没有打开,请选择“窗口” |
2 |
在每个帧中,创建一个定义前景图像的选区。 |
因为前景图像会继续移动,所以每个帧的选区都必须不同。 |
3 |
在“帧栈”面板中,单击“回转”按钮 |
4 |
打开背景动画影片或图像。 |
如果背景为动画影片,请单击“回转”按钮。 |
5 |
选择背景动画影片,然后选择“影片” |
6 |
选择前景动画影片。 |
7 |
在“导航”面板中,单击“打开导航器设置”按钮 |
• |
在外部绘图:如果您选择的是想保留的图像部分,请选择这个模式。 |
• |
在内部绘图:如果您选择的是想替换的图像部分,请选择这个模式。 |
您也可以反转选区而不必改变绘图模式。 |
8 |
单击“画笔选择器”栏上的“画笔选择器”。 |
9 |
在“画笔库”面板中,单击“克隆笔”画笔类别,然后单击画笔变体。 |
如果您想将背景表现得完美,请选择“平直克隆笔”画笔变体。 |
10 |
通过使用克隆源在前景动画影片中绘图以替换背景。 |
11 |
单击“下一步”按钮 |
如果您的克隆源是动画影片,Corel Painter 会自动将前景与克隆源动画影片向前提一个帧。继续工作时,动画影片仍维持同步作业。 |
12 |
对于动画影片中的每一个帧,请重复步骤 10。 |
如果您想将绘图的过程自动化,可以将绘制某个帧的完整过程录制为脚本,然后将该脚本应用至整部动画影片中。此处假定整部动画影片都可以使用克隆的背景。有关详细信息,请参阅应用脚本到动画影片。 |
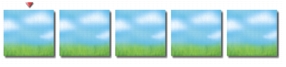
背景动画影片的帧堆栈。
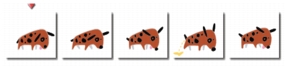
生成了狗的选区的前景动画影片帧堆栈。
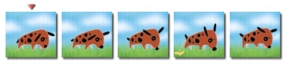
构图的动画影片。
| 使用脚本构图动画影片 |
1 |
使用样本图像时,请确定是“自动选择”还是“颜色选择”最适合您的图像。 |
这些选择方法可通过选择“选择” |
2 |
确定了最佳方法的设置后就可以开始了。这一次,请将“自动选择”或“颜色选择”的过程录制为一个脚本。 |
要录制脚本,请单击“脚本”面板中的“脚本选项”按钮 |
3 |
打开您想要在其中制作选区的帧堆栈。 |
4 |
选择“窗口” |
5 |
在“脚本”面板中,单击“脚本选项”按钮 |
6 |
在“将脚本应用于影片”对话框中,双击您所保存的“自动选择”或“颜色选择”脚本。 |
Corel Painter 会将脚本应用至堆栈中的每个帧。 |
从一部动画影片克隆到另一部动画影片的过程几乎和从一个图像克隆到另一个图像的过程一样。唯一的不同处在于,您正从一连串的帧克隆到另一连串的帧中。在这种情况下,通过在克隆帧堆栈中前进一个帧,Corel Painter 会自动在来源帧堆栈前进一个帧。
设置动画影片克隆源时,克隆中的当前帧与来源中的当前帧相符。如果两部动画影片都回转至帧 1,克隆与来源的对应关系为 1-1、2-2、3-3。这表示克隆动画影片中帧 1 的来源为来源动画影片中的帧 1,依此类推。如果您喜欢,就可以创建不同的对应关系,方法是在设置动画影片克隆源前先选择其他帧。例如,如果克隆动画影片的当前帧为帧 1,来源动画影片的当前帧为帧 5,则对应关系为 1-5、2-6、3-7。这表示克隆动画影片中帧 1 的来源为来源动画影片中的帧 5,依此类推。有关克隆画笔的信息,请参阅图像克隆和取样.您可以通过在克隆动画影片中设置选区来控制所克隆的区域。有关创建选区的完整信息,请参阅选区和变形。
您还可以使用“自动克隆”进行克隆,或者录制一个“自动克隆”脚本并在选择了克隆画笔的情况下将该脚本应用到新动画影片。有关使用“自动克隆”的详细信息,请参阅使用“自动克隆”。有关使用脚本的信息,请参阅录制脚本。
| 克隆动画影片 |
1 |
选择“文件” |
2 |
在“打开”(Mac OS) 或“选择图像”(Windows) 对话框中,请注意缩略图下给出的动画影片尺寸和帧数量信息,然后单击“打开”。 |
3 |
制作一部尺寸和帧数目都与来源动画相同的新动画影片。 |
打开了这两个帧堆栈后,您就可以开始将来源克隆到新的动画影片中。 |
4 |
选择新动画的帧 1。 |
5 |
选择来源动画影片后,请选择您要克隆的第一帧。 |
6 |
选择“影片” |
7 |
选择新的动画影片。 |
8 |
使用任何一种“克隆工具”画笔,在文档窗口上绘图。 |
您会将来源动画影片绘制到克隆动画影片中。 |
9 |
完成某一帧的克隆后,通过单击“帧栈”面板中的“下一步”按钮 |
Corel Painter 会自动推进克隆源,以维持帧与帧的对应关系。 |
如果您打开了一个 Corel Painter 动画影片并选择了“文件” |
| 将“自动克隆”脚本应用至动画影片 |
1 |
在样本图像上录制“自动克隆”效果,然后保存脚本。 |
2 |
打开您要在其中进行克隆的帧堆栈。 |
3 |
选择“窗口” |
4 |
在“脚本”面板中,单击“脚本选项”按钮 |
5 |
在“将脚本应用于影片”对话框中选择一个保存的“自动克隆”脚本,然后单击“回放”。 |
Corel Painter 会将来源动画影片克隆到目的动画影片中。 |
您是否想过自制一部卡通,但不知从何着手?“描图纸”功能可让您将某一动画影片的内容描绘至全新的动画中。
若要得到最佳效果,来源的帧速率应与您预期的动画帧速率相同。有关帧速率的详细信息,请参阅考虑帧速率。
| 描绘动画影片 |
1 |
选择“文件” |
2 |
在“打开”(Mac OS) 或“选择图像”(Windows) 对话框中,请注意缩略图下的动画影片尺寸和帧数量信息,然后单击“打开”。 |
3 |
制作一部尺寸和帧数目都与来源动画相同的新动画影片。 |
打开了这两个帧堆栈后,您就可以开始将来源绘制到新的动画影片中。 |
4 |
选择来源动画影片,然后单击“帧栈”面板中的“回转”按钮 |
5 |
选择“影片” |
6 |
选择新动画影片,然后选择“画布” |
原始动画影片的第一帧在新动画影片的第一帧上,看起来像有两个图像。 |
7 |
使用 Corel Painter 中的任何工具、纹理及效果描绘第一帧。 |
8 |
完成后,单击“帧栈”面板中的“下一步”按钮 |
9 |
按帧顺序继续。 |
|
|
Copyright 2012 Corel Corporation. 保留所有权利。