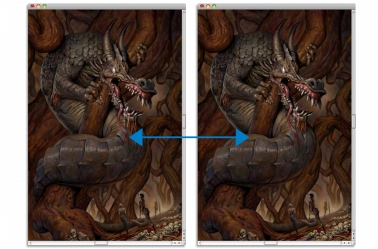
In diesem Abschnitt finden Sie Informationen zu den folgenden Themen:
• |
• |
• |
Mit Corel Painter können Sie ein Bild klonen, um ein Kunstwerk zu erstellen. Mit anderen Worten: Mithilfe von Klontechniken können Sie Ihren Digitalfotos ein zweites Leben verleihen.
In diesem Abschnitt wird der manuelle Vorgang des Klonens von Bildern erläutert. Der manuelle Vorgang umfasst die Auswahl eines Bilds, die Erstellung des Klons und dann die Einrichtung des Arbeitsbereichs, um in den Klon zu malen. Sie können allerdings auch ein Bild auswählen und Corel Painter den Arbeitsbereich automatisch einrichten lassen, um in den Klon zu malen. Weitere Informationen dazu finden Sie unter Schnelles Klonen verwenden.
Um mit dem Klonvorgang zu beginnen, müssen Sie das Bild auswählen, das Sie klonen möchten. Corel Painter dupliziert dann das Ursprungsbild und bettet das Bild als Klonursprung in das Klondokument ein. Das Klondokument wird in einem neuen Dokumentfenster angezeigt, und der Klonursprung wird im Ursprungsbild-Panel angezeigt.
Der Klonursprung lässt sich am besten als Momentaufnahme eines ausgewählten Bilds beschreiben. Nachdem der Klon erstellt und der Klonursprung eingebettet wurde, wird die Verbindung zum Ursprungsbild aufgehoben. Daher wirken sich Änderungen, die Sie am Ursprungsbild vornehmen, nicht auf den Klonursprung aus. Das Ursprungsbild, das Sie als Klonursprung verwendet haben, bleibt in einem Dokumentfenster geöffnet, soll Ihnen aber nur als Referenz dienen. Sie können die Quelldatei ändern. Wenn die Änderungen aber in das Klondokument übernommen werden sollen, müssen Sie den Klonursprung aktualisieren.
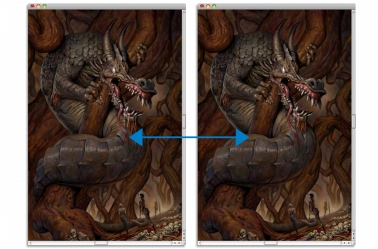
Eine Momentaufnahme des Ursprungsbilds (links) wird als Klonursprung in das Klondokument (rechts) eingebettet.
Nachdem der erste Klon erstellt wurde, können Sie zum Klondokument weitere Klonursprünge hinzufügen, um Farben aus verschiedenen Quellen klonen zu können. Weitere Informationen dazu finden Sie unter Mit mehreren Klonursprüngen arbeiten.
Wenn das Klondokument im Dokumentfenster geöffnet wird, müssen Sie den Inhalt der Arbeitsfläche löschen, um unter Verwendung der gewünschten Maltechnik in das Klondokument zu malen. Weitere Informationen dazu finden Sie unter Im Klondokument malen.
Bevor Sie beginnen, in das Klondokument zu malen, können Sie auch Pauspapier aktivieren. Wenn die Funktion Pauspapier aktiviert ist, sehen Sie eine abgeschwächte Version des Ursprungsbilds unter dem Klondokument, sodass Sie Farben präzise auf die Arbeitsfläche auftragen können.
Anders als bei herkömmlichem Pauspapier handelt es sich bei Corel Painter-Pauspapier um einen Anzeigemodus, den Sie als Referenz zum Malen oder Abpausen von Bildern verwenden können. Es ist kein echtes Objekt wie eine Ebene oder ein Dokument. Dieser Anzeigemodus bietet eine abgeschwächte Version des Ursprungsbilds im Dokumentfenster, als ob das Original auf einem Leuchttisch unter echtem Pauspapier läge. Wenn Sie auf das Bild Medien auftragen, während die Funktion Pauspapier aktiviert ist, werden die Medien auf das Klondokument, und nicht das Pauspapier aufgetragen.
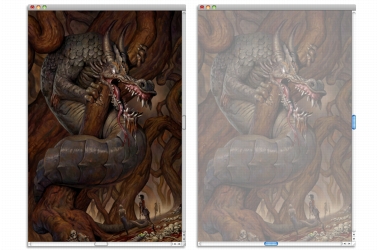
Wenn für das Klondokument die Funktion Pauspapier aktiviert ist (rechts), wird Ihnen ein abgeschwächtes Bild des Klonursprungsbilds angezeigt (links).
Wenn die Funktion Pauspapier aktiviert ist, sind nicht alle Bilddetails deutlich sichtbar. Um die Änderungen verfolgen zu können, können Sie zwischen der aktivierten und deaktivierten Funktion Pauspapier umschalten. Zudem können Sie die Deckkraft des Pauspapiers einstellen.
Neben dem Malen in ein Klondokument haben Sie zudem die Möglichkeit, mithilfe eines Klons und der aktivierten Funktion Pauspapier den Bildumriss zu zeichnen. Anschließend können Sie den Umriss als Ausgangspunkt für ein Bild verwenden.
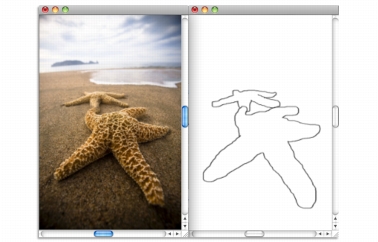
Mit der Funktion Pauspapier können Sie das Ausgangsbild zum Abpausen durchscheinen lassen. Wenn Sie die Funktion Pauspapier deaktivieren, können Sie den Umriss sehen (rechts).
| So klonen Sie ein Bild: |
1 |
Öffnen Sie das Bild, das Sie klonen möchten.
|
2 |
Wählen Sie Datei |
Das Klondokument wird in einem eigenen Dokumentfenster angezeigt. |
Wenn Sie die Klonfarben auf eine leere Arbeitsfläche auftragen möchten, können Sie den Inhalt des Klondokuments löschen. Wählen Sie Auswahl |
3 |
Tragen Sie Pinselstriche mithilfe eines Kloners auf. Sie können auch ein beliebiges
anderes Malwerkzeug auswählen und die Verwendung der Originalfarbe einstellen.
|
Wenn Sie das Panel Klonursprung öffnen möchten, wählen Sie Fenster |
Wenn Sie ein Klondokument erstellen, wird die Ursprungsdatei automatisch
in das Klondokument eingebettet. Daher wirken sich Änderungen, die Sie am
Ursprungsbild vornehmen, nicht auf das Klondokument aus. Wenn Sie die
neueste Version des Bilds verwenden möchten, müssen Sie es als neuen
Klonursprung hinzufügen und dann die ältere Version löschen. Weitere
Informationen dazu finden Sie unter So aktualisieren Sie einen
Klonursprung:.
|
Wenn Ihr Ursprungsdokument Ebenen enthält, wird beim Klonen eine
vollständig zusammengesetzte Kopie erstellt. Alle Ebenen werden
automatisch abgelegt. Sie können so das Bild auf eine Ebene reduzieren, um
das Drucken zu beschleunigen.
|
Wenn Sie einen Kloner auswählen und beim Klonen eines Bilds zu Klonen
mit Verschieben wechseln, wird im Panel Klonursprung automatisch das
Kontrollkästchen Offset-Sampling aktiviert. Zudem sollten Sie
berücksichtigen, dass der Aufnahmebezugspunkt nicht als ein Klonursprung
behandelt wird und nicht im Panel Klonursprung angezeigt wird. Weitere
Informationen dazu finden Sie unter Klonen mit Verschieben.
|
| So aktivieren Sie die Funktion “Pauspapier”: |
1 |
Wählen Sie Fenster |
2 |
Klicken Sie im Panel Klonursprung auf die Schaltfläche Pauspapier umschalten
|
Wenn Sie eine Tastenkombination verwenden möchten, drücken Sie Befehlstaste + T (Macintosh) oder Strg-Taste + T (Windows). |
Eine abgeschwächte Version des Originals ist durch das Pauspapier hindurch sichtbar. |
3 |
Führen Sie einen der folgenden Schritte aus:
|
• |
Tragen Sie Pinselstriche mithilfe eines Klonwerkzeugs oder einer
Malwerkzeugvariante auf, für die die Verwendung der Originalfarbe einstellt
ist.
|
• |
Verwenden Sie für den Umriss des Bilds beispielsweise die Malwerkzeugvariante
Zeichenfeder.
|
Sie können die Funktion Pauspapier auch über das Panel Navigator
aktivieren. Klicken Sie dazu auf die Schaltfläche Navigatoreinstellungen
öffnen |
| So aktualisieren Sie einen Klonursprung: |
1 |
Wählen Sie Fenster |
2 |
Klicken Sie im Panel Klonursprung auf die Schaltfläche Bild öffnen |
3 |
Wählen Sie im Panel Klonursprung die ältere Version des Klonursprungs aus der
Liste.
|
4 |
Klicken Sie auf die Schaltfläche Löschen |
|
|
Copyright 2012 Corel Corporation. Alle Rechte vorbehalten.