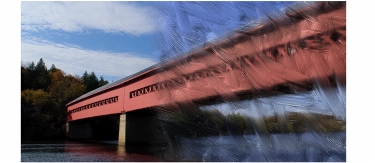
In diesem Abschnitt finden Sie Informationen zu den folgenden Themen:
• |
• |
Nachdem Sie einen Klon erstellt haben, können Sie festlegen, mit welchem Malwerkzeug Sie geklonte Farben auf die Arbeitsfläche auftragen möchten.
Das Malen mit einem Kloner eignet sich hervorragend dazu, aus Fotomaterial kunstvolle Bilder zu erstellen. Sie können das Kloner-Werkzeug auswählen, wodurch automatisch die Malwerkzeugvarianten in der Kategorie der Kloner-Malwerkzeuge aktiviert werden. Einige Kloner-Werkzeugvarianten, beispielsweise Direkt, reproduzieren das Ursprungsbild direkt, doch bei den meisten Varianten können Sie das Ursprungsbild unter Verwendung verschiedener Medieneffekte, wie Papierstruktur und Farbtupfer, reproduzieren.
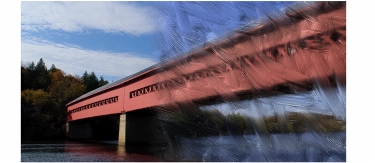
Ein Beispiel für die vielen Kloner-Varianten ist die Variante Weichkant-Pinsel.
Sie können die Klonfunktionen von Corel Painter auch erweitern, indem Sie so gut wie jede Malwerkzeugvariante in einen Kloner verwandeln. Die häufigste Art und Weise, ein Bild zu klonen und im Zieldokument zu erstellen, ist die Verwendung einer der Varianten des Klonmethoden-Malwerkzeugs. Mit diesen Varianten wird das Ursprungsbild reproduziert und gleichzeitig mit einem Filter versehen, sodass es im Klondokument als kunstvolles Bild neu erstellt wird.

Mit dem Klonvorgang können Sie Ursprungsbilder filtern, um kunstvolle Bilder zu erzeugen.
Mit den Malwerkzeugeinstellungen können Sie neue Kloner erstellen oder bestehende Kloner-Malwerkzeugvarianten verfeinern. Weitere Informationen zum Anpassen von Malwerkzeugen finden Sie unter Malwerkzeuge anpassen.
Lasierende Malwerkzeuge, wie Farbstifte oder Grafikmarker, bauen sich allmählich zu Schwarz auf. Wenn Sie mit einem dieser Werkzeuge in dunklen Bereichen Ihres Bilds klonen, kann es vorkommen, dass Sie nicht das gewünschte Ergebnis erzielen. Mit dem Popup-Regler Deckkraft in der Eigenschaftsleiste können Sie steuern, wie schnell diese Malwerkzeuge sich zu Schwarz aufbauen. Sie können auch mit Kreide oder einem der anderen Werkzeuge arbeiten, die Farben überdecken.
Da bei den Klonmethoden für jeden Farbtupfer ein ganzer Satz von Pixeln aus dem Original übernommen wird, erhalten Sie eine genauere Kopie des Originals als mit der Option Originalfarbe verwenden. Außerdem bleibt im Gegensatz zur Option Originalfarbe verwenden mit den Klonmethoden die Struktur des Originals erhalten. Sie sollten eine der Klonmethoden wählen, wenn Sie Teile eines Bilds originalgetreu reproduzieren möchten.
Beim Bearbeiten großer Bildbereiche kann das Malen mit einem Kloner sehr zeitaufwendig sein. Mit der Funktion Automatisch klonen können Sie es Corel Painter überlassen, die Malstriche aufzutragen, was das Arbeiten beschleunigt. Weitere Informationen dazu finden Sie unter Effekt “Automatisch klonen” anwenden. Sie können von Corel Painter Malstriche auftragen lassen, die in eine bestimmte Richtung verlaufen, und damit geklonte Bilder erstellen, die an die Maltechnik Van Goghs erinnern. Weitere Informationen dazu finden Sie unter Effekt “Auto Van Gogh” anwenden.
Die folgende Tabelle beschreibt verschiedene Maltechniken für Klonbilder:
| So wählen Sie ein Kloner-Malwerkzeug aus: |
1 |
Wählen Sie einen Klonursprung, und klicken Sie in der Werkzeugpalette auf das
Werkzeug Kloner.
|
Die Malwerkzeugkategorie Kloner und eine Kloner-Malwerkzeugvariante werden automatisch ausgewählt. |
Wenn Sie die Malwerkzeugvariante ändern möchten, klicken Sie auf Malwerkzeugauswahl und dann auf eine andere Kloner-Malwerkzeugvariante im Panel Werkzeugbibliothek. |
2 |
Passen Sie in der Eigenschaftsleiste Malwerkzeugeigenschaften nach Bedarf an,
etwa Größe, Deckkraft und Resaturierung.
|
3 |
Tragen Sie auf die Arbeitsfläche Malstriche auf.
|
Um die Farbgenauigkeit zu verbessern, können Sie die Option Malwerkzeug
füllen aktivieren. Weitere Informationen dazu finden Sie unter Die Funktion
Malwerkzeug füllen verwenden.
|
| So wandeln Sie eine Malwerkzeugvariante in einen Kloner um: |
1 |
Wählen Sie einen Klonursprung, und klicken Sie in der Werkzeugpalette auf das
Werkzeug Pinsel.
|
2 |
Klicken Sie in der Leiste Malwerkzeugauswahl auf die Malwerkzeugauswahl.
|
3 |
Klicken Sie im Panel Malwerkzeugbibliothek auf eine Malwerkzeugkategorie
und Malwerkzeugvariante.
|
4 |
Klicken Sie im Panel Farbe auf die Schaltfläche Originalfarbe verwenden |
Wenn die Option Originalfarbe verwenden aktiviert wird, wird das Panel Farbe deaktiviert. Daran können Sie erkennen, dass die Farbinformationen vom Klonursprung stammen. |
5 |
Wählen Sie Fenster |
6 |
Wählen Sie im Panel Allgemein das Listenfeld Klonen aus der Methode.
|
7 |
Wählen Sie im Listenfeld Unterkategorie eine der folgenden Optionen:
|
• |
Hart, deckend, klonen: erzeugt teilweise geglättete Malstriche, die die
darunterliegenden Malstriche überdecken
|
• |
Weich, deckend, klonen: erzeugt geglättete Malstriche, die die
darunterliegenden Farben überdecken
|
• |
Hart, deckend, klonen, Struktur: funktioniert ähnlich wie Hart, deckend,
klonen, die Malstriche treten jedoch zusätzlich mit der Papierstruktur in
Wechselwirkung
|
• |
Weich, deckend, klonen, Struktur: funktioniert wie Weich, deckend,
klonen, die Malstriche treten jedoch zusätzlich mit der Papierstruktur in
Wechselwirkung
|
• |
Verzerrt klonen: lässt die Farben verlaufen, als wären sie nass. Das Original
wird anhand Ihrer Malstriche verzerrt
|
8 |
Wählen Sie Fenster |
9 |
Wählen Sie im Panel Klonen im Listenfeld Klonart die Option Normal.
|
Die anderen Klonarten erlauben Ihnen, auf das Klonbild eine Transformationsmethode anzuwenden. Weitere Informationen dazu finden Sie unter Beim Aufnehmen Transformationen anwenden. |
10 |
Tragen Sie auf die Arbeitsfläche Malstriche auf.
|
Wenn Sie während des Klonens das Malwerkzeug wechseln, müssen Sie
erneut auf die Schaltfläche Originalfarbe verwenden klicken.
|
Wenn Sie das Malwerkzeug oder die Variante wechseln, wird die
Originalfarbe automatisch deaktiviert. Wenn Sie die Originalfarbe weiterhin
verwenden möchten, aktivieren Sie die Originalfarbe erneut.
|
Weitere Informationen zu Methoden und Unterkategorien finden Sie unter
Einstellungskategorie Allgemein: Methoden und Unterkategorien.
|
|
|
Copyright 2012 Corel Corporation. Alle Rechte vorbehalten.