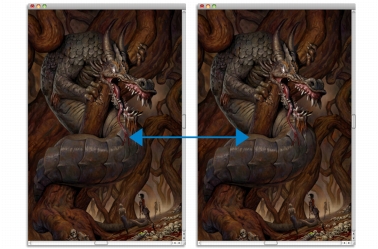
このページの手順へのクイック リンク
• |
• |
• |
Corel Painter では、イメージのクローンを使用してアート作品を作成できます。言い換えると、クローン テクニックを使用して、デジタル写真を別の作品に変換できるのです。
このセクションでは、イメージを作成するための手動処理について説明します。手動処理には、イメージを選択してクローンを作成し、クローンをペイントできるよう作業領域を設定する手順が含まれます。あるいは、イメージを選択し、Corel Painter で作業領域を自動的に設定して、クローンでペイントすることも可能です。詳しくは、クイッククローンを使用する.を参照してください。
クローン作成処理を開始するには、クローンを作成するイメージを選択する必要があります。イメージを選択したらソース画像を複製し、そのイメージをクローンソースとしてクローン書類に埋め込みます。クローン書類は新しい書類ウィンドウに表示され、クローンソースは [クローンソース] パネルに表示されます。
クローンソースは、選択されたイメージの、ある時点のスナップショットです。クローンが作成され、クローンソースが埋め込まれると、ソース画像との関係は失われます。したがって、ソース画像に変更を加えても、クローンソースには反映されません。クローンソースとして使用したソース画像は書類ウィンドウに表示されたままですが、参照用としてのみ使用されます。ソース ファイルは修正できますが、変更内容をクローンに反映させるには、クローンソースを更新する必要があります。
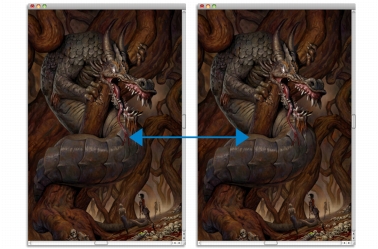
ソース画像のスナップショット (左) が、クローンソースとしてクローン書類に埋め込まれている様子 (右)。
初期クローンが作成されたら、クローン書類にクローンソースを追加できます。これにより、さまざまなソースの色をクローンできるようになります。詳しくは、複数のクローンソースを使用する.を参照してください。
書類ウィンドウにクローン書類を開くと、キャンバスをクリアし、希望の画法を使用してクローンのペイントを開始します。詳しくは、クローンでペイントする.を参照してください。
クローンにペイントし始める前に、トレーシングペーパーを有効にすることもできます。トレーシングペーパーは、クローン書類の下に半透明のソース画像を表示するので、これを使用してキャンバスにクローンカラーを正確に適用できます。
従来のトレーシングペーパーと異なり、Corel Painter のトレーシングペーパーは、イメージのペイントまたはトレースの参照として使用する表示モードです。レイヤーや書類のような、実際のオブジェクトではありません。この表示モードでは、ライトボックスの上にソース画像を置いたときのように、書類ウィンドウに半透明のソース画像を表示します。トレーシングペーパーが有効になった状態でイメージにメディアを適用すると、そのメディアはトレーシングペーパーではなくクローン書類に適用されます。
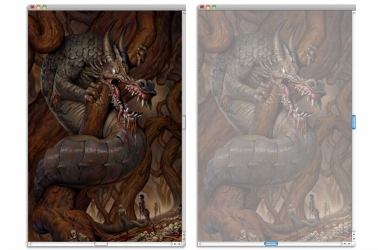
トレーシングペーパーが有効になったクローン (右) は、半透明のクローンソース画像を表示します (左)。
トレーシングペーパーが有効になっているときは、イメージのすべての細部がはっきり表示されるわけではありません。変更内容を追跡するには、トレーシングペーパーのオンとオフを切り替えます。トレーシングペーパーの不透明度もコントロールできます。
クローンにペイントする以外にも、トレーシングペーパーが有効になったクローンを使用してイメージの輪郭を描くこともできます。この輪郭をペイントに利用することもできます。
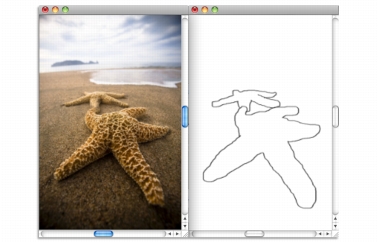
トレーシングペーパー機能を使用して、輪郭を描くイメージ ソース (左) を表示します。トレーシングペーパーをオフにすると、輪郭だけ (右) が表示されます。
| イメージのクローンを作成するには |
1 |
クローンを作成するイメージを開きます。 |
2 |
[ファイル] |
クローンは、専用の書類ウィンドウに表示されます。 |
無地のキャンバスをクローンカラーでペイントするには、[選択] [全て選択] を選択し、[編集] |
3 |
クローンブラシを使用し、キャンバスにブラシストロークを適用するか、任意のブラシを選択し、クローンカラーに設定します。 |
[クローンソース] パネルを開くには、[ウィンドウ] |
クローンを作成すると、ソース ファイルがクローン書類に自動的に埋め込まれます。したがって、ソース画像に変更を加えても、クローンには反映されません。イメージの最新バージョンを使用するには、それを新しいクローンソースとして追加し、古いバージョンを削除する必要があります。詳しくは、クローンソースを更新するには.を参照してください。 |
ソース画像にレイヤーが含まれている場合にクローンを作成すると、イメージ内のすべてのレイヤーは一度に固定された状態になります。これは、印刷速度を向上するためにイメージをフラットにしたい場合に便利です。 |
イメージのクローンを作成中に、クローンブラシを選択し、オフセット採取に切り替えると、[クローンソース] パネルの [オフセット採取] チェック ボックスが自動的にオンになります。また、ソース参照ポイントはクローンソースとしては扱われないので、[クローンソース] パネルには表示されないことも覚えておいてください。詳しくは、オフセット採取の実行.を参照してください。 |
| トレーシングペーパーを有効にするには |
1 |
[ウィンドウ] |
2 |
[クローンソース] パネルで [トレーシングペーパーの表示/非表示] ボタン |
キーボード ショートカットを使用するには、Command + T (Mac OS) または Ctrl + T (Windows) を押します。 |
ソースの薄いレンダリング イメージがトレーシングペーパーを通して半透明に表示されます。 |
3 |
以下のいずれかの操作を行います。 |
• |
クローン ツールか、クローンカラーに設定されたブラシバリアントを使用し、キャンバスにブラシストロークを適用します。 |
• |
たとえば、[鉛筆] ブラシバリアントを使用し、イメージの輪郭を描きます。 |
|
以下のこともできます。
|
|
|---|---|
|
トレーシングペーパーの不透明度を変更する
|
[クローンソース] パネルで [トレーシングペーパーの不透明度設定] スライダを調節します。
|
|
トレーシングペーパーを無効にするには
|
[クローンソース] パネルで [トレーシングペーパーの表示/非表示] ボタンをクリックします。
|
トレーシングペーパーは、[ナビゲーション] パネルでも有効にできます。[ナビゲーション設定を開く] ボタン [トレーシングペーパー] を選択します。 |
| クローンソースを更新するには |
1 |
[ウィンドウ] |
2 |
[クローンソース] パネルで [イメージを開く] ボタン |
3 |
[クローンソース] パネルの一覧の中から、クローンソースの古いバージョンを選択します。 |
4 |
[削除] ボタン |
|
|
Copyright 2012 Corel Corporation. All rights reserved.