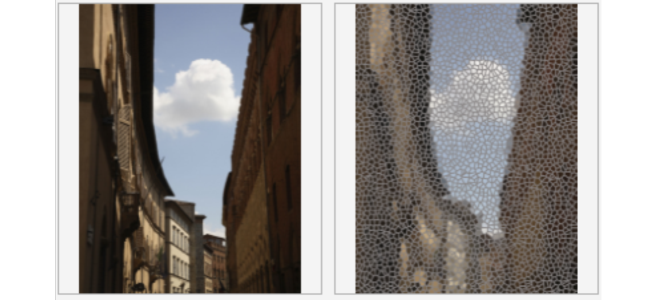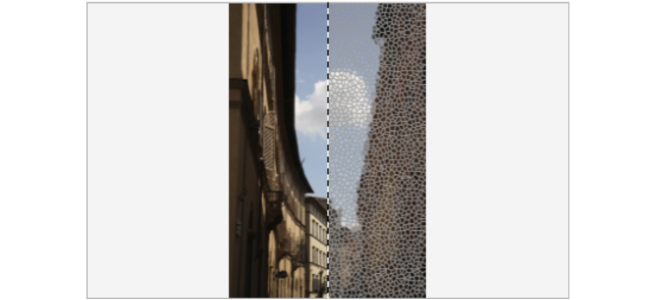Operaciones con efectos especiales
Los efectos especiales de Corel PHOTO-PAINT permiten cambiar el aspecto de una imagen. Es posible aplicar un efecto a toda la imagen u objeto, o utilizar una máscara o una lente para transformar únicamente parte de la imagen.
Ejemplos de efectos aplicados a una imagen. Arriba (izquierda a derecha): imagen original, efecto Relieve, efecto artístico Cubista, efecto creativo Azulejo y efecto de distorsión Pixelar. Abajo (izquierda a derecha): efecto Añadir ruido, efecto Zoom, efecto de transformación del color Solarizar, efecto de contorno Detectar bordes y efecto Perfilar
Los efectos se organizan en las siguientes categorías:
|
Permiten crear una ilusión de profundidad. Entre los efectos se incluyen Rotación 3D, Efecto bisel, Cilindro, Relieve, Vidrio, Plegado de esquina, Apretar/Golpear, Esfera, Repujado y Zigzag.
|
|
|
Permiten aplicar técnicas de pintura a mano. Entre los efectos se incluyen Carboncillo, Cera Conté, Cera, Cubista, Pinceladas, Impresionista, Espátula, Pasteles, Pluma y tinta, Puntillista, Raspador, Tableta de esbozo, Acuarela, Marcador de agua y Papel ondulado..
|
|
|
Permite desenfocar una imagen para simular movimiento, moteado o cambio gradual. Entre los efectos se incluyen Ajustar desenfoque, Suavizado direccional, Fundido, Desenfoque gaussiano, Motear, Paso bajo, Desenfoque de movimiento, Desenfoque radial, Desenfoque inteligente, Desenfoque Bokeh, Uniforme, Apagar y Zoom.
|
|
|
Permite simular los efectos que producen diversas lentes de cámara. Entre los efectos se incluyen Colorear, Ruido difuso, Filtro fotográfico, Mancha luminosa, Efectos de iluminación, Tono sepia, Filtro de foco y Máquina del tiempo, que permite aplicar a las imágenes el aspecto que tenían determinados estilos fotográficos populares del pasado.
|
|
|
Permite crear ilusiones fotográficas por medio de sustituciones y reducción de color. Entre los efectos se incluyen Planos de bits, Medios tonos, Psicodélico y Solarizar.
|
|
|
Permite realzar y mejorar los bordes de una imagen. Entre los efectos se incluyen Detectar bordes, Buscar bordes, Trazar silueta y Ecualización local.
|
|
|
Permite eliminar pequeñas imperfecciones y aumentar la nitidez de las imágenes. Entre los efectos se incluyen Polvo y arañazos y Ajustar perfilado.
|
|
|
Permite aplicar diversas texturas y formas a una imagen. Entre los efectos se incluyen Estilo artístico, Cristalizar, Tela, Marco, Bloque de cristal, Azulejo, Dispersión, Cristal ahumado, Vidriera, Viñeta y Vórtice.
|
|
|
Permite aplicar un amplio abanico de efectos a la imagen. Por ejemplo, puede añadir textura y patrones a una imagen (efecto Mapa de protuberancias). Entre los efectos se incluyen Paso de banda, Mapa de protuberancias y Definido por el usuario.
|
|
|
Permite distorsionar las superficies de la imagen. Entre los efectos se incluyen Bloques, Desplazar, Malla, Descentrar, Pixelar, Rizado, Abultar, Remolino, Mosaico, Pintura húmeda, Torbellino y Viento.
|
|
|
Permite modificar el granulado de una imagen. Entre los efectos se incluyen Ajustar ruido, Añadir ruido, Ruido estéreo en 3D, Maximum, Medio, Mínimo, Quitar muaré y Quitar ruido.
|
|
|
Permite añadir un efecto de perfilado para enfocar y marcar los bordes. Entre los efectos se incluyen Desperfilado adaptable, Perfilado direccional, Paso alto, Perfilar y Desperfilar máscara.
|
|
|
Permite añadir textura a una imagen simulando diversas superficies, como adoquín, piel de elefante, plástico y escultura en relieve. Entre los efectos se incluyen Pared de ladrillos, Burbujas, Lienzo, Adoquín, Piel de elefante, Aguafuerte, Plástico, Pared de yeso, Escultura en relieve, Mosquitero, Piedra y Pintura de base.
|
|
|
Permite ajustar el color y el tono de una imagen. Entre los efectos se incluyen Desentrelazar, Invertir colores, Posterizar y Umbral.
|
|
Algunos efectos solo admiten imágenes RGB. Si una imagen está en un modo de color no compatible, la aplicación convierte la imagen a modo RGB (24 bits).
Para explorar los efectos que están disponibles en la aplicación, consulte la sección Categorías de efectos especiales.
Corel PHOTO-PAINT le permite aplicar efectos de forma no destructiva. Al aplicar un efecto no destructivo, la imagen original no se ve afectada; Corel PHOTO-PAINT guarda los cambios por separado, así que puede editar, eliminar, mostrar u ocultar y volver al objeto o a la imagen original en cualquier momento. Puede aplicar efectos no destructivos desde la ventana acoplable Efectos (Ventana ![]() Ventanas acoplables
Ventanas acoplables ![]() Efectos) o el botón Añadir efecto
Efectos) o el botón Añadir efecto en la ventana acoplable Objetos (Ventana
![]() Ventanas acoplables
Ventanas acoplables ![]() Objetos).
Objetos).
Antes de aplicar un efecto, puede personalizarlo. Por ejemplo, si utiliza un efecto de viñeta para enmarcar una imagen, puede aumentar el valor de descentrado y reducir el de fundido para disminuir el tamaño y la opacidad del marco. Con un efecto de acuarela, puede reducir el tamaño del pincel para que la imagen se muestre con más detalle o aumentarlo para conseguir un efecto abstracto.
Todos los cuadros de diálogo de efectos tienen una ventana de previsualización que permite previsualizar los diseños en tiempo real a medida que se ajusta la configuración de los efectos especiales. Puede aplicar una panorámica a una zona nueva, acercarse o alejarse y elegir cómo mostrar las ilustraciones en la ventana de previsualización, para analizar los ajustes. De forma predeterminada, la aplicación también muestra una previsualización en tiempo real de la imagen en la ventana de dibujo a medida que modifica la configuración de los efectos.
Las previsualizaciones Antes y después a pantalla completa (arriba) y Antes y después a pantalla dividida (abajo) son especialmente útiles para hacer un seguimiento de las ediciones y entender cómo afectan a la imagen los diferentes ajustes.
La ventana acoplable Efectos concentra la edición no destructiva y permite hacer ajustes rápidos y experimentar sin límites. Puede mostrar y ocultar efectos, editar efectos aplicados y aplicar efectos especiales múltiples al mismo objeto. Además, puede cambiar el orden de los efectos especiales aplicados, así como eliminar un efecto especial. Los efectos son acumulativos; cada vez que se aplica un efecto, se apila encima del efecto anterior. En la ventana acoplable Efectos, los efectos aparecen en el orden en el que se aplican, con el efecto añadido más reciente en la parte superior de la lista. Puede cambiar el área a la que se aplica un efecto mediante la creación de una máscara y la aplicación del ajuste en el área editable recién definida. Además, puede crear una máscara de las áreas afectadas por un efecto de manera que pueda volver a utilizarla cuando aplique otros efectos. También puede aplanar los efectos para aplicar los cambios de forma permanente.
Aplicar efectos especiales a un área de imagen
Para aplicar efectos especiales a parte de una imagen, es preciso definir un área editable. Si desea obtener más información sobre áreas editables, consulte la sección Máscaras.
Para aplicar un efecto especial a una parte de la imagen, también es posible utilizar una lente. Cuando se utiliza una lente, los cambios no se aplican a la imagen, sino que pueden verse en pantalla a través de la lente. La mayoría de los efectos especiales también están disponibles como lentes. Aplicar un efecto no destructivo a un objeto solo afecta a la apariencia del objeto seleccionado, mientras que aplicar un efecto a una lente afecta a la apariencia de todos los objetos situados debajo de la lente. Si desea obtener más información sobre lentes, consulte la sección Crear lentes.
Repetición y fundido de efectos especiales
Después de aplicar un efecto destructivo, puede repetirlo para intensificar su resultado o difuminarlo para disminuir su intensidad. Si quiere obtener más información sobre las acciones de repetición y difuminado, consulte Deshacer, rehacer, repetir y fundir acciones.
Con la edición no destructiva, no se puede aplicar el mismo efecto dos veces a un objeto.
Puede definir cómo se fusiona un efecto con la imagen. Si desea obtener más información sobre los modos de fusión, consulte la sección Modos de fusión.
Seguir, registrar y automatizar las operaciones con efectos especiales
Corel PHOTO-PAINT permite realizar el seguimiento, el registro y la automatización de las operaciones de efectos especiales. Si quiere más información, consulte Usar macros y guiones para la automatización de tareas.
Para aplicar un efecto destructivo
De forma predeterminada, al modificar la configuración de los efectos, la aplicación muestra una representación de la imagen ajustada en la ventana de imagen. Para desactivar la previsualización en tiempo real, desactive la casilla de verificación Previsualización.
Algunos efectos especiales pueden afectar a la forma del objeto al que se aplican. Puede conservar el contorno de la forma original de un objeto activando el botón Bloquear transparencia en la ventana acoplable Objetos. Las áreas que quedan entre el contorno de la forma original y la nueva forma del objeto se rellenan de negro. Si la ventana acoplable Objetos no se ha abierto, haga clic en Ventana
![]() Ventanas acoplables
Ventanas acoplables ![]() Objetos.
Objetos.
Aplicar un efecto no destructivo
No se puede aplicar el mismo efecto no destructivo dos veces a un objeto.
Al añadir un efecto no destructivo, el icono Mostrar/ocultar efectos aparece junto al nombre del objeto en la ventana acoplable Objetos.
También puede aplicar un efecto de forma no destructiva haciendo clic en el botón Agregar efecto en el inspector Objetos (Ventana
![]() Ventanas acoplables
Ventanas acoplables ![]() Objetos), eligiendo una categoría de efectos y, a continuación, haciendo clic en un efecto.
Objetos), eligiendo una categoría de efectos y, a continuación, haciendo clic en un efecto.
De forma predeterminada, al modificar la configuración de los efectos, la aplicación muestra una representación de la imagen ajustada en la ventana de imagen. Para desactivar la previsualización en tiempo real, desactive la casilla de verificación Previsualización.
Algunos efectos especiales pueden afectar a la forma del objeto al que se aplican. Para conservar el contorno de la forma original de un objeto, active el botón Bloquear transparencia de objeto en la ventana acoplable Objetos. Las áreas que quedan entre el contorno de la forma original y la nueva forma del objeto se rellenan de negro. Si la ventana acoplable Objetos no se ha abierto, haga clic en Ventana
![]() Ventanas acoplables
Ventanas acoplables ![]() Objetos.
Objetos.
Para obtener una vista previa de su diseño mientras se ajusta la configuración del efecto
Para trabajar con efectos no destructivos
Al hacer clic en el icono Mostrar/Ocultar de la ventana acoplable de Efectos cambia la visibilidad de efectos individuales, mientras que hacer clic en el icono Mostrar/Ocultar efectos
en la ventana acoplable de Objetos cambia la visibilidad de todos los efectos aplicados a un objeto y anula la configuración de visibilidad para cada uno de los efectos que haya configurado en la ventana acoplable Efectos.
También puede mostrar u ocultar un efecto activando o desactivando la casilla de verificación Mostrar efectos situada a la derecha del botón Opciones .
También puede ocultar y mostrar efectos haciendo clic en el botón de alternancia Mostrar/Ocultar efectos de la ventana acoplable Objetos (Ventana
![]() Ventanas acoplables
Ventanas acoplables ![]() Objetos). Para ocultar o mostrar los efectos de varios objetos, seleccione los objetos y haga clic en el icono de alternancia Mostrar/Ocultar efectos
Objetos). Para ocultar o mostrar los efectos de varios objetos, seleccione los objetos y haga clic en el icono de alternancia Mostrar/Ocultar efectos . Puede ocultar y mostrar los efectos de los objetos bloqueados.