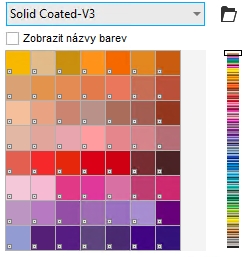
Postup při výběru barvy pomocí výchozí palety barev
Postup při výběru barvy prostřednictvím palety barev
Barvu výplně a obrysu lze zvolit výběrem barvy z palety dokumentu, z vlastních palet barev, palet v knihovnách palet, prohlížečů barev či barevných přechodů. Chcete-li použít barvu, která je již v objektu nebo v dokumentu přítomna, můžete barvu nabrat pomocí nástroje Barevné kapátko a dosáhnout tak dokonalé shody.
Informace o použití vybraných barev naleznete v částech Jednotné výplně a Formátování čar a obrysů. Informace o ukládání barev pro budoucí použití naleznete v části Styly barev.
Paleta barev je sada vzorků barev. V některých programech se palety barev označují jako „vzorníky".
V aplikaci CorelDRAW je výchozí paleta barev založena na primárním barevném režimu dokumentu. Je-li například primárním barevným modelem dokumentu model RGB, bude jako výchozí nastavena paleta RGB. Další informace naleznete v tématu Barevné modely. Výchozí barevný model se vybírá při vytvoření nové kresby. Kdykoli však můžete otevřít a používat další palety barev.
Při vytváření nové kresby aplikace automaticky vygeneruje prázdnou paletu, která se nazývá Paleta dokumentu. Poskytuje přehled o použitých barvách, které ukládá pro budoucí použití s dokumentem. Další informace naleznete v tématu Paleta dokumentu.
Knihovny palet a vlastní palety barev
Palety barev, které se nachází v knihovnách palet, nelze přímo upravovat. Některé z nich jsou poskytovány jinými výrobci, například společnostmi PANTONE, HKS Colors a TRUMATCH. Někdy je užitečné mít při ruce vzorník barev od výrobce, což je sada vzorků barev, která ukazuje, jak budou barvy vypadat po vytištění.
Příkladem palety barev, kterou lze najít v knihovnách palet barev, je paleta PANTONE Solid Coated.
Některé palety v knihovnách palet, například palety PANTONE, HKS Colors, TOYO, DIC, Focoltone a SpectraMaster, představují soubory přímých barev. Vytvoříte-li při tisku separace barev, vyžaduje každá přímá barva zvláštní tiskovou desku, což může mít značný vliv na nárůst nákladů na tisk. Chcete-li používat separace barev, avšak bez použití přímých barev, můžete barvy při tisku převést na výtažkové barvy. Další informace naleznete v tématu Separace barev.
Vlastní palety barev mohou obsahovat barvy z jakéhokoli barevného modelu, včetně palet z knihoven palet, jako je například paleta s přímými barvami. Vlastní palety barev můžete uložit pro další použití. Další informace o práci s vlastními paletami barev naleznete v části Vytváření a úprava vlastních palet barev a Uspořádání a zobrazení palet barev.
Prohlížeče barev poskytují reprezentaci rozsahu barev pomocí jednorozměrných nebo trojrozměrných tvarů. Výchozí prohlížeč barev je založen na barevném modelu HSB, ale lze jej použít i k výběru barev CMYK, CMY nebo RGB. Informace o barevných modelech naleznete v tématu Barevné modely.
Barvy pro síť WWW lze použít při navrhování dokumentů, které budou zveřejněny v síti WWW. V aplikaci CorelDRAW lze definovat barvy pro síť WWW pomocí hexadecimálních hodnot modelu RGB (například #aa003f).
| Postup při výběru barvy pomocí výchozí palety barev |
|
|
Pravým tlačítkem myši klikněte na vzorek barvy.
|
|
Ukázáním na vzorek barvy lze zobrazit její hodnoty.
Chcete-li zobrazit názvy barev místo hodnot barev, klikněte na tlačítko plovoucí nabídky Možnosti v horní části výchozí palety a klikněte na příkaz Zobrazit názvy barev. Tato akce uvolní výchozí paletu barev a zobrazí názvy barev.
Příklad místní nabídky palety barev
| Postup při výběru barvy prostřednictvím palety barev |
|
| 1 . | Vyberte objekt. |
| 2 . | Dvakrát klikněte na tlačítko Výplň |
| 3 . | Zapněte volbu Palety barev. |
| 4 . | V seznamu Palety vyberte paletu barev. |
| 5 . | Posunutím jezdce barev nastavte rozsah barev zobrazených v oblasti pro výběr barev. |
| 6 . | V oblasti pro výběr barev klikněte na požadovanou barvu. |
|
Zaškrtněte políčko Zobrazovat názvy barev nebo jeho zaškrtnutí zrušte.
|
|
|
Klikněte na tlačítko Záměna barev.
|
|
|
Dvakrát klikněte na tlačítko Obrys
|
|
|
Dvakrát klikněte na vzorek Barva výplně
 , v dialogovém okně Vybrat výplň klikněte na tlačítko Jednotná výplň , v dialogovém okně Vybrat výplň klikněte na tlačítko Jednotná výplň |
Každý vzorek přímé barvy na paletě barev je označen malým bílým čtverečkem .
.
Měli byste používat stejný barevný model pro všechny barvy v kresbě, barvy tak budou konzistentní a bude možné přesněji odhadnout barvy finálního výstupu. Další informace o přesné reprodukci barev naleznete v části Správa barev.
K paletám barev lze také přistupovat z ukotvitelného panelu Barva kliknutím na tlačítko Zobrazit palety barev a výběrem palety ze seznamu. Pokud ukotvitelný panelUkotvitelné panely
![]() Barva.
Barva.
| Postup při výběru barvy prostřednictvím prohlížeče barev |
|
| 1 . | Vyberte objekt. |
| 2 . | Dvakrát klikněte na tlačítko Výplň |
| 3 . | Vyberte barevný model ze seznamu Barevný model. |
| 4 . | V seznamu Prohlížeče barev vyberte požadovaný prohlížeč barev. |
| 5 . | Posuňte jezdec barvy. |
| 6 . | V oblasti pro výběr barev klikněte na požadovanou barvu. |
|
Klikněte na tlačítko Kapátko
|
|
|
Dvakrát klikněte na vzorek Barva výplně
 , v dialogovém okně Vybrat výplň klikněte na tlačítko Jednotná výplň , v dialogovém okně Vybrat výplň klikněte na tlačítko Jednotná výplň |
|
|
Klikněte na tlačítko Záměna barev.
|
Vyberete-li barvu, která se nachází mimo barevný rozsah tiskárny, aplikace CorelDRAW vám umožní její náhradu podobnou barvou v barevném rozsahu tiskárny. Chcete-li barvu nahradit, klikněte na tlačítko Přenést barvu do barevného rozsahu, které se zobrazí vlevo od vzorku Nová barva. Informace o korekci barev naleznete v tématu Správa barev.
Pro všechny barvy ve výkresu je nutné používat stejný barevný model, barvy tak budou konzistentní a vy budete moci přesněji předvídat barvy konečného výstupu. Ve výkresu je vhodné použít stejný barevný model, který použijete pro finální výstup.
K barevným modelům lze také přistupovat z ukotvitelného panelu Barva kliknutím na tlačítko Zobrazit prohlížeče barev a výběrem barevného modelu ze seznamu. Pokud ukotvitelný panel Barva není otevřen, klikněte na příkaz Okno
![]() Ukotvitelné panely
Ukotvitelné panely ![]() Barva.
Barva.
| Postup při nabírání barvy |
|
| 1 . | V okně nástrojů klikněte na nástroj Barevné kapátko |
| 2 . | Na panelu vlastností klikněte na některé z následujících tlačítek: |
| • | 1×1 |
| • | 2×2 |
| • | 5×5 |
| Chcete-li nabrat barvu z oblasti mimo okno kresby, klikněte na tlačítko Nabrat z pracovní plochy na panelu vlastností a klikněte na požadovanou barvu na pracovní ploše. |
| 3 . | Klikněte na barvu, kterou chcete nabrat. |
| Nástroj Barevné kapátko automaticky přejde do režimu Použít barvu. |
| 4 . | Proveďte některý úkon z následující tabulky. |
|
Ponechejte ukazatel myši na některém objektu. Až se ukazatel Použít barvu změní na vzorek plné barvy
 , kliknutím použijte nabranou barvu. , kliknutím použijte nabranou barvu. |
|
|
Ponechejte ukazatel myši na obrysu objektu. Až se ukazatel Použít barvu změní na tvar obrysu
 , kliknutím použijte nabranou barvu. , kliknutím použijte nabranou barvu. |
|
|
Na panelu vlastností klikněte na šipku vedle položky Přidat do palety a vyberte možnost Paleta dokumentu.
|
|
|
Na panelu vlastností klikněte na tlačítko Vybrat barvu
|
|
Použití barvy nabrané ze vzorku Vybraná barva na panelu vlastností
|
Přetáhněte nabranou barvu ze vzorku Vybraná barva do objektu.
|
|
Použití barvy nabrané ze vzorku Jednotná výplň v pravém dolním rohu okna kresby
|
Přetáhněte barvu ze vzorku Jednotná výplň do objektu.
|
|
Přetáhněte nabranou barvu ze vzorku Vybraná barva nebo ze vzorku Jednotná výplň do palety dokumentu.
|
| Postup při výběru barvy pro síť WWW |
|
| 1 . | Vyberte objekt. |
| 2 . | Klikněte na položky Okno |
| 3 . | V ukotvitelném panelu Barva vyberte v seznamu možnost RGB. |
| 4 . | Zadejte nebo vložte hodnotu do pole Hexa hodnota. |
| Ať už použijete tříčíselný (#xxx) nebo šestičíselný formát (#xxxxxx), bude finální hodnota uvedena v šestičíselném formátu. |
| 5 . | Klikněte na jedno z následujících tlačítek: |
| • | Výplň – vyplní vybraný objekt novou barvou |
| • | Obrys – použije barvu na obrys objektu |
Hexadecimální hodnoty barev je možné zadat pouze při práci s barvami RGB.
Zadáte-li neplatnou hexadecimální hodnotu, barva se nezmění.
Hexadecimální hodnoty barev jsou uvedeny ve stavovém řádku.
Barvy pro síť WWW lze také vybrat v dialogovém okně Obrysové pero (na stavovém řádku dvakrát klikněte na tlačítko Obrysové pero) a Upravit výplň (na stavovém řádku dvakrát klikněte na tlačítko Výplň a klikněte na položku Jednotná výplň), která umožňují zobrazení a kopírování hexadecimálních ekvivalentů jiných než hexadecimálních hodnot barev.
Funkce popsané v nápovědě jsou k dispozici v plné verzi softwaru CorelDRAW Graphics Suite 2019. Některé funkce nemusí být v této verzi produktu k dispozici.