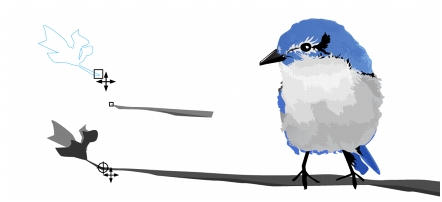
Enlaces rápidos a procedimientos en esta página:
• |
• |
• |
Cuando mueve o dibuja un objeto, puede encajarlo en otro objeto de un dibujo. Se puede encajar un objeto en diversos puntos de encaje del objeto destino. Cuando mueve el puntero cerca de un punto de encaje, éste se resalta, lo cual indica que es el destino en el que encajará el puntero.
Puede encajar unos objetos en otros, en elementos de página (como el centro de la página), en la cuadrícula de documentos, la cuadrícula de píxeles, la cuadrícula de línea base o las líneas guía.
Para encajar un objeto en otro con mayor precisión, puede encajar primero el puntero en un punto de encaje del objeto y, a continuación, encajar el objeto en un punto de encaje del objeto destino. Por ejemplo, puede encajar el puntero en el centro de un rectángulo, arrastrar el rectángulo por el centro y luego encajarlo en el centro de otro rectángulo.
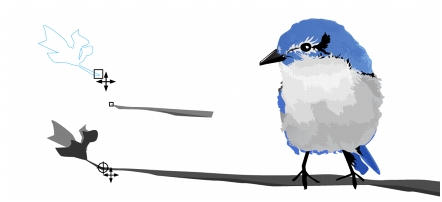
El puntero se ha encajado en un nodo final de la hoja (arriba) y luego se ha arrastrado la hoja hasta encajarla en el nodo final de la rama (abajo).
Los modos de encaje determinan qué puntos de encaje de un objeto se pueden utilizar. La tabla siguiente incluye descripciones de todos los modos de encaje disponibles.
Puede elegir diversas opciones de encaje. Por ejemplo, puede desactivar algunos o todos los modos de encaje para que la velocidad de ejecución de la aplicación sea mayor. Puede asimismo establecer un umbral de encaje, que especifica la distancia del puntero a la cual el encaje se vuelve activo. Puede también activar o desactivar el encaje.
| Para activar o desactivar el encaje |
• |
Realice una o varias tareas de la siguiente tabla:
|
|
Para
|
Realice lo siguiente
|
|---|---|
|
Activar el encaje de todos los objetos
|
Haga clic en Ver
|
|
Activar el encaje de objetos en elementos de página (bordes, puntos medios de bordes y centro de página)
|
Haga clic en Ver
|
|
Activar el encaje de objetos en la cuadrícula de píxeles
|
Haga clic en Ver
Esta opción solo está disponible cuando se activa la vista en píxeles. Si desea obtener más información, consulte la sección Selección de modos de visualización.
|
|
Activar el encaje de objetos en la cuadrícula de documentos
|
Haga clic en Ver
Si desea obtener más información, consulte la sección Configuración de la cuadrícula de documentos.
|
|
Activar el encaje de objetos en la cuadrícula de línea base
|
Haga clic en Ver
Si desea obtener más información, consulte la sección Configuración de la cuadrícula de línea base.
|
|
Activar el encaje de objetos en las líneas guía
|
Haga clic en Ver
Si desea obtener más información, consulte la sección Configuración de líneas guía.
|
Una marca situada junto a un comando de encaje, como Encajar en objetos,
indica que el encaje está activado.
|
También puede presionar la combinación de teclas Alt + Z para activar o
desactivar el encaje en objetos, o presionar Ctrl + Y para activar o desactivar
el encaje en la cuadrícula de documentos.
|
| Para encajar objetos |
1. |
Seleccione el objeto que desee encajar en el objeto destino.
|
2. |
Mueva el puntero sobre el objeto hasta que se resalte el punto de encaje.
|
3. |
Arrastre el objeto cerca del objeto destino hasta que se resalte el punto de encaje en
el objeto destino.
|
Para encajar un objeto mientras lo dibuja, arrástrelo en la ventana de dibujo
hasta que se resalte el punto de encaje del objeto destino.
|
| Para configurar las opciones de encaje |
1. |
Haga clic en Ver |
2. |
En la página Encajar en objetos del cuadro de diálogo Opciones, active una o
varias de las casillas de verificación del área Modos.
|
Para activar todos los modos de encaje, haga clic en Seleccionar todo. |
Para desactivar todos los modos de encaje sin desactivar el encaje, haga clic en Anular selección de todo. |
3. |
Escriba un valor en el cuadro Radio de encaje para establecer el radio, en píxeles,
del campo de encaje alrededor del puntero.
|
|
|
Copyright 2012 Corel Corporation. Reservados todos los derechos.