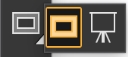The Brush tool lets you paint and draw on the canvas or a layer. Brush categories include pencils, pens, chalk, airbrushes, oil paints, watercolors, and more. When the Brush tool is selected, you can choose specific brushes from the Brush library panel. For more information, see Selecting, managing, and creating brushes.
The Dropper tool lets you pick up a color from an existing image. The property bar shows the values of the color. When you select a color with the Dropper tool, that color becomes the current color in the Color panel. For more information, see Sampling colors from images.
The Interactive Gradient tool lets you apply a gradient to an image by filling an area, such as the canvas, a selection, layer, or channel. For more information, see Applying gradients.
The Paint Bucket tool lets you fill an area with media, such as a color, gradient, pattern, weave, or clone. The property bar shows options for the areas that you can fill and the media that you can use. For more information, see Working with color fills.
The Eraser tool lets you remove unwanted areas from an image. For more information, see Erasing image areas.
The Layer Adjuster tool is used to select, move, and manipulate layers. For more information, see Displaying the Layers panel.
The Transform tool lets you modify selected areas of an image by using different transformation modes. For more information, see Preparing selections for transformations.
The Rectangular Selection tool lets you create rectangular selections. For more information, see Getting started with selections.
The Oval Selection tool lets you create oval selections. For more information, see Getting started with selections.
The Lasso tool lets you draw a freehand selection. For more information, see Getting started with selections.
The Polygonal Selection tool lets you select an area by clicking different points on the image to anchor straight line segments. For more information, see Creating path-based selections.
The Magic Wand tool lets you select an area of similar color by clicking or dragging in an image. For more information, see Creating pixel-based selections.
Selection Brush tool lets you create a freehand selection by painting. For more information see Selecting areas by painting.
The Selection Adjuster tool lets you select, move, and manipulate selections created with the Rectangular, Oval, and Lasso selection tools and selections converted from shapes. For more information, see Preparing selections for transformations.
The Crop tool lets you remove unwanted edges from an image. For more information, see Cropping images.
The Pen tool lets you create straight lines and curves in objects. For more information, see Drawing lines and curves.
The Quick Curve tool lets you create shape paths by drawing freehand curves. For more information, see Adjusting curvature.
The Rectangular Shape tool lets you create rectangles and squares. For more information, see Drawing shapes.
The Oval Shape tool lets you create circles and ovals. For more information, see Drawing shapes.
The Text tool creates text shapes. Use the Text panel to set the font, point size, and tracking. For more information, see Adding text.
The Shape Selection tool is for editing Bézier curves. You use the Shape Selection tool to select and move anchor points and adjust their control handles. For more information, see Selecting a shape.
The Scissors tool lets you cut an open or closed segment. If the segment is closed, after you click on a line or point, the shape path becomes open. For more information, see Cutting and joining shape segments.
The Add Point tool lets you create a new anchor point on a shape path. For more information, see Adding, deleting, and moving anchor points.
The Remove Point tool lets you remove an anchor point from a shape path. For more information, see Adding, deleting, and moving anchor points.
The Convert Point tool is used to convert between smooth and corner anchor points. For more information, see Adjusting curvature.
The Cloner tool gives you quick access to the last Cloner brush variant you used. For more information, see Painting in the clone.
The Rubber Stamp tool gives you quick access to the Straight Cloner brush variant, and lets you to sample areas within an image or between images. For more information, see Cloning image areas.
The Dodge tool lets you lighten the highlights, midtones, and shadows in an image. For more information, see Dodging and burning.
The Burn tool lets you darken the highlights, midtones, and shadows in an image. For more information, see Dodging and burning.
The Mirror Painting mode lets you create a perfectly symmetrical painting. For more information, see Using the Mirror Painting mode.
The Kaleidoscope mode lets you transform basic brushstrokes into colorful and symmetrical kaleidoscope images. For more information, see Using the Kaleidoscope Painting mode.
The Divine Proportion tool lets you plan compositions by using guides based on a classical composition method. For more information, see Using the Divine Proportion tool.
The Layout Grid tool lets you divide your canvas so that you can plan your composition. For example, you can divide your canvas into thirds vertically and horizontally to use the compositional rule of thirds. For more information, see Using the Layout Grid.
The Perspective Guides tool lets you display guides using one, two or three-point perspective. For more information, see Using perspective guides.
The Grabber tool lets you scroll through an image quickly. For more information, see Repositioning images.
The Magnifier tool lets you magnify areas of an image when you are performing detailed work, or reduce areas to get an overall view of an image. For more information, see Zooming images.
The Rotate Page tool lets you rotate an image window to accommodate the way you naturally draw. For more information, see Rotating images and the canvas.
The View selector allows you to switch between document views and viewing modes. For more information, see Switching document views.