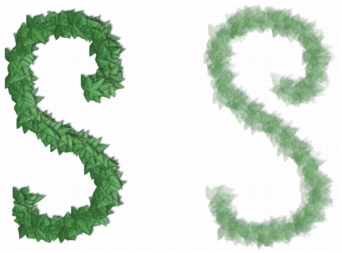
快速連結至此頁面上的程序:
• |
可藉由改變影像水管筆刷及噴嘴檔案來控制影像水管。
您可以改變噴嘴影像的不透明度、大小與間距,以及決定影像在筆觸中的放置位置。此外,筆刷表現設定還能讓您使用不同的畫筆特性 (例如壓力、傾斜與支點),在作業中改變影像的大小與角度。
您可以編列噴嘴檔案的索引來控制噴嘴影像噴灑的順序。相關詳細資訊,請參閱階層索引系統。您也可以建立自己的噴嘴檔案,以決定影像內容和排列方式。相關詳細資訊,請參閱設計噴嘴:階層 1、階層 2 或階層 3。
您可以使用屬性列調整噴嘴影像的不透明度,或是將噴嘴影像與副色彩混合。[不透明度] 滑桿可以讓您將噴嘴影像變成半透明。
如果您將此滑桿向左移到末端,影像將變為不可見。
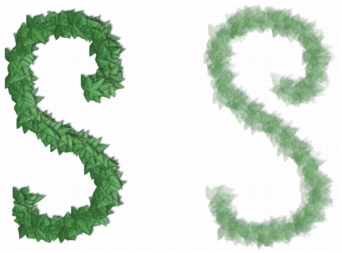
您可以更改影像水管筆觸的不透明度。顯示的設定為 100% 不透明度 (左圖) 和 20% 不透明度 (右圖)。
紋路滑桿可讓您將副色彩與噴嘴影像混合。如果設定此滑桿值為 100%,噴嘴影像將不會顯示副色彩。將此滑桿向左移動時,影像便會慢慢顯示出副色彩。如果設定此滑桿值為 90%,Corel Painter 將混合 10% 的副色彩到 90% 的影像中。這讓您可以有效地調整影像元素的濃淡。有關選取副色彩的資訊,請參閱使用色彩面板.
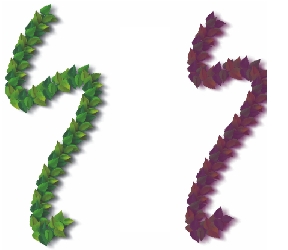
您可以調低紋路的設定值來混合副色彩 。圖示設定為 100% 紋路 (左) 及 39% 紋路 (右)。
有關不透明度與紋路的詳細資訊,請參閱設定基本筆刷屬性.
[噴嘴選取器] 選單中的 [設定噴嘴比例] 指令,可讓您控制影像水管所噴灑的影像元素大小。設定為 100% 時,影像大小將與噴嘴檔案中的大小相同。
| 調整比例 |
1 |
選擇 [視窗] |
2 |
在 [噴嘴材料庫] 面板上,按一下 [噴嘴選項] 按鈕 |
3 |
在 [新比例] 方塊中輸入值。 |
您也可以使用屬性列上的 [大小] 滑桿來更改「影像水管」噴灑影像的大小,操作方式和其他的筆刷相同。 |
在 [筆刷控制項] 綜合面板中,您可以從 [間距] 面板控制影像的間距。向右移動 [間距] 滑桿將增加影像元素的間距。

間距滑桿控制影像的間距。顯示的設定為 85% (左圖) 和 20% (右圖)。
因為間距是根據筆刷的直徑而定,大小設定也會影響影像的間距。增加筆刷大小將增加套用水管影像的間距。大小設定將影響影像元素本身的大小。增加筆刷大小將增加套用水管影像的間距。
[最小尺寸] 滑桿也會影響影像水管所套用影像的大小。設定畫筆壓力或方向時,最小尺寸設定決定您在套用影像時,大小變化的範圍。
有關「間距」設定的詳細資訊,請參閱間距控制項.有關「大小」和「最小尺寸」控制項的詳細資訊,請參閱大小控制項.
您可以利用屬性列上的 [抖動] 滑桿,將影像的周圍亂數化至筆觸路徑。將此滑桿向左移到底時,將直接套用影像到筆觸中。往右移動滑桿將增加影像的散佈。
您也可以調整 [抖動]。相關詳細資訊,請參閱抖動控制項.
在 [筆刷控制項] 面板上,[表現] 面板中的 [表現] 設定會提供上述筆刷設定的動態控制。您可以使用這些設定來產生有趣的效果。例如,使用影像水管在影像上繪製時,將套用角度設定。有關「表現」設定的詳細資訊,請參閱表現設定.
|
|
Copyright 2012 Corel Corporation. 保留所有權.