快速連結至此頁面上的程序:
• |
Corel Painter 可讓您製作動畫以及修改 QuickTime 或 AVI 動畫。它還提供一個範圍的選項,用於動畫的重要元素,例如色彩、畫格速率與檔案大小。
Corel Painter 提供數種製作原始動畫的方式。
• |
仿製或描繪視訊。相關詳細資訊,請參閱仿製動畫。 |
• |
操控圖層 |
• |
以手繪製每一個畫格 |
Corel Painter 具有強大的功能,可簡化動畫製作過程並幫助您獲得最佳品質。您可以使用 Corel Painter 中的自然媒材工具建立自己的動畫,並使動畫帶有傳統的外觀。洋蔥紙可讓您同時看見多張畫格。您可以同時檢視最多五張畫格:目前的畫格及四張與目前畫格相連的畫格。可幫助您決定下一個動作畫格應繪製的位置。在您製作動畫時可以一再重新播放,以確定動作流程正確。
Corel Painter 提供幾種使用視訊工作的方法,是 QuickTime 或 Audio Video Interleaved (AVI) 所不提供的。您可以使用 Corel Painter 的任何筆刷、材質及效果,修正 QuickTime 或 AVI 動畫。您可以直接在視訊畫格上繪圖、使用自然媒材工具仿製視訊,還可以結合或構成幾個視訊片段。
開啟 QuickTime 或 AVI 動畫時,Corel Painter 會自動將動畫轉換至畫格堆疊。畫格堆疊是一連串影像,每一個影像的大小和解析度都相同。
Corel Painter 並不提供任何功能讓您使用視訊工作。
在 Corel Painter 中完成動畫後,可以將動畫儲存成 QuickTime、AVI 或動畫 GIF 檔。接著您就可以在視訊編輯應用程式 (如 Adobe Premiere) 中開啟 QuickTime 或 AVI 動畫,並在此類程式中加入音效及其他完成動畫所需的效果。
您可能想為動畫建立一個色彩集。製作色彩集有助於您對色彩使用的控制。例如,您不會想要文字的色彩在每張畫格上都不同。使用特定的色彩集可以避免發生這種情形。您可能想製作每個文字影像的動畫,以換定哪些色彩用於哪些區域。
但並不是所有的色彩都適合用於視訊。有關使用色彩的詳細資訊,請參閱使用色彩面板.
畫格速率說明每秒播放的影像畫格數。畫格速率不只決定了動畫檔案的大小,也決定動作是否顯示平順。
將動畫儲存成 AVI 檔時,您可以指定播放速率。但並不代表您所指定的就是您將會看到的。諸如畫格大小、壓縮方法以及電腦速度等因素,都會影響動畫是否以設定的速率播放。如果動畫將只在電腦上觀賞,畫格速率設定為 8、10 或 12 fps 都是不錯的選擇。如果動畫是要在別的地方觀賞,則應考量以下的畫格速率;
• |
動畫的畫格速率為 24 fps。 |
• |
國家電視標準委員會 (NTSC) 視訊的畫格速率為 30 fps (若為廣播視訊則為 29.97 fps)。NTSC 是美國所使用的視訊標準。 |
• |
相位交錯掃描線式 (PAL) 視訊的畫格速率為 25 fps。 |
這些畫格速率足以產生拍攝或視訊錄製主題的平順、連續的動作。
動畫繪圖包含的細節比實際動作影像的細節更少。細節程度的不同可讓動畫製作的畫格速率,遠比實際動作所需的畫格速率還要低。由於色彩填滿的平順度及影像之間的連續性,速率若在 10 到 15 fps 就可以呈現相當不錯的動畫。
您必須考慮到畫格速率才能知道需要多少圖片才能讓整個動畫的動作看起來順暢、自然和一致。
電腦能夠以任何合理的速率顯示畫格。「畫格堆疊」面板提供控制畫格顯示速率的功能。您可以以 1 到 40 fps 的速率預覽動畫。
您不能以不同的速率顯示動畫不同的部分。您只能以不同的速率分開製作不同的部分,然後在結合前先將這些部分模組化。這一部分是您在視訊編輯應用程式才會做的工作。
相關詳細資訊,請參閱設定預覽畫格速率.
請記住,視訊與動畫都會產生相當大的檔案。所以在規劃一個作品時,請小心,不要高估了您的可用磁碟空間。若要知道磁碟空間需求,請參考本範例:每一個 640 × 480 像素、24 位元色彩的畫格都是 1.2 MB。以這個大小製作一部 12-fps、30 秒的動畫,將佔用超過 400 MB 的磁碟空間。
| 計算一個畫格堆疊所需的磁碟空間 |
1 |
使用像素作為寬度與高度的測量單位,計算以下列格式儲存畫格堆疊所需的位元組數: |
(畫格寬度) x (畫格高度) x (每個像素的位元組) x (畫格數) |
2 |
將步驟 1 中的公式乘積除以 1,024 以轉換為千位元組 (KB)。 |
![]()
每個像素的位元組由是儲存類型所決定。例如,24 位元色彩 8 位元 Alpha 色頻,每個圖素將使用 4 位元組。有關儲存類型的詳細資訊,請參閱製作動畫。 |
將動畫儲存為 QuickTime 或 AVI 時,檔案大小會因為壓縮而減少。有關壓縮的詳細資訊,請參閱儲存與輸出動畫。 |
在 Corel Painter 中,數位視訊與動畫檔都是動畫或畫格堆疊。不論您是使用輸入的視訊工作或建立新的動畫,工具都相同。這些工具都可以在 [畫格堆疊] 面板及 [動畫] 選單中找到。
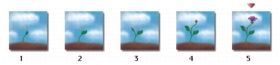
[畫格堆疊] 面板中顯示的畫格數目,是由洋蔥皮圖層的數目所決定。目前的畫格上顯示一個紅色的三角形。
畫格堆疊格式是一連串影像,每一個影像的大小和解析度都相同。只要您開啟或建立動畫檔時,就會顯示「畫格堆疊」面板。製作動畫時,「畫格堆疊」面板必須維持開啟。
您一次只能對一個畫格工作,也就是顯示在文件視窗中的那一個畫格。「畫格堆疊」面板可幫助您導覽堆疊中的畫格,並選擇要修改的畫格。
堆疊中的每一畫格都可以有一個圖層。例如,如果從影像公事包中拖曳一個項目至畫格上,Corel Painter 就會將影像放置在圖層上。您可以使用圖層調整工具移動影像的位置。但是移動至其他畫格或關閉檔案時,Corel Painter 會落下所有的圖層,也就是會刪除圖層而圖層上的內容則會平放在背景畫布上。有關使用圖層工作的詳細資訊,請參閱圖層。
「畫格堆疊」面板會顯示數張畫格的縮圖。畫格編號顯示在縮圖下。目前畫格的上方會顯示一個紅色的三角形。
縮圖的數目是由您所選擇的洋蔥紙圖層數所決定。根據預設值,QuickTime 與 AVI 檔案開啟時,都含有兩層洋蔥紙圖層。有關使用洋蔥紙的詳細資訊,請參閱認識洋蔥紙。
|
|
Copyright 2012 Corel Corporation. 保留所有權.