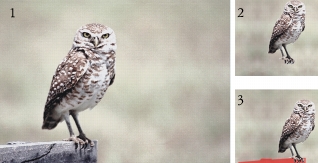
快速連結至此頁面上的程序:
• |
• |
• |
• |
• |
• |
• |
• |
• |
• |
修片就是在動畫上繪圖、套用效果,或將一部動畫的部分影像與另一部的動畫構成的程序。通常這麼做的原因就是要使從一個地方拍攝的人,出現在另一個地方拍攝的背景中。您也可以利用修片功能,將元素從動畫片段中移除,如以下一隻貓頭鷹站在棲木上的短片中的畫格所示。以數位方式拍攝視訊後,將檔案輸入 Corel Painter 中,再使用遮罩工具一格一格地移除棲木。
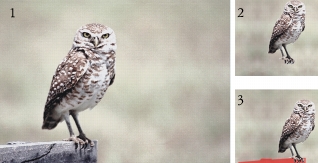
(1) 畫格顯示貓頭鷹站在棲木上。(2) 畫格顯示貓頭鷹沒有站在棲木上。(3) 畫格顯示用於遮住棲木的遮罩。
修片也適合用於將背景新增至動畫。不論您使用的是數位視訊或繪製的動畫,製作的過程都一樣。
您可以繪圖或套用效果至動畫中的任何畫格。任何您可以在單一影像中做的動作,都可以在畫格中做:例如使用筆刷繪圖、增加圖層或套用效果至選取區或至整個影像。當您選擇另一個畫格時,畫格就會自動儲存,但是變更不能復原。
| 繪製或套用效果至單一畫格 |
1 |
在 [畫格堆疊] 面板上移至您要工作的畫格。 |
若要前往某個畫格,您可以按一下畫格的縮圖或 [下一步] 按鈕 |
2 |
修改文件視窗中的影像。 |
3 |
準備好製作下一個畫格時,請按 [下一步] 按鈕。 |
改變畫格時就會自動儲存畫格。儲存畫格後您就不能復原改變。 |
腳本功能可讓您將動畫中的每一個畫格重複相同的動作。例如,您可能想將某個如玻璃折射變形的效果套用至視訊片段。可以錄製一個將玻璃扭曲變形效果套用至影像中的腳本,然後只需使用一個指令將腳本套用至整部動畫中。腳本可以包含幾乎所有動作,單一指令、一連串指令或製作原始圖片時的許多步驟。腳本的運用將依據您作品的需要。
將腳本套用至動畫之後就不能復原變更。將腳本套用至動畫之前,您應已熟悉腳本並試驗個別的範例影像。您可能需要使用影像的複本工作,或先將腳本套用至簡短的範例動畫進行測試。有關使用腳本工作的完整資訊,請參閱腳本。
您可能要使用腳本將表面材質 (紙張紋路) 套用至整部動畫。若是這樣,您有幾種選擇可決定每個畫格的紋路位置。您可以將紋路放置在完全相同的位置、亂數移動紋路,或依設定的圖素數目線性移動。有關套用表面材質及色調濃度的指示,請參閱套用效果。
您可以將錄製的筆刷筆觸套用至動畫。Corel Painter 會將筆觸分割,數目和畫格一樣多,並將這些片段放在後續的畫格中。這個功能最適合與影像水管併用。使用影像水管筆刷將筆刷筆觸套用至動畫時,一個或多個噴嘴影像會存放在每個畫格中。如果噴嘴檔案是動畫連續鏡頭,例如一個人在走路,Corel Painter 會將連續影像落下在連續畫格中。重新播放動畫,那麼這個人就會在文件視窗內走動。若要讓這個功能運作,您必須適當地設定噴嘴檔案,且影像水管筆刷大小也必須正確。相關詳細資訊,請參閱影像水管使用入門。
| 為動畫製作腳本 |
1 |
選擇 [視窗] |
2 |
在 [腳本] 面板上,按一下 [腳本選項] 按鈕 |
3 |
執行要包含在腳本中的動作,然後按一下 [腳本] 面板上的 [停止] 按鈕 |
4 |
在 [腳本名稱] 對話方塊中,在 [另存新檔] 方塊輸入腳本的名稱。 |
| 將腳本套用至動畫 |
1 |
開啟您要套用腳本的動畫。 |
2 |
選擇 [視窗] |
3 |
在 [腳本] 面板上,按一下 [腳本選項] 按鈕 |
4 |
在 [套用腳本到動畫] 對話方塊中,連按兩下腳本。 |
Corel Painter 會將腳本套用至堆疊中的每個畫格。如果動畫中的畫格少而小而且腳本也很簡單,很快就可以將腳本套用至動畫。如果動畫有幾張較大的畫格,則複雜的腳本需要花較長的時間才能完成。 |
您只能套用不會建立新影像的腳本。 |
| 使用腳本設定紋路位置 |
1 |
錄製套用表面材質或色調濃度至整個影像的腳本。 |
2 |
選擇 [動畫] |
3 |
在 [設定紋路位置] 對話方塊中,啟用以下選項之一: |
• |
[紋路保持靜止] — 可讓紋路在整部動畫中維持在同一個位置上 |
• |
[紋路亂數搬移] — 會在動畫播放時移動紋路。若要使用此選項,在您錄製腳本時就必須停用 [錄製起始狀態] 選項。在 [腳本] 面板上,按一下 [腳本選項] 按鈕 |
• |
[紋路線性搬移] — 會使紋路的移動遞增。指定您要紋路從一個畫格至下一個畫格水平或垂直移動的像素數目。 |
4 |
按一下 [確定]。 |
5 |
選擇 [視窗] |
6 |
在 [腳本] 面板上,按一下 [腳本選項] 按鈕 |
| 套用筆刷筆觸腳本 |
1 |
選擇 [筆刷] |
2 |
在文件視窗中建立筆刷筆觸。 |
3 |
開啟動畫檔。 |
4 |
選擇 [動畫] |
您可以將兩部動畫構成為一部,例如您可以將前景動作構成至新的背景。若要這麼做,您必須在前景動畫的每一個畫格中製作選取區。有關選取區的資訊,請參閱建立與儲存選取區。您也可以為每一個畫格製作一個 Alpha 色頻,然後在工作時作為選取區載入。相關詳細資訊,請參閱建立、產生與輸入色頻。
在前景動畫中建立選取區時,如果背景一樣 (例如全白),您就可以利用自動選取區及腳本功能。
繪圖模式決定 Corel Painter 繪製於選取區內或選取區外,所以您可以建立包含或不包含前景影像的選取區 (請選擇最容易的),然後據此設定繪圖模式。有關繪圖模式的詳細資訊,請參閱保護畫布中的區域。
構成動畫時,產生選取區以及繪製每個畫格的背景可能需要相當長的時間。將腳本與 [自動選取] 或 [色彩選取] 指令搭配使用會使這項操作變得更簡單、更快速。
您可以依據影像特色或色彩製作選取區。您只需要做一次並將過程錄製為腳本,然後將腳本套用至動畫中的所有畫格。有關依據影像特色建立選取區的資訊,請參閱使用自動選取指令產生選取區。 有關依據色彩建立選取區的資訊,請參閱產生色彩式選取區。有關錄製腳本的資訊,請參閱腳本。
| 將動畫構成至另一部動畫 |
1 |
開啟前景動畫。 |
如果 [導覽] 面板未開啟,請選擇 [視窗] |
2 |
在每個畫格中,建立一個定義前景影像的選取區。 |
因為前景影像會繼續移動,所以每個畫格的選取區都必須不同。 |
3 |
在 [畫格堆疊] 面板上,按一下 [回轉] 按鈕 |
4 |
開啟背景動畫或影像。 |
如果背景是動畫,請按一下 [回轉] 按鈕。 |
5 |
選取背景動畫後選擇 [動畫] |
6 |
開啟前景動畫。 |
7 |
在 [導覽] 面板上,按一下 [開啟導覽設定] 按鈕 |
• |
外部繪圖:如果您選擇的是想保留的影像部分。 |
• |
內部繪圖:如果您選擇的是想置換的影像部分。 |
您也可以反轉選取區而不必改變繪圖模式。 |
8 |
按一下 [筆刷選取器] 列上的 [筆刷選取器]。 |
9 |
在 [筆刷材料庫] 面板上,按一下 [仿製筆] 筆刷類別,然後按一下筆刷變體。 |
如果您想將背景表現得完美,請選取 [直接仿製筆] 筆刷變體。 |
10 |
在前景動畫中繪圖,使用仿製來源取代背景。 |
11 |
按 [下一步] 按鈕 |
如果您的仿製來源是動畫,Corel Painter 會自動將前景與仿製來源動畫向前提。繼續工作時,動畫仍維持同步作業。 |
12 |
動畫的每一個畫格請重複步驟 10。 |
如果您想將繪圖的過程自動化,您可以將繪製畫格的完整過程錄製為腳本,然後將腳本套用至整部動畫中。這樣可以確保整部動畫都可以使用仿製的背景。相關詳細資訊,請參閱套用腳本到動畫。 |
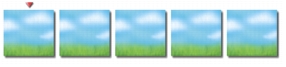
背景動畫的畫格堆疊。
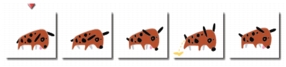
產生了狗的選取區的前景動畫畫格堆疊。
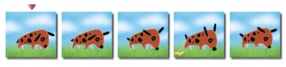
構成的動畫。
| 使用腳本構成動畫 |
1 |
在範例影像中作業,決定是 [自動選擇] 或 [色彩選擇] 最適合您的影像。 |
您可以藉由選擇 [選取] |
2 |
決定了最佳方法的設定後就可以開始了。這一次,請將 [自動選擇] 或 [色彩選擇] 的過程錄製為一個腳本。 |
若要錄製腳本,請按一下 [腳本] 面板上的 [腳本選項] 按鈕 |
3 |
開啟您想要在其中建立選取區的畫格堆疊。 |
4 |
選擇 [視窗] |
5 |
在 [腳本] 面板上,按一下 [腳本選項] 按鈕 |
6 |
在 [套用腳本到動畫] 對話方塊中,連按兩下您所儲存的 [自動選擇] 或 [色彩選擇] 腳本。 |
Corel Painter 會將腳本套用至堆疊中的每個畫格。 |
從動畫仿製到另一部動畫的過程,幾乎就像從影像仿製到另一個影像一樣。唯一的不同處在於,您是將一連串的畫格仿製到另一串畫格。此時 Corel Painter 透過將仿製畫格堆疊中的一個影格提前的方式,自動將來源畫格堆疊中的一個影格提前。
設定動畫仿製來源時,仿製中的目前畫格與來源中的目前畫格相符。如果兩部動畫都回轉至畫格 1,那麼仿製-來源關係就是 1-1、2-2、3-3。也就是說,仿製動畫畫格 1 的來源就是來源動畫中的畫格 1,以此類推。如果您喜歡也可以建立不同的互動關係,方法是在設定動畫仿製來源前先選擇其他畫格。例如,如果仿製動畫的目前畫格是畫格 1,且來源動畫的目前畫格是畫格 5,那麼互動關係就是 1-5、2-6、3-7。也就是說,仿製動畫畫格 1 的來源就是來源動畫中的畫格 5,以此類推。有關仿製筆刷的資訊,請參閱影像仿製與取樣.。您可以透過設定仿製動畫中的選取區,來控制仿製的區域。有關建立選取區的完整資訊,請參閱選取區與變形。
您也可以使用自動仿製來進行仿製,也可以錄製一個自動仿製腳本並在選擇仿製筆筆刷後套用該腳本至新的動畫。有關使用「自動仿製」的詳細資訊,請參閱使用自動仿製。有關使用腳本工作的資訊,請參閱錄製腳本。
| 仿製動畫 |
1 |
選擇 [檔案] |
2 |
在 [開啟] (Mac OS) 或 [選取影像] (Windows) 對話方塊中,記下縮圖視窗下提供之有關動畫尺寸與畫格數目的資訊,然後按一下 [開啟]。 |
3 |
建立一部尺寸大小與畫格數目皆相同的新動畫,作為來源動畫。 |
開啟了這兩個畫格堆疊後,您就可以開始將來源仿製到新的動畫中。 |
4 |
選擇新動畫的畫格 1。 |
5 |
選擇來源動畫後,請選擇您要仿製的第一個畫格。 |
6 |
選擇 [動畫] |
7 |
選擇新的動畫。 |
8 |
使用任何一種 [仿製筆] 筆刷,在文件視窗上繪圖。 |
您會將來源動畫繪製到仿製動畫中。 |
9 |
完成一個畫格的仿製工作後,請按一下 [畫格堆疊] 面板上的 [下一步] 按鈕 |
Corel Painter 會自動將仿製來源提前,以維持畫格對畫格的互動關係。 |
如果您已開啟 Corel Painter 動畫並選擇 [檔案] |
| 將自動仿製腳本套用至動畫 |
1 |
將「自動仿製」效果錄製至範例影像中,然後儲存腳本。 |
2 |
開啟您想要在其中仿製的畫格堆疊。 |
3 |
選擇 [視窗] |
4 |
在 [腳本] 面板上,按一下 [腳本選項] 按鈕 |
5 |
在 [套用腳本到動畫] 對話方塊中,選取儲存的 [自動仿製] 腳本,然後按一下 [播放]。 |
Corel Painter 會將來源動畫仿製到目的動畫中。 |
您是否想過自製一部卡通,但不知從何著手?描圖紙功能可讓您將動畫內容描繪至全新的動畫片。
若要得到最佳效果,來源視訊的畫格速率應與您預期的動畫相同。有關畫格速率的詳細資訊,請參閱考量畫格速率。
| 動畫描圖 |
1 |
選擇 [檔案] |
2 |
在 [開啟] (Mac OS) 或 [選取影像] (Windows) 對話方塊中,記下縮圖視窗下有關動畫尺寸與畫格數目的資訊,然後按一下 [開啟]。 |
3 |
建立一部尺寸大小與畫格數目皆相同的新動畫,作為來源動畫。 |
開啟了這兩個畫格堆疊後,您就可以開始將來源仿製到新的動畫中。 |
4 |
選取來源動畫,然後在 [畫格堆疊] 面板上按一下 [回轉] 按鈕 |
5 |
選擇 [動畫] |
6 |
選取新的動畫,然後選擇 [畫布] |
原始動畫的第一個畫格在新動畫的第一個畫格上,看起來像有兩個影像。 |
7 |
使用 Corel Painter 中的任何工具、材質及效果,描圖第一個畫格。 |
8 |
完成後,按一下 [畫格堆疊] 面板上的 [下一步] 按鈕 |
9 |
一格接著一格繼續描圖。 |
|
|
Copyright 2012 Corel Corporation. 保留所有權.