このページの手順へのクイック リンク
• |
Corel Painter では、アニメーションを作成したり、QuickTime 形式や AVI 形式のムービーを変更することができます。また、色、フレーム速度、ファイル サイズなど、アニメーションの重要な要素を決める幅広いオプションも用意されています。
Corel Painter でアニメーションを作成する方法は、数通りあります。
• |
ビデオをクローンまたはトレースする。詳しくは、ムービーのクローンを作成するを参照してください。 |
• |
レイヤーを操作する。 |
• |
各フレームを手作業で描画する。 |
Corel Painter には、優れたアニメーションを簡単に作成する強力な機能が用意されています。Corel Painter の Natural-Media ツールを使用してオリジナルのアニメーションを作成することにより、本物のアニメ セルに描いたような効果を得ることができます。オニオン スキン機能を使用すると、複数のフレームを同時に重ねて表示することができます。最高 5 フレーム (現在のフレームとその前後の 4 フレーム) を重ねて表示することができます。これにより、次のフレームの動きをどのように描けばよいかを判断しやすくなります。また、アニメーションの作成中は、全体の動きの流れを確認し、必要に応じて修正できるように、そのアニメーションを何度も繰り返し再生することが可能です。
Corel Painter では、QuickTime や AVI に対応している他のアプリケーションにはない独特な方法でビデオの制作や編集を行います。QuickTime や AVI ムービーに、Corel Painter のブラシやテクスチャを使用したり、効果を適用することもできます。また、ビデオ フレームに直接ペイントしたり、Natural-Media ツールを使用してビデオのクローンを作成したり、あるビデオ クリップの一部分を他のビデオ クリップと合成させることもできます。
QuickTime や AVI ムービーを Corel Painter で開くと、フレーム スタックに自動的に変換されて表示されます。フレーム スタックとは、同じサイズと解像度で構成される一連のイメージです。
Corel Painter には、オーディオ編集機能はありません。
Corel Painter でムービーの作成や編集を終了したら、QuickTime、AVI ファイル、または GIF アニメーション ファイルとして保存します。Adobe Premiere などのビデオ編集アプリケーションで、保存した QuickTime や AVI ムービーを開き、サウンド効果やその他の仕上げ作業を行うことができます。
アニメーション用のカラーセットを作成する場合、前もってカラーセットを作成しておくと、イメージに色を付ける際に便利です。たとえば、全場面を通して同じキャラクタに同じ色を使用する場合は、キャラクタ専用のカラーセットを作成しておくことで、色がフレームごとに違ってしまうことがなくなります。また、各キャラクタのイメージを別に作成し、カラー領域にその色の名前を示すラベルを設定しておけば、色を間違える心配もありません。
色によっては、ビデオに適していないものもあります。色の使用について詳しくは、[カラー] パネルを使用する.を参照してください。
フレーム速度は、1 秒当たりに再生されるイメージ フレームの数 (fps) です。フレーム速度は、アニメーション ファイルの大きさだけでなく、表示される動きの滑らかさも決定します。
ムービーを AVI 形式で保存するときは、表示速度を指定することができます。ただし、指定どおりの速度で必ず表示されるわけではありません。フレーム サイズ、圧縮方法、コンピュータの処理速度などの要因によって、表示速度が指定速度よりも遅くなる可能性があります。コンピュータでの再生専用にアニメーションを作成している場合は、フレーム速度を 8 fps、10 fps、または 12 fps に指定することをお勧めします。コンピュータ以外で再生するアニメーションの場合は、次の点を考慮する必要があります。
• |
映画には 24 fps に設定します。 |
• |
NTSC (National Television System Committee) ビデオには 30 fps (放映用のビデオは 29.97 fps) に設定します。NTSC ビデオは、日本や米国での規格です。 |
• |
PAL ビデオには 25 fps に設定します。 |
これらのフレーム速度でイメージを再生した場合に、それぞれの規格で連続した動作がスムーズに再生されます。
アニメーションは、実写のイメージよりもかなりディテールに欠けた単純な構成になっています。このようなディテール レベルの違いにより、アニメーションは、実写よりもかなり遅い速度で再生できます。アニメーションの場合は、色の塗潰しや各フレーム間のイメージの連続性がスムーズであるため、10〜15 fps で再生しても自然に見えます。
アニメーション全体を通して、スムーズで自然な動きを作成するには、適切なフレーム速度を考慮し、何枚の描画が必要かを判断する必要があります。
コンピュータでは、処理が可能な限り、どの速度でもフレームを再生することができます。フレーム速度は [フレームスタック] パネルで調整します。アニメーションのプレビューは、1〜40 fps で再生できます。
同じムービーの一部のみを異なる速度で再生することはできません。部分的に異なる速度で表示するには、該当するフレームだけを別のムービーとして作成し、他の部分のフレームの表示速度に合うよう調整した後で全体と連結させます。この作業は、ビデオ編集アプリケーションで行います。
詳しくは、プレビューのフレーム速度を設定するには.を参照してください。
ビデオやアニメーションのファイルは、サイズが非常に大きくなる可能性があることに注意してください。作品を制作する際は、使用可能なディスク領域を、余裕を持たせて計画する必要があります。たとえば、サイズが 640 x 480- ピクセル、24 ビット カラー イメージのフレーム 1 つは、1.2 MB になります。このサイズで、フレーム速度を 12 fps (毎秒 12 フレームの速度で進む) に設定した 30 秒間のアニメーションには、400 MB 以上のディスク領域が必要になります。
| フレーム スタックに必要なディスク領域を計算するには |
1 |
フレームの幅と高さをピクセル単位で計測し、次の公式に値を当てはめて、フレーム スタックの保存に必要なバイト数を計算します。 |
(フレームの幅) x (フレームの高さ) x (1 ピクセル当たりのバイト数) x (フレーム数) |
2 |
手順 1 で得た積を 1024 で割り、値をキロバイトに変換します。 |
![]()
1 ピクセル当たりのバイト数は、保存形式によって異なります。たとえば、24 ビット カラー (8 ビット アルファチャンネル) で保存すると、1 ピクセル当たり 4 バイトになります。保存形式について詳しくは、ムービーを作成するを参照してください。 |
QuickTime や AVI 形式で保存したムービーは、圧縮されてファイル サイズが小さくなります。圧縮について詳しくは、ムービーの保存と書き出しを参照してください。 |
Corel Painter では、デジタル ビデオやアニメーションのファイルを、ムービーまたはフレーム スタックと呼んでいます。読み込んだビデオを編集したり、アニメーションを制作したりする際は、いずれも同じツールを使用します。これらのツールは、[フレームスタック] パネルと
[ムービー] メニューにあります。
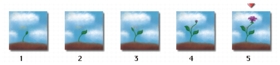
[フレームスタック] パネルに表示されるフレーム数は、オニオン スキン レイヤーの数によって決まります。現在のフレームの上部には赤い三角が表示されます。
フレーム スタックには、同じサイズと解像度のイメージが連続した形式で含まれています。[フレームスタック] パネルは、ムービー ファイルを開いたり、新規に作成したりするときに表示されます。ムービーを使用して作業する間は、[フレームスタック] パネルを開いたままにしておく必要があります。
一度に作業できるフレームは、書類ウィンドウに表示されているフレームのみです。[フレームスタック] パネルは、編集するフレームをスタック内から選択するために使用します。
フレーム スタック内の各フレームには、複数のレイヤーを設定することができません。たとえば、[イメージバインダ] のアイテムをフレーム上にドラッグすると、Corel Painter がそのイメージをレイヤー上に配置し、レイヤー調整ツールを使用してイメージを移動することができます。ただし、別のフレームに移動したり、ファイルを閉じたりすると、すべてのレイヤーが固定されます。レイヤーは削除され、レイヤーのコンテンツが背景のキャンバス上に合成されます。レイヤーの使用について詳しくは、レイヤーを参照してください。
[フレームスタック] パネルには、フレームのサムネイル (イメージの縮小版) が表示されます。各サムネイル イメージの下にある数字は、そのフレームの番号です。現在のフレームには、赤い三角が表示されます。
表示されるサムネイルの数は、オニオン スキン レイヤーの数によって決まります。QuickTime と AVI ムービーのオニオン スキンには、デフォルトで 2 つのレイヤーが設定されています。オニオン スキンについて詳しくは、オニオン スキンについてを参照してください。
|
|
Copyright 2012 Corel Corporation. All rights reserved.