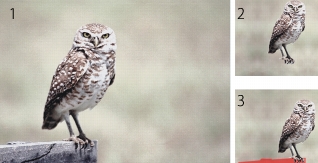
このページの手順へのクイック リンク
• |
• |
• |
• |
• |
• |
• |
• |
• |
• |
ロトスコーピングとは、ムービーにペイントや効果を適用したり、あるムービーのイメージの一部分を他のイメージと合成する作業を指します。これは、ある場所で撮影した人物のアクションを、他の場所で撮影した背景と合成する場合によく使用されるテクニックです。また、ビデオ クリップからある要素を削除する際にもロトスコーピングを使用できます。その一例として、止まり木のフクロウの短編ムービーをデジタル化した後、Corel Painter に読み込み、マスキング ツールを使って各フレームの止まり木を削除しました。
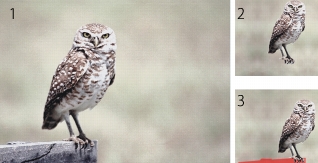
(1) 止まり木にとまったフクロウのムービー フレーム。(2) 止まり木が見えないフクロウだけのフレーム。(3) 止まり木を隠すために使用したマスクのフレーム。
また、ロトスコーピングはアニメーションに背景を追加する場合にも便利です。デジタル化されているビデオでも、手描きのアニメセルでも、手順は同じです。
ムービーには、どのフレームにでもペイントしたり効果を適用することができます。通常の単一イメージと同じ編集作業をフレームに対しても行うことができます。たとえば、ブラシでペイントする、レイヤーを追加する、選択範囲やイメージ全体に効果を適用するなどです。フレームを切り替えると、それまで選択していたフレームの内容が自動的に保存されます。いったんフレームを保存すると、その前に行った変更は取り消せなくなります。
| 単一フレームにペイントや効果を適用するには |
1 |
[フレームスタック] パネルで、作業を行うフレームに移動します。 |
目的のフレームに移動するには、そのフレームのサムネイルをクリックするか、[コマ送り] ボタン |
2 |
書類ウィンドウでイメージを編集します。 |
3 |
そのフレームでの編集作業が終わったら、[コマ送り] ボタンをクリックして、次のフレームに移動します。 |
フレームを切り替えると、それまで選択していたフレームの内容が自動的に保存されます。いったんフレームを保存すると、その前に行った変更は取り消せなくなります。 |
ムービーの各フレームで、同じ操作を繰り返し行う場合は、スクリプト機能を使用すると便利です。たとえば、ビデオ クリップにガラス越し効果を適用する場合に、この効果を単一イメージに適用するスクリプトを記録しておくと、1 つのコマンドでムービー全体にそのスクリプトを適用することができます。1 つのスクリプトには、1 つのコマンド、複数のコマンド、描画作業を行うときの多数の手順など、ほぼどのような操作でも記録することができます。スクリプトは、プロジェクトの内容に応じて考案してください。
ムービーにスクリプトを適用した後は、その操作を取り消すことができません。ムービーにスクリプトを適用する前に、スクリプトの機能をよく理解し、サンプル イメージで試してみることをお勧めします。ムービーのコピーに適用したり、短いサンプル ムービーに適用して、結果を確認してから実際の作業を行ってください。スクリプトを使用した作業について詳しくは、スクリプト機能を参照してください。
スクリプトを使用して、ムービー全体にテクスチャを適用する場合は、フレームごとにテクスチャの位置を変更することができます。テクスチャの配置は、ムービー全体でまったく同じ位置にしたり、フレームごとに不規則に変えたり、ピクセルのセットによって線形に移動させることができます。表面テクスチャと着色濃度の調整について詳しくは、効果を適用するを参照してください。
ムービーにブラシストロークを適用することができます。また Corel Painter はストロークをフレーム数に分割し、それぞれのストロークをフレームに順番に適用します。この機能は、イメージホースで作成したストロークを適用する場合に最も役立ちます。イメージホース ブラシを使用してムービーにストロークを適用すると、各フレームに 1 つまたは複数のノズル イメージが配置されます。ノズル ファイルのイメージ部品がアニメーション化されたイメージ構成になっている場合 (人が歩いているなど)、その連続イメージがフレーム順に配置されます。そのムービーを再生すると、書類ウィンドウで人が歩いている様子が表示されます。このような効果を正しく機能させるには、ノズル ファイルを適切に設定し、イメージホース ブラシを適切なサイズに設定する必要があります。詳しくは、イメージホースを使用するを参照してください。
| ムービー用のスクリプトを作成するには |
1 |
[ウィンドウ] |
2 |
[スクリプト] パネルで [スクリプトオプション] ボタン |
3 |
スクリプトに記録する操作を実行し、終了したら [スクリプト] パネルの [停止] ボタン |
4 |
[スクリプト名] ダイアログ ボックスの [保存名] ボックスにスクリプトの名前を入力します。 |
| ムービーにスクリプトを適用するには |
1 |
スクリプトを適用するムービーを開きます。 |
2 |
[ウィンドウ] |
3 |
[スクリプト] パネルで [スクリプトオプション] ボタン |
4 |
[ムービーにスクリプトを適用] ダイアログ ボックスで、スクリプトをダブルクリックします。 |
Corel Painter はスタック内の各フレームにスクリプトを適用します。ムービーが小規模のフレームで構成されていたり、適用するスクリプトが単純な場合は、短時間で適用されます。ムービーが大規模なフレームで構成されていたり、スクリプトが複雑な場合は、適用処理に時間がかかるため、時間的に余裕があるときに行ってください。 |
新しいイメージの作成を含むスクリプトは適用できません。 |
| スクリプトを使用してテクスチャの位置を設定するには |
1 |
イメージ全体に、表面テクスチャまたは着色濃度の調整を適用するスクリプトを記録します。 |
2 |
[ムービー] |
3 |
[テクスチャの配置] ダイアログ ボックスで、以下のいずれかのオプションをオンにします。 |
• |
[移動させない] - ムービー全体を通して同じ位置にテクスチャを配置します。 |
• |
[不規則に移動させる] - ムービーの進行に従って、テクスチャを不規則に移動させます。このオプションを使用する場合は、スクリプトを記録するときに [開始時の環境を記録] オプションをオフにしておく必要があります。[スクリプト] パネルで [スクリプトオプション] ボタン |
• |
[直線的に移動させる] - テクスチャを直線的に移動させます。入力ボックスに、1 フレーム進めるたびに水平方向と垂直方向に移動させるピクセル数を入力します。 |
4 |
[OK] をクリックします。 |
5 |
[ウィンドウ] |
6 |
[スクリプト] パネルで [スクリプトオプション] ボタン |
| ブラシストロークのスクリプトを適用するには |
1 |
ブラシセレクタ バーで [ブラシセレクタ] をクリックします。 |
2 |
[ブラシライブラリ] パネルで [ブラシライブラリ オプション] ボタン |
3 |
書類ウィンドウで、ブラシストロークを作成します。 |
4 |
ムービー ファイルを開きます。 |
5 |
[ムービー] |
2 つのムービーを 1 つのムービーに合成することができます。たとえば、前景として使用する動きのムービーを、背景のムービーと合成することができます。これを行うには、前景のムービーの各フレーム内に選択範囲を作成する必要があります。選択範囲について詳しくは、選択範囲の作成と保存を参照してください。また、各フレームにアルファチャンネルを作成し、選択範囲として読み込むこともできます。詳しくは、チャンネルを作成/生成/インポートするを参照してください。
背景が白などにすべて統一されている場合は、前景のムービーに選択範囲を作成するときに選択範囲の自動作成機能やスクリプト機能を使用できます。
描画モードでは、Corel Painter が選択範囲の内側と外側のどちらを描画するかを指定します。前景のイメージを含む選択範囲と含まない選択範囲のいずれか作業しやすい方を作成し、対応する描画モードを設定してください。描画モードについて詳しくは、キャンバスの領域を保護するを参照してください。
ムービーを合成するときに、フレームごとに手作業で選択範囲を作成して、背景にペイントするという作業は、時間がかかります。[自動選択] や [色選択] コマンドを記録したスクリプト機能を使用すると、短時間で簡単に作業できます。
選択範囲は、イメージの特性やカラーを基に作成できます。作業を一度だけ行うときにスクリプトとして記録すると、そのスクリプトをムービーのすべてのフレームに適用して同じ作業を繰り返すことができます。イメージの特性を基にした選択範囲の作成について詳しくは、自動選択コマンドを使用して選択範囲を作成するにはを参照してください。カラーを基にした選択範囲の作成について詳しくは、色の範囲に基づいて選択範囲を作成するにはを参照してください。スクリプトの記録方法について詳しくは、スクリプト機能を参照してください。
| ムービーを合成するには |
1 |
前景のムービーを開きます。 |
[ナビゲーション] パネルが表示されていない場合は、[ウィンドウ] |
2 |
各フレームで、前景のイメージを定義する選択範囲を作成します。 |
前景のイメージは絶えず動いているため、選択範囲は各フレームで異なります。 |
3 |
[フレームスタック] パレットで [巻き戻し] ボタン |
4 |
背景にするムービー、またはイメージを開きます。 |
背景がムービーの場合は、[巻き戻し] ボタンをクリックします。 |
5 |
背景にするムービーを選択し、[ムービー] |
6 |
前景のムービーを選択します。 |
7 |
[ナビゲーション] パネルで [ナビゲーション設定を開く] ボタン |
• |
[外側を描画] - イメージを保護する部分が選択範囲の場合は、このモードを選択します。 |
• |
[内側を描画] - イメージを編集する部分が選択範囲の場合は、このモードを選択します。 |
また、描画モードを変更せずに、選択範囲を反転させることもできます。 |
8 |
ブラシセレクタ バーで [ブラシセレクタ] をクリックします。 |
9 |
[ブラシライブラリ] パネルで [クローン] ブラシカテゴリをクリックし、ブラシバリアントを選択します。 |
背景全体を使用する場合は、[ストレートクローン] ブラシバリアントを選択します。 |
10 |
前景のムービーでペイントして、クローンソースを使って背景を置き換えます。 |
11 |
[コマ送り] ボタン |
クローンソースがムービーの場合は、Corel Painter は前景ムービーとクローンソース ムービーのフレームを自動的に 1 つ次に進めます。この作業を行っている間は、これらのムービーは同期化されています。 |
12 |
手順 10 を、ムービーのフレームごとに繰り返します。 |
ペイント作業を自動的に行うには、1 フレーム分のペイント作業全体をスクリプトに記録し、そのスクリプトをムービー全体に適用します。ただし、これはムービー全体に背景のクローンを適用する場合に限ります。詳しくは、ムービーにスクリプトを適用するを参照してください。 |
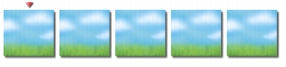
背景ムービーのフレーム スタック
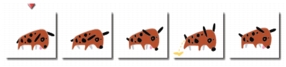
選択範囲に犬が指定されている前景ムービーのフレーム スタック
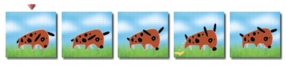
合成したムービー
| スクリプト機能を使用してムービーを合成するには |
1 |
サンプル イメージを使用し、[自動選択] と [色選択] のどちらが適しているかを決めます。 |
これらの選択方法は、[選択] |
2 |
選択方法を決めたら、スクリプトを記録します。ここでは、[自動選択] または [色選択] のいずれかを指定して選択範囲を作成する作業をスクリプトに記録します。 |
スクリプトを記録するには、[スクリプト] パネルで [スクリプトオプション] ボタン |
3 |
選択範囲を作成するフレーム スタックを開きます。 |
4 |
[ウィンドウ] |
5 |
[スクリプト] パネルで [スクリプトオプション] ボタン |
6 |
[ムービーにスクリプトを適用] ダイアログ ボックスで、[自動選択] または [色選択] を指定して保存したスクリプトをダブルクリックします。 |
Corel Painter はフレーム スタック内の各フレームに、そのスクリプトで記録した選択方法を適用します。 |
基本的に、ムービーからクローン ムービーを作成する作業は、イメージからクローン イメージを作成する作業と同じです。ただし、唯一の相違点として、ムービーの場合は一連のフレームがクローンされます。この場合、クローンしたフレーム スタック内で 1 フレーム進めると、Corel Painter はクローンソースのフレーム スタック内で自動的に 1 フレーム進めます。
ムービーのクローンソースを設定すると、そのクローンの現在のフレームと、クローンソースの現在のフレームが一致します。両方のムービーをフレーム 1 に巻き戻すると、クローン対クローンソースは 1-1、2-2 のようになります。つまり、ソースのフレーム 1 はクローン先のフレーム 1、ソースのフレーム 2 はクローン先のフレーム 2 となります。異なる組み合わせを作成するには、ムービーのクローンソースを設定する前に、別のフレームを選択します。たとえば、クローンしたムービーの現在のフレーム 1 を、クローンソースの現在のフレーム 5 と組み合わせた場合は、1-5、2-6、3-7 のように組み合わせられます。つまり、クローンしたムービーのフレーム 1 のソースが、クローンソース ムービーのフレーム 5 に対応し、その後は順に後続のフレームが対応します。クローン ブラシについて詳しくは、イメージのクローン作成と採取.を参照してください。クローン ムービー内に選択範囲を作成することによって、クローン領域を調整することができます。選択範囲の作成について詳しくは、選択範囲と変形を参照してください。
また、[自動クローン] を使用してクローンを作成したり、[自動クローン] の作業をスクリプトに記録し、クローン ブラシを使用してそのスクリプトを新規のムービーに適用することもできます。[自動クローン] の使用方法について詳しくは、自動クローンを使用するを参照してください。スクリプトの使用方法について詳しくは、スクリプトを記録するを参照してください。
| ムービーのクローンを作成するには |
1 |
[ファイル] |
2 |
[開く] (Mac OS) または [ファイルを開く] (Windows) ダイアログ ボックスで、サムネイル ウィンドウの下に表示されるムービーの寸法とフレームの数を確認し、[開く] をクリックします。 |
3 |
ソース ムービーと同じ寸法とフレーム数のムービーを新しく作成します。 |
クローンを作成するときは、2 つのフレーム スタックを両方とも開いた状態にしておきます。 |
4 |
新しく作成したムービーのフレーム 1 を選択します。 |
5 |
ソース ムービーで、クローンを作成する最初のフレームを選択します。 |
6 |
[ムービー] |
7 |
新規のムービーを選択します。 |
8 |
任意のクローン ブラシを使用して、書類ウィンドウ上でペイントします。 |
ソース ムービーがクローンにペイントされます。 |
9 |
1 つのフレームのクローンを作成し終えたら、[フレームスタック] パネル内の [コマ送り] ボタン |
Corel Painter では、フレーム対フレームの相互関係を維持するために、クローンソースのフレームも自動的に次のフレームに進みます。 |
Corel Painter ムービーを開き、[ファイル] |
| ムービーに自動クローン スクリプトを適用するには |
1 |
サンプル イメージに自動クローン効果を適用する作業をスクリプトに記録、保存します。 |
2 |
クローン元のフレーム スタックを開きます。 |
3 |
[ウィンドウ] |
4 |
[スクリプト] パネルで [スクリプトオプション] ボタン |
5 |
[ムービーにスクリプトを適用] ダイアログ ボックスで、保存した自動クローンのスクリプトを選択し、[再生] をクリックします。 |
Corel Painter がソース ムービーをクローン先のムービーにクローンを作成します。 |
独自に作成した漫画をアニメーションにするには、トレーシング ペーパー機能を使用して、あるムービーの内容をトレースし、それを基にまったく新しいアニメーションを作成することができます。
ソース ムービーのフレーム速度は、これから作成するアニメーションでのフレーム速度に設定しておくことをお勧めします。フレーム速度について詳しくは、フレーム速度に関する注意点を参照してください。
| ムービーをトレースするには |
1 |
[ファイル] |
2 |
[開く] (Mac OS) または [ファイルを開く] (Windows) ダイアログ ボックスで、サムネイル ウィンドウの下に表示されるムービーの寸法とフレームの数を確認し、[開く] をクリックします。 |
3 |
ソース ムービーと同じ寸法とフレーム数のムービーを新しく作成します。 |
トレースを作成するときは、2 つのフレーム スタックを両方とも開いた状態にしておきます。 |
4 |
ソース ムービーを選択し、[フレームスタック] パネルで [巻き戻し] ボタン |
5 |
[ムービー] |
6 |
新規ムービーを選択して、[キャンバス] |
元のムービーの最初のフレームが、新規ムービーの最初のフレームにゴースト イメージとして表示されます。 |
7 |
テクスチャや効果など、任意の Corel Painter ツールを使用して、最初のフレームをトレースします。 |
8 |
最初のフレームでのトレース作業が終わったら、[フレームスタック] パネルで [コマ送り] ボタン |
9 |
残りのフレームも同様にトレースします。 |
|
|
Copyright 2012 Corel Corporation. All rights reserved.