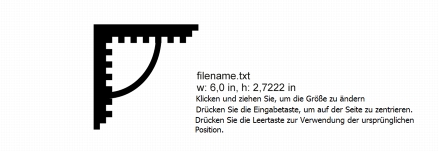
In diesem Abschnitt finden Sie Informationen zu den folgenden Themen:
• |
• |
Text kann in ein neues oder ein bereits vorhandenes Dokument eingefügt werden. Dadurch können Sie Text in einem Textverarbeitungsprogramm erstellen und anschließend in einem Corel DESIGNER-Dokument hinzufügen. Corel DESIGNER unterstützt die folgenden Dateiformate:
• |
ANSI-Text (TXT)
|
• |
Microsoft Word-Dokumentdateien (DOC)
|
• |
Microsoft Word-Dokumente Open XML-Dokumentdateien (DOCX)
|
• |
WordPerfect-Dateien (WPD)
|
• |
Rich Text Format-Dateien (RTF)
|
Beim Importieren oder Einfügen von Text können Sie festlegen, ob Schriften und Formatierungen beibehalten oder entfernt werden sollen. Durch die Beibehaltung der Schriften wird sichergestellt, dass importierter oder eingefügter Text in der ursprünglichen Schrift erscheint. Bei Beibehaltung der Formatierung bleiben beispielsweise Blickfangpunkte und Spalten erhalten. Wenn die Schriften und die Formatierung gelöscht werden, werden die Eigenschaften des ausgewählten Textes beim importierten oder eingefügten Text angewendet. Wenn kein Textobjekt ausgewählt ist, werden beim importierten oder eingefügten Text die Standardeigenschaften für Schrift und Formatierung angewendet. Weitere Informationen zum Importieren von Dateien finden Sie unter Dateien importieren. Weitere Informationen zum Einfügen finden Sie unter So fügen Sie Objekte in Zeichnungen ein.
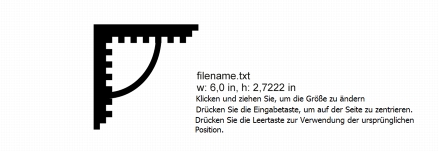
Mit dem Textimportcursor können Sie Text auf der Zeichenseite platzieren.
Sie können Text in einen ausgewählten Textrahmen importieren. Wenn Sie keinen Textrahmen auswählen, wird der importierte Text automatisch in einen neuen Textrahmen im Dokumentfenster eingefügt. Standardmäßig bleibt die Größe von Textrahmen statisch, unabhängig davon, wie viel Text Sie hinzufügen. Jeglicher Text, der nicht in den Rahmen passt, wird ausgeblendet und der Rahmen wird so lange rot dargestellt, bis Sie ihn vergrößern oder mit einem anderen Textrahmen verknüpfen. Sie können die Textgröße anpassen, sodass der Text optimal in den Rahmen passt. Weitere Informationen finden Sie unter Mengentextrahmen kombinieren und verknüpfen.
| So importieren Sie Text in ein Dokument |
1. |
Wählen Sie das Hilfsmittel Text
|
Wenn das Dokument keinen Textrahmen enthält, überspringen Sie Schritt 1 und fahren direkt mit Schritt 2 fort. |
2. |
Klicken Sie auf Datei |
3. |
Wählen Sie Laufwerk und Ordner, in dem die Datei abgelegt ist.
|
4. |
Klicken Sie auf den Dateinamen.
|
5. |
Klicken Sie auf Importieren.
|
6. |
Wählen Sie im Dialogfeld Text importieren/einfügen eine der folgenden
Optionen aus:
|
• |
Schriftarten und Formatierung beibehalten
|
• |
Nur Formatierung beibehalten
|
• |
Schriftarten und Formatierung löschen
|
Soll dem importierten schwarzen Text CMYK-Schwarz zugewiesen werden, aktivieren Sie das Kontrollkästchen CMYK-Schwarz erzwingen. Dieses Kontrollkästchen ist verfügbar, wenn Sie eine Option wählen, die die Textformatierung beibehält. |
7. |
Führen Sie einen der folgenden Schritte aus:
|
• |
Platzieren Sie den Cursor für den Import auf der Zeichenseite und klicken Sie mit
der Maus.
|
• |
Klicken Sie auf die Zeichenseite und legen Sie die Größe des Textrahmens durch
entsprechendes Ziehen mit der Maus fest.
|
• |
Drücken Sie die Leertaste, um den importierten Text an der Standardposition zu
platzieren.
|
Weitere Informationen zum Importieren eines bestimmten Dateiformats
finden Sie unter Unterstützte Dateiformate.
|
| So fügen Sie Text in ein Dokument ein |
1. |
Kopieren bzw. schneiden Sie den Text aus.
|
2. |
Klicken Sie auf Bearbeiten |
3. |
Aktivieren Sie im Dialogfeld Text importieren/einfügen eine der folgenden
Optionen:
|
• |
Schriftarten und Formatierung beibehalten
|
• |
Nur Formatierung beibehalten
|
• |
Schriftarten und Formatierung löschen
|
Soll dem importierten schwarzen Text CMYK-Schwarz zugewiesen werden, aktivieren Sie das Kontrollkästchen CMYK-Schwarz erzwingen. Dieses Kontrollkästchen ist verfügbar, wenn Sie eine Option wählen, die die Textformatierung beibehält. |
Wenn Sie Schriften beibehalten möchten, der von Ihnen importierte Text
jedoch eine Schrift erfordert, die nicht auf dem Computer vorhanden ist, wird
diese Schrift über die PANOSE-Schriftabgleichung ersetzt. Weitere
Informationen finden Sie unter Schriften ersetzen.
|
Für importierten Text können Sie außerdem Optionen zur Silbentrennung
festlegen. Weitere Informationen zu den Silbentrennungsoptionen finden Sie
unter So erstellen Sie eine anwenderspezifische Definition für die optionale
Silbentrennung.
|
Wenn Sie beim Importieren oder Einfügen von Text immer dieselben
Formatierungsoptionen verwenden möchten, aktivieren Sie das
Kontrollkästchen Hinweis nicht wieder anzeigen. Klicken Sie auf Extras |
|
|
Copyright 2013 Corel Corporation. Alle Rechte vorbehalten.