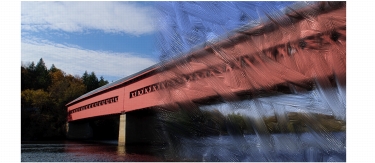
Quick links to procedures on this page:
• |
• |
After creating a clone, you can choose which brush you want to use to apply cloned colors to the canvas.
Painting with a cloner brush is a great way to obtain an artistic rendering from photographic source material. You can choose the Cloner tool, which automatically enables the brush variants in the Cloners brush category. Some cloner brush variants, such as the Straight Cloner, reproduce a source image directly, but most variants let you reproduce a source image with media effects, such as paper grain and specialized dabs.
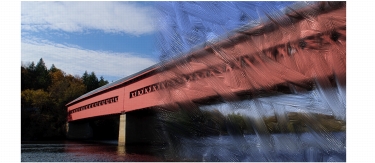
The Oil Brush Cloner is just one of many cloner brush variants.
You can also expand Corel Painter’s cloning capabilities by turning almost any brush variant into a cloner. Using a cloning-method brush variant is the most common way to develop an image in a clone destination. The variant re-creates the source image while it effectively “filters” it, which allows you to reproduce an artistic rendering of the image in the clone document.

Cloning allows you to “filter” source images to create an artistic rendering of the image.
You can create new cloner brushes or refine existing cloner brush variants by using the brush controls. For more information about customizing brushes, refer to Adjusting Brushes.
Brushes that use buildup methods, like pencils and felt pens, build toward black. If you clone with one of these brushes in a dark area of your image, you may not achieve the desired results. You can use the Opacity pop-up slider on the property bar to control how rapidly these brushes build up to black. You can also choose chalk or one of the other tools that cover underlying colors.
Because the cloning methods use a full set of pixels from the original document for each brush dab, you get a truer copy of the original than you might by using the Clone Color button. Unlike the Clone Color option, the cloning methods preserve the original image texture in the clone. Cloning methods are good to use when you want to precisely re-create portions of a source image.
Using a cloner brush can take a long time if you’re working on a large area. To work more quickly, you can have Corel Painter make brushstrokes for you, using the Auto Clone feature. For more information, see Using Auto Clone. You can also have Corel Painter place directional brushstrokes to produce a Van Gogh–like rendition of a cloned image. For more information, see Using Auto Van Gogh.
The following table describes different techniques for painting a clone:
|
To
|
For information, see
|
|---|---|
|
Create a mosaic or tessellation by using a source image
|
|
|
Add three-dimensional effects by applying surface texture
|
|
|
Create a selection or channel
|
| To choose a cloner brush |
1 |
With a clone source selected, click the Cloner tool |
The Cloners brush category and a cloners brush variant are automatically selected. |
If you want to change the brush variant, click the Brush Selector, and then click a different Cloners brush variant in the Brush Library panel. |
2 |
On the property bar, adjust any of the brush properties, such as size, opacity, and
resat.
|
3 |
Apply brushstrokes to the canvas.
|
For increased color accuracy, you can enable the Brush Loading option. For
more information, see Using Brush Loading.
|
| To transform a brush variant into a cloner brush |
1 |
With a clone source selected, click the Brush tool |
2 |
Click the Brush Selector on the Brush Selector bar.
|
3 |
In the Brush Library panel, click a brush category and brush variant.
|
4 |
Click the Clone Color button |
Enabling the Clone Color option disables the Color panel. This is a reminder that the color information is pulled from the clone source. |
5 |
Choose Window |
6 |
In the General panel, choose Cloning from the Method list box.
|
7 |
From the Subcategory list box, choose one of the following options:
|
• |
Hard Cover Cloning — results in partially anti-aliased brushstrokes that hide
underlying strokes
|
• |
Soft Cover Cloning — produces anti-aliased brushstrokes that cover layered
ones
|
• |
Grainy Hard Cover Cloning — works like Hard Cover Cloning, but
brushstrokes also interact with paper grain
|
• |
Grainy Soft Cover Cloning — works like Soft Cover Cloning, but brushstrokes
also interact with paper grain
|
• |
Drip Cloning — pushes color around as if it were wet, cloning the original with
distortions based on your stroke
|
8 |
Choose Window |
9 |
In the Cloning panel, choose Normal from the Clone Type list box.
|
The additional cloning types allow you to apply transformation to the clone. For more information, see Applying Transformations When Sampling. |
10 |
Apply brushstrokes to the canvas.
|
If you change brushes while cloning images, you must click the Clone Color
button again.
|
If you change the brush or variant, the clone color is automatically disabled.
To continue working with the clone color, re-enable the clone color.
|
For more information about methods and subcategories, see General Controls:
Methods and Subcategories.
|
|
|
Copyright 2012 Corel Corporation. All rights reserved.