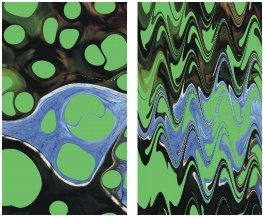
Cette section contient les rubriques suivantes:
• |
• |
• |
• |
• |
• |
• |
• |
• |
• |
• |
• |
• |
Corel Painter permet d’ajouter divers effets spécialisés intéressants. Il vous est également possible d’appliquer des effets de mosaïque et des tesselles. Pour plus d'informations, voir la rubrique Mosaïques.
L’effet Marbrures crée des déformations très élaborées sur une image, en suivant une technique qui remonte au XIIe siècle. Cet effet est créé par une fourchette qu’on fait passer sur l’image pour créer un effet similaire à celui qu’elle produirait si on la trempait dans un mélange de sirop de chocolat et de glace fondue.
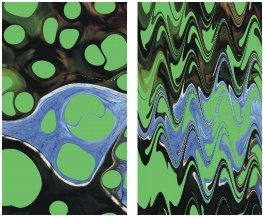
Avant (à gauche) et après (à droite) l’application de l’effet Marbrures.
Chaque passage d’un râteau dans une image crée une veine. Vous pouvez créer des procédés de marbrures avec plusieurs veines, chacune utilisant un râteau, une direction et une ondulation spécifiques, et enregistrer ces procédés en vue de les réutiliser.
Cet effet convient bien à des motifs ou des textures. L’effet Taches est une bonne manière de créer la matière première des marbrures ; le remplissage avec un motif en est une autre. Pour plus d’informations, voir Application de taches.
| Pour créer un procédé de marbrures |
1 |
Sélectionnez un plan ou une partie de la zone de travail.
|
Si vous souhaitez appliquer l’effet à l’image entière, ne sélectionnez rien. |
Les sélections peuvent vous aider à contrôler les marbrures si vous avez une idée précise de ce que vous voulez faire. Les veines, par exemple, débutent généralement au bord de l’image. Pour qu’elles partent du centre d’une tache, sélectionnez une zone partant du centre de cette tache. |
2 |
Cliquez sur Effets |
3 |
Dans la boîte de dialogue Marbrures, choisissez une option Direction pour les
veines.
|
4 |
Créez une veine en réglant les curseurs suivants et en cliquant sur Ajouter veines :
|
• |
Le curseur Pas permet de définir la distance entre les dents du râteau. Le curseur
définit le nombre de dents. S’il est tout à fait à droite, le râteau n’a qu’une seule
dent.
|
• |
Le curseur Décalage permet de déplacer le râteau perpendiculairement à la
direction du tracé. Utilisez ce curseur pour définir la position des traits du
râteau.
|
• |
Le curseur Amplitude permet de modifier l’amplitude (hauteur) des
ondulations. Lorsqu’il est réglé sur 0, le tracé est droit.
|
• |
Le curseur Longueur d’onde permet de déterminer la distance entre les sommets
des ondulations.
|
• |
Le curseur Phase permet de déplacer l’ondulation dans la direction du râteau.
Cela permet de définir à quel endroit de la courbe (sommet, descente, creux ou
montée) le râteau commence dans l’image.
|
• |
Le curseur Absorption permet de définir dans quelle mesure le râteau déforme
l’image. Des valeurs faibles produisent des déformations fines et courtes. Des
valeurs plus élevées produisent des déformations plus accentuées.
|
• |
Le curseur Qualité permet de contrôler le lissage dans l’image marbrée. Une
valeur faible produit des effets d’escaliers. Les marbrures sont grossières, avec
des pixels dispersés. Augmentez le paramètre Qualité pour améliorer le lissage
et adoucir les distorsions de couleur.
|
À mesure que vous changez les valeurs, les lignes en pointillés se réactualisent dans la fenêtre d’aperçu. |
5 |
Répétez les étapes 3 et 4 pour chaque veine à créer.
|
La boîte de dialogue Marbrures affiche le nombre actuel de veines et le nombre total de veines prévu dans le procédé. Vous pouvez passer d’une veine à l’autre en cliquant sur les boutons fléchés. |
![]()
Les veines sont ajoutées dans l’ordre, de sorte que les nouvelles sont basées sur
le résultat des précédentes.
|
L’aspect final des marbrures est fortement influencé par la manière dont vous
commencez : horizontalement, verticalement, avec un peigne fin ou un râteau
grossier.
|
Chaque veine ajoutée augmente le temps d’application du procédé.
|
| Pour modifier, enregistrer ou charger un procédé |
L’effet Réplique automatique applique des coups de pinceau à votre place dans l’image. Le type de touche de peinture utilisé varie selon le style sélectionné. La couleur est prélevée dans la source de la réplique. Contrairement à la plupart des autres effets, aucune boîte de dialogue n’est associée à l’effet Réplique automatique. Il utilise les paramètres du style actif et la couleur de la source.
Le meilleur moyen de produire une version de votre image avec un aspect plus naturel est de la dupliquer, puis de choisir un style créant des formes artistiques. La variante Pluie battante du style Duplicateurs est idéale pour créer un dessin qui semble fait à la main. La variante Seurat du style Artistes convient très bien aussi.

Dans cet exemple, la variante Seurat a été utilisée avec la fonction Réplique automatique.
Si vous appliquez l’effet Réplique automatique à une grande surface, la peinture risque de remplir successivement plusieurs zones rectangulaires plus petites. Si vous cliquez pour interrompre la réplique automatique, le dernier rectangle de la zone ne sera pas terminé. Pour remplir des zones non rectangulaires, vous pouvez utiliser la réplique automatique avec une sélection. Pour plus d’informations, voir la rubrique Création et enregistrement de sélections.
Lorsque vous utilisez la fonction Réplique automatique avec le style Feutres ou d’autres outils qui noircissent la surface au fur et à mesure que vous répétez les traits, les zones s’assombrissent rapidement. En obscurcissant l’image d’origine, vous pouvez ralentir l’accumulation de couleur et continuer d’utiliser l’effet Réplique automatique.
Vous pouvez aussi réaliser une réplique automatique en enregistrant et en répétant des traits individuels. Cette fonction est surtout utile pour remplir des fonds. Pour plus d’informations, voir la rubrique Mémorisation et répétition des traits. Pour plus d’informations sur la duplication, voir Duplication et échantillonnage d’image.
| Pour remplir automatiquement une zone avec des traits dupliqués |
1 |
Ouvrez une image à utiliser comme source.
|
2 |
Cliquez sur Fichier |
3 |
Cliquez sur le Sélecteur de styles dans la barre Sélecteur de styles.
|
4 |
Dans le panneau Bibliothèque de styles, cliquez sur la catégorie de style
Duplicateurs, puis sur une variante.
|
Si vous souhaitez appliquer un effet à une seule partie de votre image, cliquez sur un outil de Sélection de la boîte à outils et faites votre choix. |
En l’absence de sélection, toute l’image est affectée. |
5 |
Cliquez sur Effets |
Des touches de peinture sont automatiquement appliquées à la zone sélectionnée. |
6 |
Cliquez n’importe où dans l’image pour désactiver la Réplique automatique.
|
Si la réplique automatique est effectuée sur une zone importante, il est
probable que la peinture sera appliquée de manière sporadique. Lorsque vous
cliquez pour désactiver la fonction Réplique automatique, son effet
s’interrompt immédiatement. Le remplissage de la zone sélectionnée est
interrompu. Si vous voulez remplir entièrement une zone sélectionnée, vous
devez laisser la fonction Réplique automatique activée.
|
Si vous utilisez une variante qui n’est pas un Duplicateur avec la fonction
Réplique automatique, vous pouvez cliquer sur le bouton Couleur source dans
le panneau Couleurs pour prélever la couleur dans le document source. Pour
accroître la variation de couleur dans les touches de matière que Corel Painter
applique, réglez sur 15 % chacun des curseurs ±H, ±S et ±V du panneau
Var. couleur.
|
L’effet Van Gogh automatique fonctionne avec la variante Van Gogh automatique du style Artistes. Cette approche algorithmique de placement des traits directionnels a pour résultat un rendu de l’image dans le style Van Gogh.
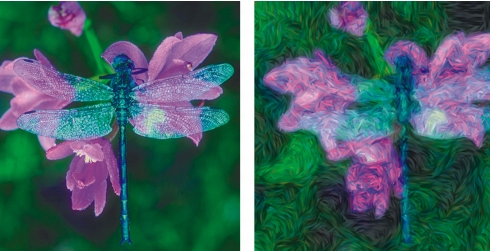
Effet Van Gogh automatique.
Cet effet requiert deux passages. Lors du premier passage, il détermine les angles des touches de peinture. Lors du deuxième, il les applique. L’image est ensuite restituée dans un jeu de traits directionnels.
| Pour appliquer un effet Van Gogh automatique à une image |
1 |
Sélectionnez l’image que vous souhaitez dupliquer.
|
2 |
Cliquez sur Fichier |
3 |
Cliquez sur le Sélecteur de styles dans la barre Sélecteur de styles.
|
4 |
Dans le panneau Bibliothèque de styles, cliquez sur la catégorie de style Artistes,
puis sur la variante Van Gogh automatique.
|
5 |
Modifiez les réglages dans le panneau Var. couleur, s’il y a lieu.
|
6 |
Cliquez sur Effets |
L’effet Taches crée un motif qui ressemble à de l’huile flottant sur de l’eau. Il prend une source et la place dans une sorte de motif tourbillonnant en ajoutant des taches sur l’image. L’image sous-jacente est déformée comme si elle était liquide.
L’effet Taches peut utiliser trois types de source pour remplir les taches :
• |
L’option Mémoire tampon utilise le contenu du Presse-papiers pour remplir les
taches. Vous pouvez produire des taches qui ressemblent à des bulles en créant une
sélection circulaire dont l’ombrage est celui d’une sphère et en la copiant dans le
Presse-papiers.
|
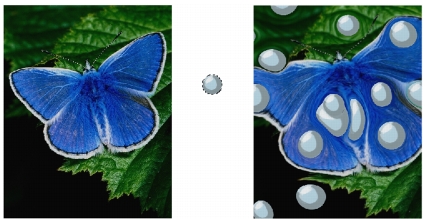
Avant (à gauche) et après (à droite) l’application d’un effet Taches créé avec le contenu du Presse-papiers.
• |
L’option Couleur utilise la couleur sélectionnée dans le panneau Couleurs pour
remplir les taches.
|

Effet Taches créé avec l’option Couleur.
• |
L’option Motif utilise le motif sélectionné dans le panneau Motifs.
|
Les taches créent une bonne base pour l’effet Marbrures car elles produisent des motifs de couleur intéressants. Utilisez-les sur l’image d’origine avant d’appliquer l’effet Marbrures. Pour plus d’informations, voir Application de marbrures.
| Pour appliquer un effet Taches |
1 |
Effectuez l’une des opérations suivantes :
|
• |
Pour utiliser le contenu du Presse-papiers pour remplir les taches, effectuez une
sélection et appuyez sur Commande + C (Mac OS) ou sur Ctrl + C (Windows).
|
• |
Pour utiliser la couleur active pour remplir les taches, choisissez une couleur
dans le panneau Couleurs.
|
• |
Pour utiliser un motif pour remplir les taches, choisissez un motif dans le
panneau Motifs.
|
2 |
Ouvrez l’image ou sélectionnez la zone de l’image dans laquelle vous voulez créer
les taches.
|
3 |
Cliquez sur Effets |
4 |
Dans la boîte de dialogue Création de taches, indiquez le nombre de taches.
|
5 |
Indiquez la taille minimale et maximale des taches.
|
6 |
Entrez une valeur dans la zone Lissage pour définir le nombre d’étapes de lissage.
|
7 |
Sélectionnez une source dans la zone de liste Remplir avec.
|
8 |
La valeur de la zone Germe permet d’introduire une part de hasard dans les taches.
|
Chaque fois que vous appliquez l’effet, une valeur de germe différente est utilisée. Vous pouvez spécifier une valeur, si vous le souhaitez. |
Cet effet convertit l’image en carreaux. Corel Painter les crée d’après un motif prédéfini, comme des briques ou des hexagones, ou encore d’après un motif de papier, une source ou un canal. Si vous utilisez un motif prédéfini, des carreaux de taille uniforme recouvriront uniformément toute l’image.
La couleur de chaque carreau est déterminée par l’application de la couleur moyenne des pixels de l’image sous-jacente.

Avant (à gauche) et après (à droite) l’application de carreaux créés en utilisant un motif prédéfini.
Lorsque vous créez des carreaux à partir d’un motif de papier, d’une source ou d’un canal, ce sont les zones claires et foncées de la source sélectionnée qui déterminent le type des carreaux. Dans ce cas, la forme des carreaux est variable et ils risquent de ne pas recouvrir l’image uniformément.

Carreaux créés en utilisant un motif de papier.
L’effet Carreaux personnalisés fonctionne différemment des effets de mosaïque et de tesselles. Pour plus d’informations, voir Initiation à l’art des mosaïques.
| Pour appliquer des carreaux personnalisés |
1 |
Sélectionnez un plan ou une partie de la zone de travail.
|
Si vous souhaitez appliquer l’effet à l’image entière, ne sélectionnez rien. |
2 |
Cliquez sur Effets |
3 |
Dans la boîte de dialogue Carreaux personnalisés, sélectionnez un motif dans la liste
Mode.
|
4 |
Réglez les propriétés de motif suivantes :
|
• |
Pour le motif Brique, utilisez les curseurs Largeur et Hauteur afin de définir leur
taille.
|
• |
Avec les autres formes intégrées, utilisez les curseurs Angle et Échelle pour
définir l’orientation et la taille des carreaux.
|
• |
Pour les options Luminance de la source, Papier et Canal alpha ou Masque de
plan, utilisez le curseur Seuil pour définir la frontière entre « clair » et
« sombre ». Tout ce qui se trouve au-dessus de la valeur de seuil devient des
carreaux, tout ce qui se trouve en dessous constitue le ciment.
|
5 |
Le curseur Épaisseur permet de contrôler l’épaisseur des joints entre les carreaux (les
lignes de ciment).
|
6 |
Le curseur Rayon permet de définir le rayon d’échantillonnage afin d’appliquer un
flou sur le joint ou la couleur du ciment. Augmentez la valeur du curseur Rayon
pour ajouter davantage de couleurs avoisinantes aux pixels des joints lors de chaque
passage.
|
7 |
Réglez le curseur Flou pour définir le nombre de fois où les pixels des joints sont
estompés. Plus il y a de passages, plus la couleur des carreaux est mélangée dans les
joints. Le flou n’intervient que si la valeur Flou est supérieure à zéro.
|
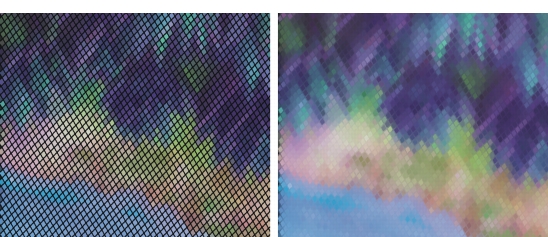
Le flou (à gauche) permet de changer l’aspect d’origine du ciment (à droite).
Pour que le ciment soit visible entre les carreaux, activez l’option Utiliser ciment. |
8 |
Cliquez sur la case Couleur et choisissez une couleur de ciment dans la boîte de
dialogue Couleurs.
|
L’effet Papier millimétré ajoute des lignes horizontales ou verticales, une grille rectangulaire ou une grille de points à l’image.
Contrairement à la surcouche de grille, qui est un plan transparent flottant au-dessus de l’image pour servir de repère, le papier millimétré fait partie de l’image. L’option de fond transparent utilisée pour la surcouche de grille n’est donc pas disponible pour le papier millimétré.
| Pour appliquer un effet Papier millimétré |
1 |
Cliquez sur Effets |
2 |
Dans la boîte de dialogue Options de grille, sélectionnez un motif dans la liste Type
de grille.
|
3 |
Pour régler les dimensions de la grille, entrez des valeurs dans les zones suivantes :
|
• |
L’option Pas horizontal détermine l’espace entre les lignes horizontales.
|
• |
L’option Pas vertical détermine l’espace entre les lignes verticales.
|
• |
L’option Largeur détermine la largeur des lignes de la grille.
|
4 |
Pour définir la couleur de la grille, cliquez sur le cadre Couleur de grille et choisissez
une couleur dans la boîte de dialogue Couleurs.
|
5 |
Pour définir la couleur de fond, cliquez sur le cadre Fond et choisissez une couleur
dans la boîte de dialogue Couleurs.
|
L’effet Arbuste produit des motifs arborescents partant d’un point central et les ajoute à l’image. Le motif produit ressemble aux arbres des dessins d’architecture.
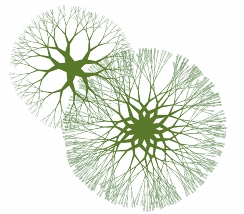
Exemples de motifs d’arbuste.
Les motifs d’arbuste sont créés avec la couleur principale en vigueur. Lorsque la boîte de dialogue Arbuste est ouverte, vous pouvez accéder au panneau Couleurs et, par conséquent, modifier la couleur principale à tout moment.
| Pour créer des motifs d’arbuste |
1 |
Choisissez une couleur dans le panneau Couleurs.
|
2 |
Cliquez sur Effets |
3 |
Dans la boîte de dialogue Arbuste, activez les cases suivantes au choix :
|
• |
L’option Bords nets permet de créer des motifs d’arbuste aux bords nets ;
désactivez-la pour créer des motifs d’arbuste aux bords adoucis et duveteux.
|
• |
L’option Fractale permet de créer des motifs ouverts aux extrémités (motifs
fractals). Désactivez-la pour créer des motifs non fractals fermés à l’extérieur par
un anneau.
|
4 |
Suivez les instructions suivantes pour régler les curseurs :
|
• |
Le curseur Convexité permet de modifier la forme du motif avec un effet de
lentille. Déplacez le curseur vers la gauche pour créer un effet de lentille concave
et vers la droite pour créer un effet d’objectif très grand angle.
|
• |
Le curseur Effilement permet de définir la répartition de la taille du motif entre
le centre et les bords. À plus de 100 %, les bords extérieurs deviennent plus
épais, tandis qu’à moins de 100 %, ils sont plus fins et délicats.
|
• |
Le curseur Aléatoire modifie la symétrie des motifs. Les valeurs inférieures
produisent des motifs géométriques à lignes droites ; les valeurs supérieures des
motifs déformés et tortueux.
|
• |
Le curseur Épaisseur permet d’ajuster l’épaisseur des lignes uniformément à
l’intérieur de l’arbuste. Déplacez le curseur vers la gauche pour obtenir des
lignes plus fines et vers la droite pour des lignes plus épaisses. Le motif ne peut
pas faire moins d’un pixel d’épaisseur.
|
• |
Le curseur Branches permet de déterminer le nombre de branches partant du
centre et allant vers les bords. Les valeurs vont de 1 à 20.
|
• |
Le curseur Niveaux max. permet de déterminer le nombre de niveaux ou de
sous-niveaux de l’arbuste. Ce curseur définit la manière dont les branches se
séparent vers les bords.
|
• |
Le curseur Fourches permet de régler l’enchevêtrement général des branches
extérieures.
|
• |
Le curseur Extrémités fonctionne comme le curseur Fourches, mais agit
seulement sur les extrémités des branches extérieures.
|
5 |
Sans refermer la boîte de dialogue Arbuste, faites glisser le pointeur pour créer un
motif d’arbuste dans la fenêtre du document.
|
Vous pouvez alors voir les contours de l’arbuste. Le motif est créé dès que vous relâchez le bouton de la souris. |
6 |
Effectuez l’une des opérations suivantes :
|
• |
Pour appliquer le motif, cliquez sur OK.
|
• |
Pour supprimer tous les motifs, cliquez sur Annuler.
|
Si vous cliquez sur Annuler, tous les arbustes que vous avez créés depuis que vous avez ouvert la boîte de dialogue Arbuste sont supprimés. Il est recommandé de cliquer sur OK pour enregistrer un à un tous les motifs créés. |
Les curseurs de la boîte de dialogue Arbuste agissent à la fois sur les motifs
fractals et non fractals, à l’exception des curseurs Fourches et Extrémités qui
concernent uniquement les motifs fractals.
|
L’effet Filtre passe-haut supprime les zones de basse fréquence contenant des transitions progressives ou lisses de niveaux de luminosité. Il ne laisse que les zones de haute fréquence, ou uniquement les bords de l’image, avec des transitions nettes entre les niveaux de luminosité.
Cet effet utilise un type d’ouverture Gaussien ou Circulaire. Le type d’ouverture Gaussien agit sur les composantes rouge, verte et bleue de la couleur, tandis que le type d’ouverture Circulaire utilise la luminance de l’image. Vous pouvez encore renforcer le filtre passe-haut en utilisant la commande Égaliser.
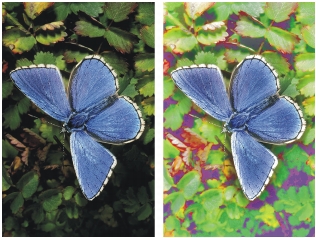
L’effet Filtre passe-haut introduit des transitions marquées entre les niveaux de luminosité.
| Pour appliquer l’effet Filtre passe-haut |
1 |
Sélectionnez un plan ou une partie de la zone de travail.
|
Si vous souhaitez appliquer l’effet à l’image entière, ne faites pas de sélection. |
2 |
Cliquez sur Effets |
3 |
Dans la boîte de dialogue Filtre passe-haut, choisissez un type d’ouverture.
|
4 |
Utilisez le curseur Intensité pour définir le degré de suppression des zones de basse
fréquence.
|
Cette valeur définit un rayon, en pixels, autour de chaque pixel de la zone sélectionnée dans l’image. Déplacez le curseur vers la gauche pour supprimer davantage de données de basse fréquence. Déplacez le curseur vers la droite pour supprimer moins de données de basse fréquence. |
L’effet Labyrinthe produit l’image d’un labyrinthe. Vous l’utiliserez généralement dans une nouvelle image vide. Chaque labyrinthe comporte une solution, c’est-à-dire un chemin conduisant de l’entrée à la sortie.
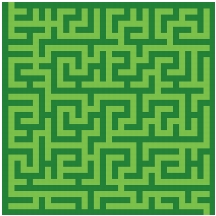
L’effet Labyrinthe produit des motifs intéressants.
Vous pouvez capturer une partie du labyrinthe pour créer un motif ou une texture de papier, ou bien l’utiliser comme base pour d’autres effets. Les labyrinthes doivent être rectangulaires ; ils ne peuvent pas être appliqués à des sélections non rectangulaires.
| Pour appliquer un effet de labyrinthe |
1 |
Sélectionnez un plan ou une partie de la zone de travail.
|
Si vous souhaitez appliquer l’effet à l’image entière, ne faites pas de sélection. |
2 |
Cliquez sur Effets |
3 |
Dans la boîte de dialogue Labyrinthe, activez les cases suivantes au choix :
|
• |
L’option Avec motif contraint les murs à être horizontaux.
|
• |
L’option Afficher la solution fait apparaître un chemin qui conduit de l’entrée à
la sortie.
|
4 |
Entrez une valeur dans la zone Germe pour créer un motif aléatoire de labyrinthe.
|
5 |
Entrez une valeur dans la zone Épaisseur pour définir l’épaisseur des murs et des
chemins.
|
6 |
Cliquez sur la case Couleur du labyrinthe et choisissez une couleur de papier dans la
boîte de dialogue Couleurs.
|
7 |
Cliquez sur la case Fond et choisissez une couleur de fond dans la boîte de dialogue
Couleurs.
|
L’effet Placer les éléments est conçu pour automatiser l’application de coups de pinceau. Il est surtout utile avec le style Jet d’images. Pour plus d’informations, voir Initiation à l’art des jets.
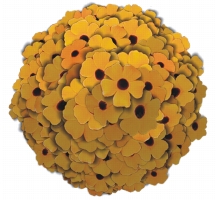
Exemple de l’effet Placer les éléments avec le style Jet d’images.
L’effet Placer les éléments crée une sphère virtuelle à l’intérieur d’un rectangle de sélection. Une sélection carrée produit une sphère parfaitement ronde, tandis qu’une sélection rectangulaire donne une sphère allongée ou aplatie.
Un certain nombre de points sont créés aléatoirement sur cette sphère. Ces points sont ensuite éloignés les uns des autres et une touche de peinture est placée sur chacun d’eux. L’aspect de chaque touche de peinture dépend de son emplacement sur la sphère.
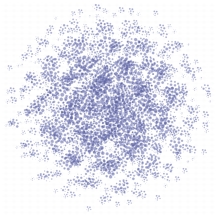
Exemple de l’effet Placer les éléments avec un style.
| Pour placer des éléments |
1 |
Choisissez l’outil Rectangle de sélection |
2 |
Faites glisser le pointeur pour créer une sélection.
|
Cette sélection détermine l’emplacement et la taille de l’effet. |
3 |
Effectuez l’une des opérations suivantes :
|
• |
Pour utiliser le style Jet d’images, sélectionnez un fichier de jets dans le sélecteur
de jets de la boîte à outils.
|
• |
Pour appliquer des touches de peinture, sélectionnez un style et choisissez une
couleur principale.
|
4 |
Dans le panneau Couleurs, choisissez le noir comme couleur secondaire.
|
Cet effet détermine automatiquement le mélange de la couleur secondaire avec les éléments du jet pour produire les ombres de profondeur. Les ombres sont généralement proches du noir, c’est pourquoi cette couleur est recommandée. |
5 |
Cliquez sur Effets |
6 |
Dans la boîte de dialogue Éléments, entrez un nombre dans la zone Nb.
d’itérations.
|
À chaque itération, les points s’éloignent les uns des autres sur la surface de la sphère virtuelle. Ils se positionnent aléatoirement. Par conséquent, si vous entrez 0 dans la zone Nombre d’itérations, l’emplacement des points est totalement aléatoire. Un nombre plus élevé augmente la régularité de leur positionnement. |
7 |
Réglez le curseur Points pour définir le nombre de points à créer sur la sphère
virtuelle.
|
Chaque point créé détermine un élément d’image. |
8 |
Activez une option Nombre de niveaux.
|
• |
Si vous choisissez un niveau, chaque point reçoit un seul élément.
|
• |
Si vous choisissez 2 niveaux, chaque point reçoit un élément et est ensuite utilisé
comme centre d’une autre sphère virtuelle sur laquelle l’itération et le
positionnement des points se répètent.
|
• |
Le troisième niveau étend une fois de plus la création de la sphère et le
positionnement des éléments.
|
Avec plusieurs niveaux, le nombre d’éléments s’accroît rapidement. Par exemple, si vous choisissez 12 points avec trois niveaux, vous allez créer 12 + (12 × 12) + (12 × 12 × 12) = 1 884 éléments. Beaucoup d’entre eux seront certainement recouverts par la suite. |
9 |
Réglez le curseur Rayons.
|
Ce curseur détermine la taille de la sphère virtuelle créée aux deuxième et troisième niveaux. Le rayon du premier niveau est multiplié par la valeur de la fraction pour déterminer le rayon des sphères du deuxième niveau. |
La fraction est de nouveau utilisée entre le deuxième et le troisième niveau. Des valeurs élevées (supérieures à 1) augmentent le chevauchement des sphères. Des valeurs plus faibles (inférieures à 1) préviennent le chevauchement (lorsqu’il y a assez d’itérations pour répartir les points). |
10 |
Réglez le curseur Taille/Sélec.
|
Ce curseur définit le diamètre de la sphère virtuelle du premier niveau par rapport au rectangle de sélection. |
À 2,5, la sphère tient dans la sélection. Des valeurs plus élevées la rétrécissent et des valeurs inférieures l’agrandissent au-delà de la sélection. |
11 |
Réglez le curseur Ambiance.
|
Ce curseur régit l’utilisation de la couleur secondaire dans les éléments de la sphère virtuelle qui se trouvent le plus loin de la source de lumière. C’est ainsi que le bloc d’éléments placés présente un ombrage 3D cohérent lorsque le noir est utilisé comme couleur secondaire. La valeur par défaut est fixée à 0,7, ce qui donne de bons résultats. Une valeur plus élevée augmente la proportion de couleur secondaire, tandis qu’une valeur plus faible la réduit. |
Si vous avez opté pour deux ou trois niveaux, vous pouvez empêcher le
chevauchement d’éléments en activant la case Éliminer les points non
apparents. Cette option supprime les points qui se trouvent à l’intérieur des
autres sphères avant l’insertion des éléments. Le temps de traitement de l’effet
s’en trouve augmenté.
|
Cet effet permet de recouvrir une image de points en pseudo demi-teintes. Vous pouvez également utiliser l’effet Pop Art avec d’autres fonctions de Corel Painter pour créer une image de style Pop Art.
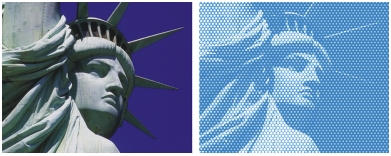
Avant (en haut) et après (en bas) l’application de l’effet Pop Art.
| Pour appliquer un effet Pop Art |
1 |
Sélectionnez un plan ou une partie de la zone de travail.
|
Si vous souhaitez appliquer l’effet à l’image entière, ne faites pas de sélection. |
2 |
Cliquez sur Effets |
3 |
Dans la boîte de dialogue Pop Art, sélectionnez un motif dans la zone de liste
Mode.
|
Vous pouvez inverser la source en cochant la case Inverser. |
4 |
Réglez le curseur Échelle pour définir la taille des points.
|
5 |
Réglez le curseur Contraste pour incorporer la luminance dans le mode de contrôle
choisi.
|
Cette option est surtout utile si vous avez choisi l’option Luminance de l’image. |
6 |
Cliquez sur la case Points et choisissez une couleur de point dans la boîte de
dialogue Couleurs.
|
| Pour créer une image Pop Art |
1 |
Ouvrez une image et choisissez Fichier |
2 |
Cliquez sur Effets |
3 |
Dans la boîte de dialogue Correction des couleurs, déplacez le curseur Saturation
jusqu’à l’extrémité gauche, puis cliquez sur OK.
|
4 |
L’image est alors réduite en niveaux de gris.
|
5 |
Cliquez sur Effets |
6 |
Dans la boîte de dialogue Pop Art, cliquez sur le cadre Points et choisissez la
couleur noire dans la boîte de dialogue Couleurs.
|
7 |
Cliquez sur le cadre Fond et choisissez la couleur blanche dans la boîte de dialogue
Couleurs.
|
8 |
Réglez le curseur Échelle et cliquez sur OK.
|
L’effet Pop Art est appliqué à la réplique. |
9 |
Cliquez sur Sélection |
10 |
Cliquez sur Sélection |
11 |
Cliquez sur Édition |
12 |
Fermez le fichier dupliqué.
|
13 |
Dans le fichier de l’image originale, cliquez sur Édition |
Le plan copié est collé dans le fichier de l’image originale. |
14 |
Dans le panneau Duplication, cliquez sur Assombrir dans la zone de liste Mode de
fusion.
|
Ainsi, l’image de fond sera visible dans toutes les zones blanches du plan Pop Art. |
Pour modifier les couleurs dans l’image, désélectionnez le plan dans le
panneau Plans et appliquez un effet.
|

Image Pop Art après application des effets Appliquer le dégradé et Postériser.
|
|
Copyright 2012 Corel Corporation. Tous droits réservés.